白菜のUSBディスクDOSが起動できない
phpエディタのYuzaiがあなたのために答えます: 白菜のDOS USBドライブが起動できないという問題が発生した場合、さまざまな原因が考えられます。まず、USB フラッシュ ドライブが破損していないことを確認し、USB フラッシュ ドライブを再フォーマットしてみてください。次に、コンピュータが正しい起動シーケンスでセットアップされているかどうかを確認し、USB フラッシュ ドライブがハード ドライブの前にあることを確認します。 USB フラッシュ ドライブ内の DOS ファイルが破損している可能性もありますので、信頼できる DOS インストール パッケージを再ダウンロードすることをお勧めします。上記の方法がいずれもうまくいかない場合は、コンピューターのハードウェアまたはドライバーに問題がある可能性があります。ドライバーを更新するか、専門の技術者にトラブルシューティングを依頼してください。上記の回答がお役に立てば幸いです。

白菜インストールUディスクブートディスク作成ツールのインターフェース
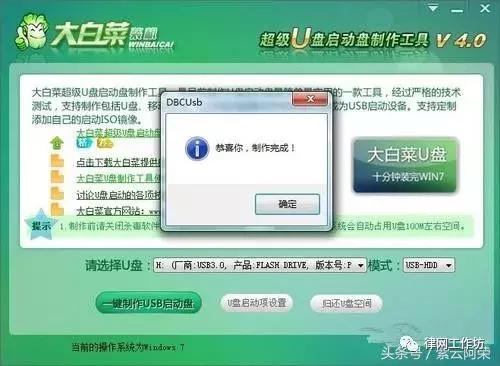
白菜インストールUディスクブートディスク作成完了
白菜Uディスク作成boot このツールは非常にシンプルで、「ワンクリックで USB ブートディスクを作成」オプションをクリックするだけで完了します。このツールは Windows PE システムを内蔵し、DOS ツールボックス、パーティショニング、その他の実用的なツールを統合し、包括的な機能を備えています。

Dabaicai U ディスク起動ツールのメイン インターフェイス
最初の起動項目として U ディスクを使用し、Dabaicai U ディスク ツールのメイン インターフェイスに入り、[実行] をクリックします。 「ワンクリックでシステムを復元」オプション。

Dabaicai U ディスク ブート ツールの Ghost バージョンの選択
次に、Ghost バージョン選択インターフェイスに入り、項目 5「Ghost 11.5」を選択して、Ghost のメイン操作インターフェイスに入ります。
Ghost ソフトウェアを使用して Win7 をインストールするユーザーは、4GB を超えない Win7 イメージ ファイルをダウンロードする必要があります。ユーザーは、イメージ ファイルを「白菜」または「ラオマタオ」の起動可能な USB フラッシュ ドライブのセカンダリ ディスクに置くか、ハードディスクに置くかを選択できます。

ステップ 1: [イメージから] オプションを開きます
(1) 最初の選択肢は、Ghost ツールを開くことです。インターフェイスに入ったら、[ローカル] → [パーティション] を選択します。 」→「画像から」。
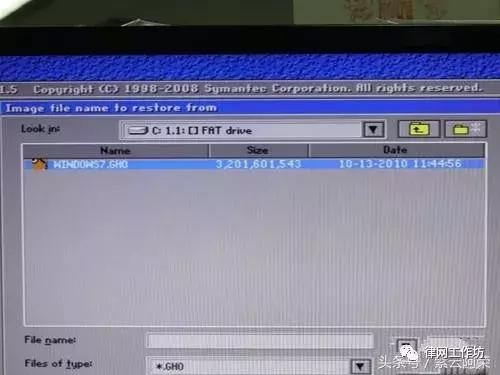
ステップ 2: Win7 イメージ ファイルを選択します
(2) ユーザーは、[探す場所] から Win7 イメージ ファイルを検索します。例: イメージ ファイルが USB フラッシュ ドライブにインストールされている場合、USB フラッシュ ドライブのルート ディレクトリを開くと、「WINDOWS7.GHO」が表示されます。「WINDOWS7.GHO」をダブルクリックするか、「開く」をクリックして次へ進みます。次のインストール手順。

ステップ 3: Win7 イメージ ファイルの説明
(3) Win7 システム イメージのソース データ ソース、つまりインストール USB ディスクの GHO ファイルを選択する必要があります。 、Win7 システム イメージのデータ ソース パケット形式は NTFS で、約 10 GB のスペースを占有します。確認するには [OK] をクリックする必要があります。
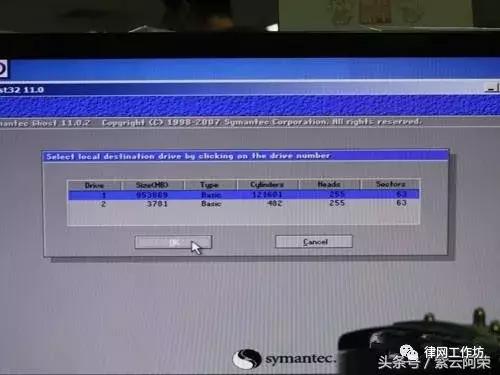
ステップ 4: ターゲット データ ハード ドライブの選択
(4) 次に、ターゲット データ ハード ドライブ、つまりアップグレードされた新しいハード ドライブ (ドライブ 1、サイズ) を選択する必要があります。容量は953869MBです)、「OK」をクリックして確定します。
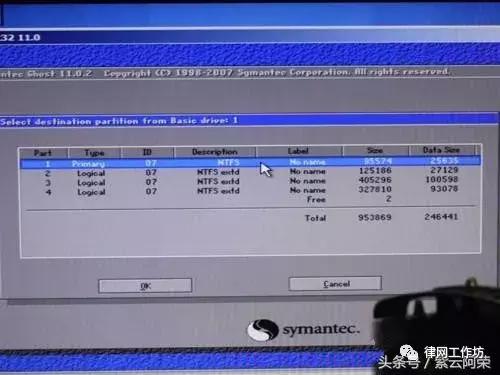
ステップ 5: Win7 システム イメージの指定パーティションを選択します
(5) ターゲット データ ハードディスクのシステム インストール パーティションを指定する必要があります。プライマリはメイン パーティションです。 (パート 1)、これはオペレーティング システムが配置されている場所のインストールです。 Win7 システムイメージの指定されたパーティションを選択した後、「OK」をクリックします。

ステップ 6: Win7 システム イメージの選択ウィンドウを復元する
(6) Ghost が Win7 システム イメージを復元するページに入り、プロンプトを求めるウィンドウがポップアップ表示されることがわかります。対象のハードディスクが上書きされることを確認し、パーティションを指定して「はい」をクリックすると、Win7 システムイメージの復元が開始されます。
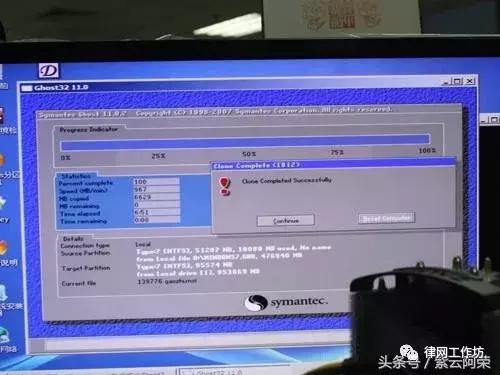
ステップ 7: Win7 システム イメージの復元が完了します
(7) Ghost によるデータの上書き復元には約 6 ~ 7 分かかります。Win7 システム イメージが指定された領域を完全にカバーすると、パーティション、システム 「操作を続行する」または「コンピュータを再起動する」というメッセージが表示されます。これで完了です。コンピュータを再起動すると、使い慣れた Win7 オペレーティング システムに入ることができます。
以上が白菜のUSBディスクDOSが起動できないの詳細内容です。詳細については、PHP 中国語 Web サイトの他の関連記事を参照してください。

ホットAIツール

Undresser.AI Undress
リアルなヌード写真を作成する AI 搭載アプリ

AI Clothes Remover
写真から衣服を削除するオンライン AI ツール。

Undress AI Tool
脱衣画像を無料で

Clothoff.io
AI衣類リムーバー

AI Hentai Generator
AIヘンタイを無料で生成します。

人気の記事

ホットツール

メモ帳++7.3.1
使いやすく無料のコードエディター

SublimeText3 中国語版
中国語版、とても使いやすい

ゼンドスタジオ 13.0.1
強力な PHP 統合開発環境

ドリームウィーバー CS6
ビジュアル Web 開発ツール

SublimeText3 Mac版
神レベルのコード編集ソフト(SublimeText3)

ホットトピック
 7554
7554
 15
15
 1382
1382
 52
52
 83
83
 11
11
 28
28
 96
96
 Razer マウス ドライバーがマウスを認識できない場合はどうすればよいですか?
May 06, 2024 pm 11:36 PM
Razer マウス ドライバーがマウスを認識できない場合はどうすればよいですか?
May 06, 2024 pm 11:36 PM
Razer マウス ドライバーが認識されない場合は、次の手順に従って解決できます: ハードウェア接続の確認、ドライバーの更新、ドライバーの再インストール、Windows 設定の確認、サードパーティ ソフトウェアの競合の確認、システム ファイル チェッカー (SFC) の実行、Razer Snake Synapse のリセット。問題が解決しない場合は、マウス ハードウェアに障害がある可能性がありますので、Razer サポートにお問い合わせください。
 Ventoy セキュア ブート設定セキュア ブート
Jun 18, 2024 pm 09:00 PM
Ventoy セキュア ブート設定セキュア ブート
Jun 18, 2024 pm 09:00 PM
Ventoy は、USB フラッシュ ドライブ内の ISO/WIM/IMG/VHD(x)/EFI およびその他の種類のファイルを直接ブートできる USB ブート ツールです。使い方は非常に簡単です。ラップトップはデフォルトでセキュア ブートがオンになっています。オフになっていない場合、またはオフにできない場合、Ventoy は現在のコンピュータにセキュア ブートをサポートします。コンピュータに一度挿入される限り、grub に基づいてブートされた USB ディスク PE は通過できます。 Ventoyの公式説明はGIF画像なので再生速度が速すぎて覚えられないかもしれませんが、分かりやすくするためにGIF画像を分割しました。 Ventoy セキュア ブートには EnrollKey と Enro があります
 WinNTSetup を Win11 システムにインストールする方法_WinNTSetup を Win11 システムにインストールする方法
May 08, 2024 am 11:19 AM
WinNTSetup を Win11 システムにインストールする方法_WinNTSetup を Win11 システムにインストールする方法
May 08, 2024 am 11:19 AM
まず最新の Win11 システム ISO イメージをダウンロードし、Win10 システムでは、ダウンロードした ISO イメージ ファイルを直接右クリックして [ロード] を選択します (WinPE、WinXP、または Win7 システムの場合)。仮想光学ドライブ ツールを使用して ISO イメージをロードすることも、仮想光学ドライブを使用せずに ISO イメージ ファイルを直接解凍することもできます。次に、WinNTSetup を実行します。ソフトウェア インターフェイスは次の図のようになります。 まず、install.wim ファイルの場所を見つけます。このファイルは、仮想光学式ドライブによってロードまたは解凍された Win11 ISO イメージのソース ディレクトリにあります。 。次に、ブート ディスクとインストール ディスクの場所を設定します。通常は、W を入力します。
 ブロードバンドに接続しているのにインターネットにアクセスできない問題を解決する(トラブルシューティング)
May 05, 2024 pm 06:01 PM
ブロードバンドに接続しているのにインターネットにアクセスできない問題を解決する(トラブルシューティング)
May 05, 2024 pm 06:01 PM
今日の情報化時代において、インターネットは人々の生活に欠かせないものとなっています。しかし、インターネットに接続できなかったり、トラブルが発生したりすることもあります。ただし、たとえば、ブロードバンドはすでに接続されています。この場合、問題を段階的にトラブルシューティングしてネットワーク接続を復元する必要があります。デバイスの接続状態を確認する: 携帯電話やその他のデバイスがブロードバンド ネットワークに正しく接続されているかどうか、コンピュータをチェックして、無線ネットワークまたは有線ネットワーク接続が正常であることを確認します。 2. ブロードバンド デバイスを再起動します。デバイスをリセットして接続を再確立し、数分待ってから再びオンにします。ブロードバンド ルーターまたはモデムの電源をオフにしてみてください。 3. ブロードバンド アカウント番号とパスワードを確認します。アカウントまたはパスワードが間違っているためにインターネットにアクセスできなくなることを避けるために、入力したブロードバンド アカウント番号とパスワードが正しいことを確認してください。 4. チェックD
 win11 Bluetoothが使えない場合の対処法_win11 Bluetoothが接続できない時の対処法
May 08, 2024 am 10:37 AM
win11 Bluetoothが使えない場合の対処法_win11 Bluetoothが接続できない時の対処法
May 08, 2024 am 10:37 AM
1. まず、下のタスクバーの検索ボタンをクリックし、「デバイスマネージャー」を検索して入力します。 2. 次に、デバイス マネージャーで Bluetooth デバイスを見つけ、右クリックして選択し、[ドライバーの更新] をクリックします。 3. Bluetooth デバイスがデバイス マネージャーで見つからない場合は、Master Lu をダウンロードしてドライバーを更新します。方法 2: 1. まず、スタート メニューから [設定] に入ります。 2. 設定インターフェイスで [devices] デバイスを見つけます。 3. [Bluetooth] オプションをクリックし、下のスイッチを [オン] に設定します。
 コンピューターを組み立てた後にBIOSを入力するにはどうすればよいですか? コンピューターを組み立てるときにBIOSを入力するにはどうすればよいですか?
May 07, 2024 am 09:13 AM
コンピューターを組み立てた後にBIOSを入力するにはどうすればよいですか? コンピューターを組み立てるときにBIOSを入力するにはどうすればよいですか?
May 07, 2024 am 09:13 AM
コンピューターを組み立てた後にBIOSを入力するにはどうすればよいですか? BIOS に入る前に、コンピューターが完全にシャットダウンされ、電源がオフになっていることを確認する必要があります。 BIOS に入る一般的な方法は次のとおりです。 1. ショートカット キーを使用する: ほとんどのコンピューター メーカーは、起動時に、どのキーを押して BIOS 設定に入るかを指示するプロンプト メッセージを表示します。通常は、F2、F10、F12、または Delete キーです。適切なキーを押すと、コンピュータのハードウェアと BIOS 設定に関する情報が表示される画面が表示されます。 2. マザーボード上のボタンを使用します。一部のコンピューターのマザーボードには、BIOS 設定を入力するための専用のボタンがあります。通常、このボタンには「BIOS」または「UEFI」というラベルが付いています。ボタンを押すと表示されるはずです
 Redmi Note13RProをコンピュータに接続するにはどうすればよいですか?
May 09, 2024 pm 06:52 PM
Redmi Note13RProをコンピュータに接続するにはどうすればよいですか?
May 09, 2024 pm 06:52 PM
Redmi Note13RProは最近非常に人気のある携帯電話です。しかし、多くのユーザーはこの携帯電話を初めて使用するため、Redmi Note13RProをコンピュータに接続する方法がわかりません。エディターが説明するためにここにあります。詳細なチュートリアルの紹介が提供されます。 Redmi Note13RProをコンピュータに接続するにはどうすればよいですか? 1. USB データ ケーブルを使用して、Redmi 電話をコンピュータの USB インターフェイスに接続します。 2. 電話機の設定を開き、[オプション] をクリックして、USB デバッグをオンにします。 3. コンピュータでデバイス マネージャを開き、モバイル デバイス オプションを見つけます。 4. モバイル デバイスを右クリックし、[ドライバーの更新] を選択し、[更新されたドライバーを自動的に検索する] を選択します。 5. コンピューターがドライバーを自動的に検索しない場合は、
 League of Legends が DX9 をサポートしていない場合はどうすればよいですか? PC でリーグ・オブ・レジェンドをプレイするときに DX11 にアップグレードする方法
May 06, 2024 pm 12:07 PM
League of Legends が DX9 をサポートしていない場合はどうすればよいですか? PC でリーグ・オブ・レジェンドをプレイするときに DX11 にアップグレードする方法
May 06, 2024 pm 12:07 PM
最近、「リーグ オブ レジェンド」は 14.9 バージョン アップデートを開始しました。アップデート後、「リーグ オブ レジェンド」は世界中のすべての地域で DirectX9 をサポートしなくなります。つまり、ユーザーのコンピュータのグラフィックス カードが DirectX9 しかサポートできない場合は、グラフィックス カードまたはデバイスを交換する必要があります。グラフィックカードに問題がない場合は、ドライバーを更新できます。システムを更新およびアップグレードすることもでき、それに応じて DirectX のバージョンも更新されます。 DirectX は、Microsoft によって開発された一連のアプリケーション開発インターフェイス (略して API) であることが理解されています。この API を使用すると、さまざまなアプリケーションがコンピュータのハードウェア (マウス、キーボード、グラフィックス カードなどを含むがこれらに限定されない) と対話できるようになります。多くのアプリケーションは DirectX を使用しますが、Direct




