Deepin Linux システムのインストール チュートリアル
php Xiaobian Yuzai Deepin Linux システム インストール チュートリアルは、Deepin Linux システムのインストール方法を詳しく説明するチュートリアルです。 Deepin Linuxは、Linuxベースのオペレーティングシステムとして、そのシンプルで美しいインターフェースと豊富な機能が高く評価されています。このチュートリアルでは、読者がシステムのインストール プロセスを正常に完了できるように、段階的なインストール ガイドラインと注意事項を説明します。初めて Linux システムに触れる初心者でも、新しいオペレーティング システムを試してみたいユーザーでも、このチュートリアルを通じて簡単に Deepin Linux システムを使い始めることができます。
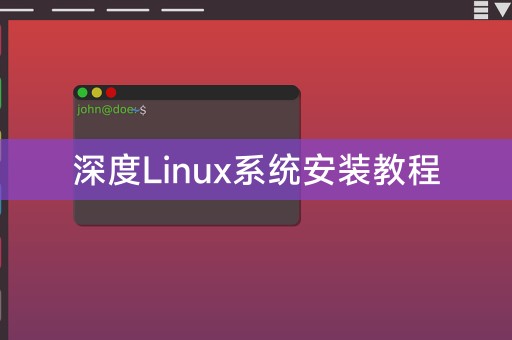
以上がDeepin Linux システムのインストール チュートリアルの詳細内容です。詳細については、PHP 中国語 Web サイトの他の関連記事を参照してください。

ホットAIツール

Undresser.AI Undress
リアルなヌード写真を作成する AI 搭載アプリ

AI Clothes Remover
写真から衣服を削除するオンライン AI ツール。

Undress AI Tool
脱衣画像を無料で

Clothoff.io
AI衣類リムーバー

AI Hentai Generator
AIヘンタイを無料で生成します。

人気の記事

ホットツール

メモ帳++7.3.1
使いやすく無料のコードエディター

SublimeText3 中国語版
中国語版、とても使いやすい

ゼンドスタジオ 13.0.1
強力な PHP 統合開発環境

ドリームウィーバー CS6
ビジュアル Web 開発ツール

SublimeText3 Mac版
神レベルのコード編集ソフト(SublimeText3)

ホットトピック
 7467
7467
 15
15
 1376
1376
 52
52
 77
77
 11
11
 19
19
 20
20
 MySQLを解決する方法は開始できません
Apr 08, 2025 pm 02:21 PM
MySQLを解決する方法は開始できません
Apr 08, 2025 pm 02:21 PM
MySQLの起動が失敗する理由はたくさんあり、エラーログをチェックすることで診断できます。一般的な原因には、ポートの競合(ポート占有率をチェックして構成の変更)、許可の問題(ユーザー許可を実行するサービスを確認)、構成ファイルエラー(パラメーター設定のチェック)、データディレクトリの破損(テーブルスペースの復元)、INNODBテーブルスペースの問題(IBDATA1ファイルのチェック)、プラグインロード障害(エラーログのチェック)が含まれます。問題を解決するときは、エラーログに基づいてそれらを分析し、問題の根本原因を見つけ、問題を防ぐために定期的にデータをバックアップする習慣を開発する必要があります。
 SQL DateTimeの使用方法
Apr 09, 2025 pm 06:09 PM
SQL DateTimeの使用方法
Apr 09, 2025 pm 06:09 PM
DateTimeデータ型は、0001-01-01-01 00:00:00:00:00:00:00:00:00:00:00:00:59:59.999999999:59:59.99999999の範囲の高精度の日付情報を保存するために使用され、内部はdateTime(精度)です。変換機能は機能しますが、精度、範囲、およびタイムゾーンを変換する際に潜在的な問題に注意する必要があります。
 NAVICATでデータベースパスワードを取得できますか?
Apr 08, 2025 pm 09:51 PM
NAVICATでデータベースパスワードを取得できますか?
Apr 08, 2025 pm 09:51 PM
NAVICAT自体はデータベースパスワードを保存せず、暗号化されたパスワードのみを取得できます。解決策:1。パスワードマネージャーを確認します。 2。NAVICATの「パスワードを記憶する」機能を確認します。 3.データベースパスワードをリセットします。 4.データベース管理者に連絡してください。
 mysqlはインターネットが必要ですか?
Apr 08, 2025 pm 02:18 PM
mysqlはインターネットが必要ですか?
Apr 08, 2025 pm 02:18 PM
MySQLは、基本的なデータストレージと管理のためにネットワーク接続なしで実行できます。ただし、他のシステムとのやり取り、リモートアクセス、または複製やクラスタリングなどの高度な機能を使用するには、ネットワーク接続が必要です。さらに、セキュリティ対策(ファイアウォールなど)、パフォーマンスの最適化(適切なネットワーク接続を選択)、およびデータバックアップは、インターネットに接続するために重要です。
 MariadBのNAVICATでデータベースパスワードを表示する方法は?
Apr 08, 2025 pm 09:18 PM
MariadBのNAVICATでデータベースパスワードを表示する方法は?
Apr 08, 2025 pm 09:18 PM
Passwordが暗号化された形式で保存されているため、MariadbのNavicatはデータベースパスワードを直接表示できません。データベースのセキュリティを確保するには、パスワードをリセットするには3つの方法があります。NAVICATを介してパスワードをリセットし、複雑なパスワードを設定します。構成ファイルを表示します(推奨されていない、高リスク)。システムコマンドラインツールを使用します(推奨されません。コマンドラインツールに習熟する必要があります)。
 PostgreSQLデータベースパスワードを表示するNAVICATの方法
Apr 08, 2025 pm 09:57 PM
PostgreSQLデータベースパスワードを表示するNAVICATの方法
Apr 08, 2025 pm 09:57 PM
NAVICATはセキュリティ上の理由で暗号化されたパスワードを保存するため、NAVICATからPostgreSQLパスワードを直接表示することは不可能です。パスワードを確認するには、データベースに接続してみてください。パスワードを変更するには、PSQLまたはNAVICATのグラフィカルインターフェイスを使用してください。他の目的のために、ハードコーディングされたパスワードを避けるために、コード内の接続パラメーターを構成する必要があります。セキュリティを強化するには、強力なパスワード、定期的な変更を使用し、多要素認証を有効にすることをお勧めします。
 MySQLにはサーバーが必要ですか
Apr 08, 2025 pm 02:12 PM
MySQLにはサーバーが必要ですか
Apr 08, 2025 pm 02:12 PM
生産環境の場合、パフォーマンス、信頼性、セキュリティ、スケーラビリティなどの理由により、通常、MySQLを実行するためにサーバーが必要です。サーバーには通常、より強力なハードウェア、冗長構成、より厳しいセキュリティ対策があります。小規模で低負荷のアプリケーションの場合、MySQLはローカルマシンで実行できますが、リソースの消費、セキュリティリスク、メンテナンスコストを慎重に考慮する必要があります。信頼性とセキュリティを高めるには、MySQLをクラウドまたは他のサーバーに展開する必要があります。適切なサーバー構成を選択するには、アプリケーションの負荷とデータボリュームに基づいて評価が必要です。
 MySQLはSQLサーバーに接続できますか
Apr 08, 2025 pm 05:54 PM
MySQLはSQLサーバーに接続できますか
Apr 08, 2025 pm 05:54 PM
いいえ、MySQLはSQL Serverに直接接続できません。ただし、次のメソッドを使用してデータ相互作用を実装できます。ミドルウェア:MySQLから中間形式にデータをエクスポートしてから、ミドルウェアを介してSQL Serverにインポートします。データベースリンカーの使用:ビジネスツールは、よりフレンドリーなインターフェイスと高度な機能を提供しますが、本質的にはミドルウェアを通じて実装されています。




