デスクトップコンピュータが黒い画面になる
php エディタ Yuzi は、デスクトップ コンピュータの黒い画面の問題を解決する方法を提供します。起動時に黒い画面が表示されるのは、コンピューターの故障でよくある問題であり、非常に厄介です。携帯電話の電源を入れると、突然画面が真っ暗になって何も見えなくなり、どうすればよいのかわかりません。ただし、心配しないでください。この問題を解決してコンピュータを通常の状態に戻す簡単な方法がいくつかあります。続いて、具体的な解決策を見ていきましょう!

コンピューターの電源が入らない (インストール ホーム Xiaolong)
コンピューターの電源を入れた後、黒い画面と信号が表示されない問題について、インストール ホームの Xiaolong が共有しました。 2つの可能性。以下に、初心者でも実行できる簡単なトラブルシューティング手順をいくつか示します。
1. コンピュータ ホストの電源を入れても応答がありません。
コンピュータ ホストの電源を入れても応答がなく、コンピュータ ホストが動作状態にない場合は、これを「電源が入っていない」と呼びます。これはほとんどの場合に当てはまります。これらはすべて、マザーボードや電源の障害などのハードウェアの問題です。もちろん、CPU の障害も除外されませんが、可能性は非常に小さいです。これは次の宛先に送信する必要があります。トラブルシューティングのためのコンピューター修理店. ハードウェアの障害自体は、通常、自分で解決できるものではありません。もちろん、ホストの電源コードまたは電源タップに障害がある可能性を排除することはできません。電源コードを交換するか、他のデバイスを電源タップに接続して、電力が供給されているかどうかを確認してください。別の可能性もあります。電源ユニットによっては、スイッチが付いています。電源のスイッチがオフになっているので、オンにするだけです。

ホストの電源は入っているのに、モニター画面が真っ暗で点灯しない場合はどうすればよいでしょうか?この種の問題は、マザーボードやメモリ、CPUなどのハードウェアがよほど壊れていない限り、基本的には自分で解決できる可能性が高いです。
2. コンピュータ ホストの電源を入れた後、コンピュータ ホストが実行されています
コンピュータ ホストの電源が入っていて、内部のラジエーター ファンが回転しているにもかかわらず、モニタ画面が真っ黒で、
1. まずキーボードのインジケーターがオンになっているかどうかを確認し、キーボードの「NUM」キーまたは「NUMLOCK」キーを押して、NUM インジケーターが点灯するかどうかを確認してください。キーボードの が点滅します。次に、「NUM」キーをもう一度押して、インジケーターライトが再び消えるかどうかを確認します。この場合は、グラフィックス カードまたはビデオ ケーブルに問題があるかどうかを確認してください。
余分なビデオ ケーブルがある場合は、ビデオ ケーブルに起因する問題のトラブルシューティングを行うために、それらを交換してみてください。コア ディスプレイがある場合は、独立したグラフィックス カードを分解し、マザーボード上のディスプレイ インターフェイスに接続してテストすることもできます。起動時に点灯する場合は、独立したグラフィックス カードに問題があるか、または問題がある可能性があります。所定の位置に挿入されていません。それでも動作しない場合は、読み続けてください。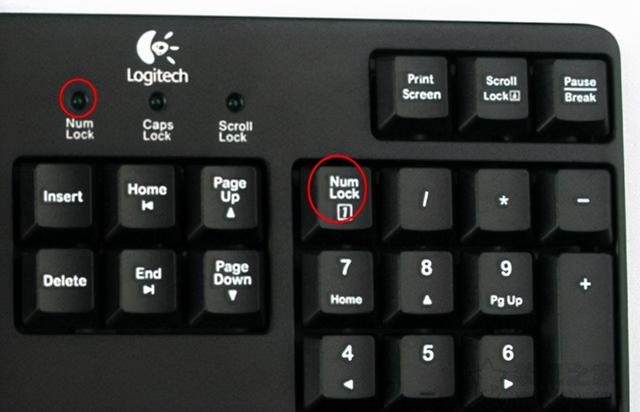
もちろん、モニターの信号ソース設定に問題がある可能性もあります。たとえば、DP ビデオ ケーブルを使用していて、モニターの信号ソースが HDMI である場合、この状況も同様に発生します。信号の問題については、モニターのメニュー ボタンから信号ソースを見つけて、それを DP に設定するだけで済みます。
もう 1 つの可能性は、ビデオ ケーブルが正しく接続されていないことです。たとえば、独立したグラフィック カードをお持ちの場合は、ビデオ ケーブルをマザーボードのディスプレイ インターフェイスに接続し、次にビデオ ケーブルをマザーボードのディスプレイ インターフェイスに接続します。独立したグラフィックス カード。すべての方法がテストされており、問題がグラフィックス カードの問題である可能性は排除されません。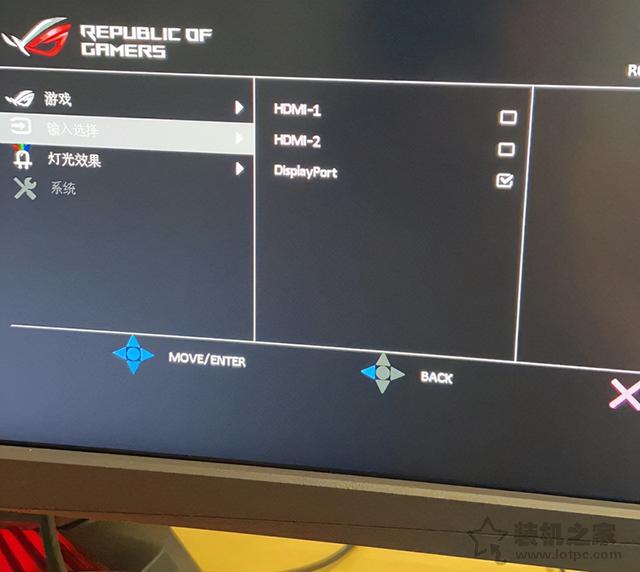 もう一度お話しします。キーボードのインジケーター ライトが点灯せず、キーボードの「NUM」キーまたは「NUMLOCK」キーを押しても反応がない場合は、項目を参照してください。以下2。
もう一度お話しします。キーボードのインジケーター ライトが点灯せず、キーボードの「NUM」キーまたは「NUMLOCK」キーを押しても反応がない場合は、項目を参照してください。以下2。 
2. メモリが緩んでいるか、メモリのゴールドフィンガーが酸化している
コンピュータが起動できない症状として、最も可能性が高いのは、メモリが緩んでいるか、メモリのゴールドフィンガーが酸化していることです。メモリのフィンガーが酸化しています。メモリを抜き差しして、もう一度試してください。コンピューター ホストをシャットダウンするか、背面の電源コードを直接抜き、シャーシのサイド パネルを開きます。まず、メモリを取り外します。取り外しは非常に簡単です。メモリ スロットの両側にあるバックルを押します (バックルもあります)メモリモジュールは引き抜くことができます。ゴールドフィンガーの酸化による問題を避けるため、メモリのゴールドフィンガー部分を乾いた布または消しゴムで拭いてください。メモリをメモリスロットに再挿入してください。そしてそれをオンにしてみてください。動作しない場合は、スロットを変更してメモリを挿入してみてください。複数のメモリ スティックの場合、複数のメモリの 1 つに問題がある場合は、最初に 1 つのメモリを接続し、電源を入れてテストします。点灯しない場合は、別のメモリを試してください。メモリのゴールドフィンガー部分はしっかりと差し込まれている必要がありますので、十分に差し込んでください。メモリの一部は横からは見えません。これで問題が解決しない場合は、個別のグラフィックス カードを使用している場合は、個別のグラフィックス カードを再度接続したり取り外したりしてみることもできます。
CPU ラジエーター ファンが回転と停止を繰り返す場合は、ハードウェア保護機構が作動し、グラフィック カードやメモリなどのハードウェアが緩んでいる可能性があります。ほとんどの場合、メモリが正しく挿入されていません。メモリを挿入します。取り外します。複数のメモリ スティックがある場合は、最初に 1 つ差し込みます。動作しない場合は、別のメモリと交換してください。1 つのメモリ スティックが点灯せず、コンピュータの電源が入らない場合は、 , それはそのメモリ スティックに問題があります。両方のスティックが点灯しない場合は、メモリに問題がないことを意味します。2 つのメモリ モジュールが同時に壊れる可能性は非常に低いためです。

3. BIOS の復元放電
マザーボード BIOS エラーや静電気もこの問題の原因となる可能性があります。BIOS 設定を工場出荷時の設定に戻すことを試みることができます。ボタン電池を本体から取り外します。数分間放置した後、ボタン電池を元の位置に取り付け、BIOSを初期値に戻します。ボタン電池の取り外しも非常に簡単で、バックルを外側に引くとボタン電池が自動的に出てきて直接取り外すことができます。マザーボード上にボタン電池が見えない場合は、独立型グラフィックス カードによってブロックされている可能性があります。続行する前に、独立型グラフィックス カードを取り外してください。

4. CPU を再インストールしてみます
CPU を再インストールする場合、これはメモリの抜き差しよりも少し難しいかもしれません。まず、CPU ラジエーターは分解されているため、CPU を不適切に取り付けると CPU ピンが損傷する可能性があるため、特定の実践的なスキルを持つ友人のみが試すのに適しています。
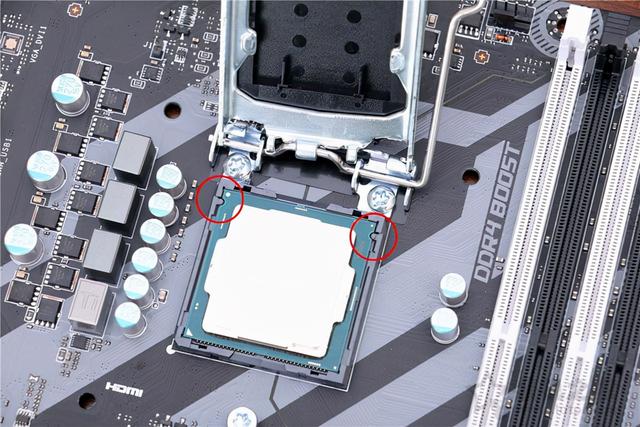
以上がデスクトップコンピュータが黒い画面になるの詳細内容です。詳細については、PHP 中国語 Web サイトの他の関連記事を参照してください。

ホットAIツール

Undresser.AI Undress
リアルなヌード写真を作成する AI 搭載アプリ

AI Clothes Remover
写真から衣服を削除するオンライン AI ツール。

Undress AI Tool
脱衣画像を無料で

Clothoff.io
AI衣類リムーバー

AI Hentai Generator
AIヘンタイを無料で生成します。

人気の記事

ホットツール

メモ帳++7.3.1
使いやすく無料のコードエディター

SublimeText3 中国語版
中国語版、とても使いやすい

ゼンドスタジオ 13.0.1
強力な PHP 統合開発環境

ドリームウィーバー CS6
ビジュアル Web 開発ツール

SublimeText3 Mac版
神レベルのコード編集ソフト(SublimeText3)

ホットトピック
 7469
7469
 15
15
 1376
1376
 52
52
 77
77
 11
11
 19
19
 29
29
 コンピューターの電源を入れると、常にマザーボードのロゴ画面で停止し、何を押しても何も起こらず、BIOS に入ることができません。
Apr 23, 2024 am 09:13 AM
コンピューターの電源を入れると、常にマザーボードのロゴ画面で停止し、何を押しても何も起こらず、BIOS に入ることができません。
Apr 23, 2024 am 09:13 AM
コンピューターの電源を入れると、常にマザーボードのロゴ画面で停止し、何を押しても何も起こらず、BIOS に入ることができません。これは通常、BIOS バッテリ電圧が低すぎて、システム時間が BIOS のプリセット時間 (2000.1.1、00:00 など) に戻ってしまったことが原因です。 F1 を押して BIOS に入り、時刻を設定した後に使用できます。夜間にシャットダウンした後に AC 電源を切らないでください。通常、翌日コンピュータの電源を入れたときにシステム時刻が失われることはありません。引き続きシステムに正常に入ることができます。 AC 電源が切断されると、バッテリ電圧が BIOS の電力消費を維持できなくなり、コンピュータは翌日電源を入れると再び現在の状態になります。 BIOS バッテリーを交換することが究極の解決策です。 Win11 の起動時にマザーボードのロゴ インターフェイスが表示されなくなりますか? 1. BIOS 設定の問題です。対応する設定項目を見つけるだけで済みます。
 HPマザーボードにBIOSを入力する方法
May 04, 2024 pm 09:01 PM
HPマザーボードにBIOSを入力する方法
May 04, 2024 pm 09:01 PM
HP ノートブック BIOS で U ディスクブートを設定する方法 (HP コンピューター BIOS を入力する方法)、システムをインストールする場合は、まずブートする U ディスクをノートブックの USB ポートに挿入します。プログラムは U ディスクに準備されている必要があります。まず、ラップトップを開きます。BIOS の設定は、コンピューターの電源がオフの状態で行う必要があります。次に、最初に起動する U ディスクをノートブックの USB ポートに挿入します。システムをインストールする場合は、システム プログラムが U ディスクに準備されていることが前提条件です。 HP ProDesk400G5SFF デスクトップ コンピューターを例に挙げます。 BIOS ディスクの起動方法を設定します。まず、コンピュータを再起動し、起動画面が表示されるまで待ちます。 HP ノートブックで USB ディスクの起動を設定するには 2 つの方法があります。1 つは、ショートカット キーを直接押して選択する方法です。
 コンピュータの組み立てとシステムのインストールに関するチュートリアルですか?コンピューターを組み立てるときにwin11システムをインストールするにはどうすればよいですか?
Apr 27, 2024 pm 03:38 PM
コンピュータの組み立てとシステムのインストールに関するチュートリアルですか?コンピューターを組み立てるときにwin11システムをインストールするにはどうすればよいですか?
Apr 27, 2024 pm 03:38 PM
コンピュータの組み立てとシステムのインストールに関するチュートリアルですか?現在、コンピュータを組み立てるためのシステムのインストールは非常に簡単で便利で、必要なのは CD のみです。まず BIOS 設定を入力し、最初に CD-ROM ドライブで起動するようにコンピュータを設定してから、コンピュータを再起動してシステム CD を CD-ROM ドライブにロードします。 CD は自動的にインストール状態になります。この時点では、手動でパーティションを再分割するだけで、残りは自動的に完了します。コンピューターを組み立てるときにwin11システムをインストールするにはどうすればよいですか? 1. まず、インストールする前に、このサイトから win11 イメージ ファイルをダウンロードする必要があります。 2. win11 イメージ ファイルは、安定したインストールとスムーズな動作を保証するために、多数の専門的なテストを受けています。 3. ダウンロードが完了したら、ダウンロード パスにあるフォルダーをロードし、そのフォルダー内で「windowssetup」プロセスを実行します。
 コンピューターを組み立てた後にBIOSを入力するにはどうすればよいですか? コンピューターを組み立てるときにBIOSを入力するにはどうすればよいですか?
May 07, 2024 am 09:13 AM
コンピューターを組み立てた後にBIOSを入力するにはどうすればよいですか? コンピューターを組み立てるときにBIOSを入力するにはどうすればよいですか?
May 07, 2024 am 09:13 AM
コンピューターを組み立てた後にBIOSを入力するにはどうすればよいですか? BIOS に入る前に、コンピューターが完全にシャットダウンされ、電源がオフになっていることを確認する必要があります。 BIOS に入る一般的な方法は次のとおりです。 1. ショートカット キーを使用する: ほとんどのコンピューター メーカーは、起動時に、どのキーを押して BIOS 設定に入るかを指示するプロンプト メッセージを表示します。通常は、F2、F10、F12、または Delete キーです。適切なキーを押すと、コンピュータのハードウェアと BIOS 設定に関する情報が表示される画面が表示されます。 2. マザーボード上のボタンを使用します。一部のコンピューターのマザーボードには、BIOS 設定を入力するための専用のボタンがあります。通常、このボタンには「BIOS」または「UEFI」というラベルが付いています。ボタンを押すと表示されるはずです
 MSI マザーボードのブート ロゴ
May 08, 2024 pm 02:20 PM
MSI マザーボードのブート ロゴ
May 08, 2024 pm 02:20 PM
起動時に MSI マザーボードのアイコンをキャンセルする方法 1. 起動時に DEL キーを押して BIOS に入ります。通常、「高度な機能」項目には、MSI マザーボードのロゴ画面という言葉が表示されます。 「無効」を選択し、保存して終了します。今後、コンピュータの電源を入れたときに、この MSI マザーボードのロゴ画面は表示されなくなります。 MSIマザーボードとは、MSI(MSI Technology Company)が展開するマザーボードブランドを指します。 2. パソコンの電源を入れたときに表示されるロゴは、基本的にマザーボードメーカーのロゴです。 BIOS で QUICKPOST を DISENABLE に設定すると、通常はロゴが表示されなくなります。コンピューターの構成関連の情報が表示され、詳細が表示されます。 3. まず、Windows 環境で BIOS をフラッシュする方法を説明します。最初: オンラインに接続する
 win11 で tpm2.0 を有効にする方法_win11 で tpm2.0 を有効にする方法
May 08, 2024 pm 06:10 PM
win11 で tpm2.0 を有効にする方法_win11 で tpm2.0 を有効にする方法
May 08, 2024 pm 06:10 PM
1. ギガバイト マザーボード 1. まず、コンピューターを再起動し、再起動時にキーボード [DEL] を使用して BIOS 設定を入力します。 2. 上の [設定] タブを見つけて入力します。 3. 設定の下にある [その他] を見つけて入力します。 4. [インテル プラットフォーム トラスト テクノロジー (PTT)] を [有効] に設定します。 5. 設定が完了したら、キーボード [F10] を使用して保存し、[はい] をクリックします。出る。 2. ASUS マザーボード 1. まずコンピューターを再起動し、起動時にキーボードの [del] を連続してタップして BIOS 設定を入力します。 2. [AdvancedMode] をクリックするか、[F7] を押して [A] を見つけます。
 ギガバイト マザーボードを Win11 にアップグレードする方法_ギガバイト マザーボードを Win11 にアップグレードする方法
May 06, 2024 pm 12:04 PM
ギガバイト マザーボードを Win11 にアップグレードする方法_ギガバイト マザーボードを Win11 にアップグレードする方法
May 06, 2024 pm 12:04 PM
1. Win11 にはマザーボードの要件がそれほど高くありません。まず、healthcheck または Whynotwin11 をダウンロードして、他のハードウェア デバイスがサポートしているかどうかを確認できます (このサイトからダウンロードできます)。 2. 他の条件が満たされており、tpm のみが要件を満たしていない場合は、bios 設定で tpm を有効にすることができます。 3. システムを再起動し、ロゴが表示されたらキーボードの [DEL] を押して BIOS 設定に入ります。 4. [設定] オプションと [その他] オプションを順に入力します。 5. 以下の[Intel Platform Trust Technology (PTT)]を見つけて[開始]に設定します。 6. AMD プラットフォームの場合は、
 Lenovo コンピューター BIOS ユニバーサル パスワード
Apr 30, 2024 am 10:49 AM
Lenovo コンピューター BIOS ユニバーサル パスワード
Apr 30, 2024 am 10:49 AM
Lenovo コンピューターの BIOS パスワードを設定する方法 1. まず、f2 を押して BIOS に入り、セキュリティ メニュー項目に切り替えます。次に、上下の矢印キーを使用してパスワード オプションを選択し、Enter キーを押して入力します。 無効になっている場合は、BIOS スーパー管理者パスワードが現在設定されていないことを意味します。 有効になっている場合は、BIOS パスワードが設定されていることを意味します。 2. 最初のステップは、コンピュータの電源を入れた後、すぐに F12 を押して BIOS 起動インターフェイスに入ります。このコンピュータ情報メニュー バーでは、コンピュータのモデル、BIOS バージョン、CPU、メモリ、ハードディスク、光学ドライブなどの主要なハードウェア情報を確認できます。ステップ 2: キーボードの右矢印キー → を押して、ハードウェア構成設定を入力します。 3. USB フラッシュ ドライブをコンピュータに挿入し、




