ウイルス対策後に USB フラッシュ ドライブのファイルが表示されないのはなぜですか?
php エディタ Xigua があなたのために答えます: ウイルス対策ソフトウェアによってスキャンされた後、USB フラッシュ ドライブ内のファイルが消えるのはなぜですか?これは、一部のウイルス対策ソフトウェアが、コンピューターのセキュリティを保護するために、ウイルスの疑いのあるファイルを隔離または削除するためです。ウイルス対策ソフトウェアが USB フラッシュ ドライブ内のウイルスを含む可能性のあるファイルをスキャンすると、ウイルスの拡散を避けるために、ソフトウェアはこれらのファイルを隔離領域に移動するか、直接削除します。したがって、駆除後に USB フラッシュ ドライブを確認すると、ファイルの一部またはすべてが欠落していることが見つかる場合があります。これらのファイルが安全であることが確実な場合は、ウイルス対策ソフトウェアでファイルを回復するか、ホワイトリストに追加して、誤って再び削除されるのを防ぐことができます。
方法 1. 隠し USB ディスク ファイルを表示します。
win10 システムを例として、まずこのコンピュータを開き、ウィンドウ上の [表示]、[オプション]、[表示] ボタンをクリックします。
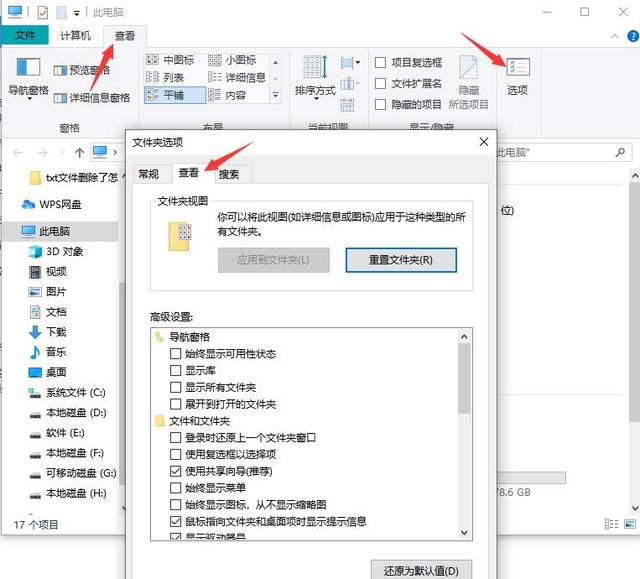
フォルダー オプションの小さなウィンドウで、[保護されたオペレーティング システム ファイルを非表示にする (推奨)] オプションを見つけてチェックを外し、[隠しファイル、フォルダー、ドライブを表示する] に切り替えます (小さな点)。最後に「OK」をクリックします。
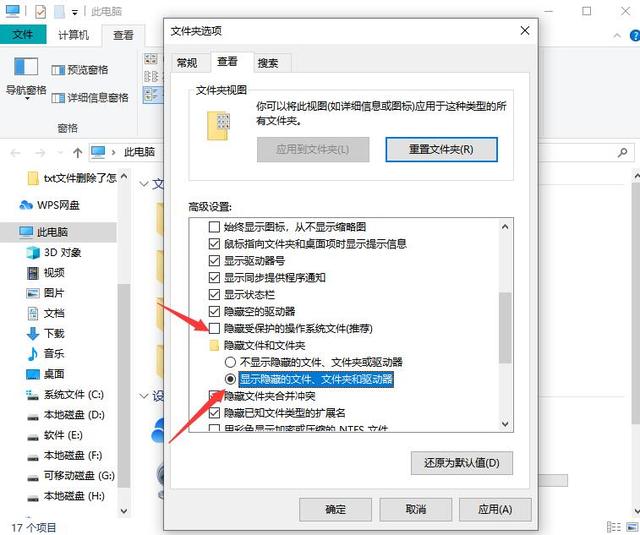
この時点で、U ディスクを開いてファイルが表示されるかどうかを確認し、取得できない場合は、方法 2 を試してください。
方法 2: 専門的な U ディスク データ回復ソフトウェアを使用する
U ディスク内のトロイの木馬によってファイルが消失した場合はどうすればよいですか?ウイルス対策後に USB ディスクファイルを回復するにはどうすればよいですか?ここでは、専門的な U ディスク データ回復ソフトウェア - Cloud Knight Data Recovery ソフトウェアをお勧めします。これは、U ディスク内のウイルスによって失われたファイルの回復に適しているだけでなく、人為的エラーや電源など、他の多くのデータ損失シナリオにも適しています。失敗、システムクラッシュ、システムの再インストールまたはアップグレード、ソフトウェアクラッシュ、またはその他の不明な理由。
まず、Cloud Knight データ回復ソフトウェアをダウンロードしてインストールします (注: 紛失した USB フラッシュ ドライブにソフトウェアをインストールしないでください)。ソフトウェアを開いた後、データが失われたUSBフラッシュドライブをコンピュータに挿入し、「シーンモード」で「USBフラッシュドライブ/メモリカードの回復」を選択します。
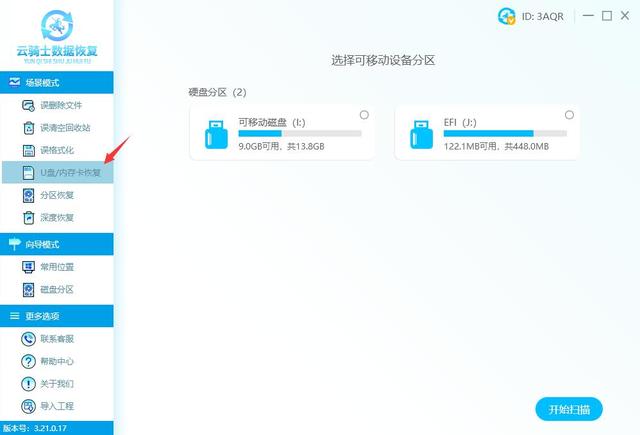
2. 挿入した USB ディスクデバイスをクリックして選択し、[スキャン開始] ボタンをクリックします。
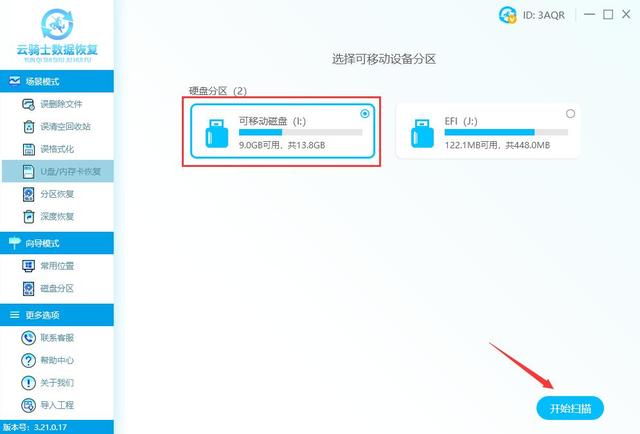
3. システムはファイルの認識とスキャンを開始します。手動操作は必要ありません。ただ待ってください。
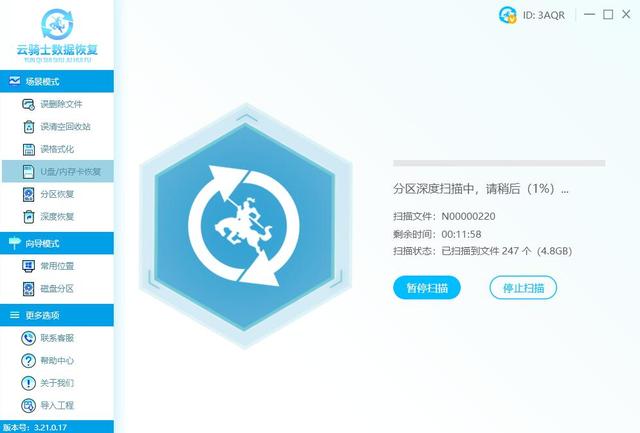
4. スキャンが完了すると、USB フラッシュ ドライブ上の失われたファイルがすべてスキャンされ、ファイルの種類やその他の方法に応じて回復する必要があるファイルを見つけて、ファイルをダブルクリックしてプレビューします。プレビューでき、プレビューされた内容が正常であるファイルのみが、復元されたファイルが有効なファイルであることを保証できます。次に、回復する必要があるファイルを選択し、右下隅にある[今すぐ回復]ボタンをクリックします。
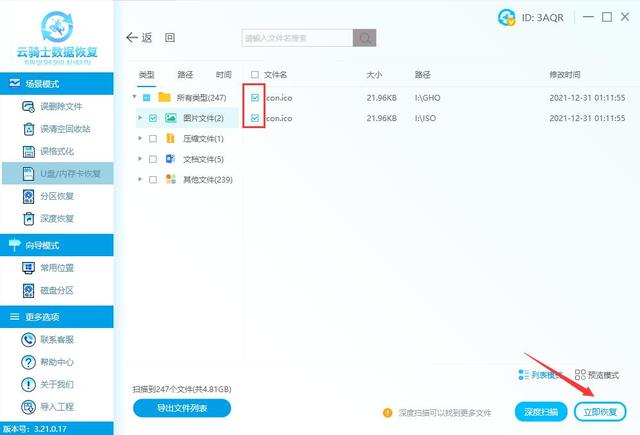
5. ここで復元されたデータは、セカンダリ データによってデータが上書きされたり破壊されたりするのを避けるために、他のディスクに保存する必要があります。
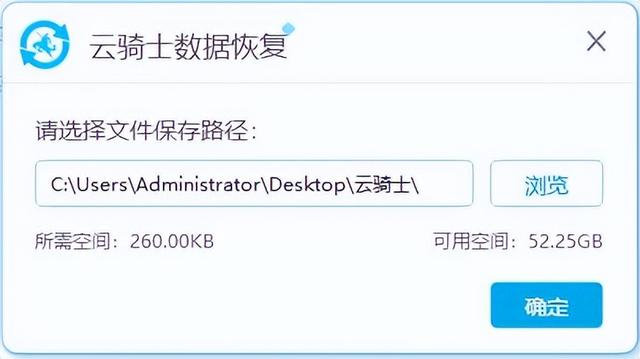
6. システムはデータの復元とエクスポートを開始します。プロセス全体で手動操作は必要ありません。データが正常に復元されたら、[表示] または [確認] をクリックします。
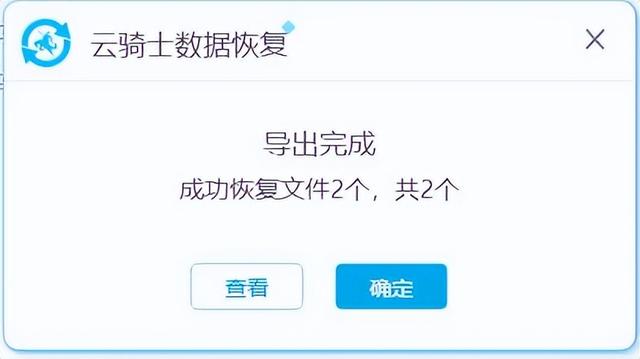
USB フラッシュ ドライブ内のトロイの木馬ウイルスを防ぐための対策:
1. USB フラッシュ ドライブをコンピュータに挿入した後、USB フラッシュ ドライブを直接ダブルクリックして開かないでください。ネットワークから切断した後、オフラインのウイルス対策ソフトウェアを使用して確認し、トロイの木馬を殺します。次に、「マイ コンピュータ」を開き、アドレス バーのドロップダウンからドライブ文字を選択するか、USB フラッシュ ドライブを開く前にドライブ文字 (F: など) を入力して Enter キーを押し、USB の自動再生によるウイルス感染の可能性を減らします。フラッシュドライブ。
2. システムがウイルスに感染している場合は、まずウイルス対策ソフトウェアのウイルス データベースをアップグレードし、F8 キーを再起動してキーを押して、包括的なウイルス対策のセーフ モードに入る必要があります。ウイルスが再び実行されるのを防ぐため、駆除する前にドライブ文字をダブルクリックしないでください。本当にハードドライブを開く必要がある場合は、上記の方法を使用して入力してください。
この記事は yqssjhf.com からのものです>> 作成は簡単ではないため、転載する場合は出典を明記してください。
以上がウイルス対策後に USB フラッシュ ドライブのファイルが表示されないのはなぜですか?の詳細内容です。詳細については、PHP 中国語 Web サイトの他の関連記事を参照してください。

ホットAIツール

Undresser.AI Undress
リアルなヌード写真を作成する AI 搭載アプリ

AI Clothes Remover
写真から衣服を削除するオンライン AI ツール。

Undress AI Tool
脱衣画像を無料で

Clothoff.io
AI衣類リムーバー

Video Face Swap
完全無料の AI 顔交換ツールを使用して、あらゆるビデオの顔を簡単に交換できます。

人気の記事

ホットツール

メモ帳++7.3.1
使いやすく無料のコードエディター

SublimeText3 中国語版
中国語版、とても使いやすい

ゼンドスタジオ 13.0.1
強力な PHP 統合開発環境

ドリームウィーバー CS6
ビジュアル Web 開発ツール

SublimeText3 Mac版
神レベルのコード編集ソフト(SublimeText3)

ホットトピック
 7733
7733
 15
15
 1643
1643
 14
14
 1397
1397
 52
52
 1290
1290
 25
25
 1233
1233
 29
29
 SQL DateTimeの使用方法
Apr 09, 2025 pm 06:09 PM
SQL DateTimeの使用方法
Apr 09, 2025 pm 06:09 PM
DateTimeデータ型は、0001-01-01-01 00:00:00:00:00:00:00:00:00:00:00:00:59:59.999999999:59:59.99999999の範囲の高精度の日付情報を保存するために使用され、内部はdateTime(精度)です。変換機能は機能しますが、精度、範囲、およびタイムゾーンを変換する際に潜在的な問題に注意する必要があります。
 Oracleデータベースの作成方法Oracleデータベースの作成方法
Apr 11, 2025 pm 02:36 PM
Oracleデータベースの作成方法Oracleデータベースの作成方法
Apr 11, 2025 pm 02:36 PM
Oracleデータベースを作成するには、一般的な方法はDBCAグラフィカルツールを使用することです。手順は次のとおりです。1。DBCAツールを使用してDBNAMEを設定してデータベース名を指定します。 2. SyspasswordとSystemPassWordを強力なパスワードに設定します。 3.文字セットとNationalCharactersetをAL32UTF8に設定します。 4.実際のニーズに応じて調整するようにMemorySizeとTableSpacesizeを設定します。 5. logfileパスを指定します。 高度な方法は、SQLコマンドを使用して手動で作成されますが、より複雑でエラーが発生しやすいです。 パスワードの強度、キャラクターセットの選択、表空間サイズ、メモリに注意してください
 Oracleからすべてのデータを削除する方法
Apr 11, 2025 pm 08:36 PM
Oracleからすべてのデータを削除する方法
Apr 11, 2025 pm 08:36 PM
Oracleのすべてのデータを削除するには、次の手順が必要です。1。接続を確立します。 2。外部のキーの制約を無効にします。 3.テーブルデータを削除します。 4.トランザクションを送信します。 5.外部キーの制約を有効にします(オプション)。データの損失を防ぐために、実行前にデータベースを必ずバックアップしてください。
 Oracle11Gデータベースの移行ツールとは何ですか?
Apr 11, 2025 pm 03:36 PM
Oracle11Gデータベースの移行ツールとは何ですか?
Apr 11, 2025 pm 03:36 PM
Oracle 11g移行ツールを選択する方法は?移行ターゲットを決定し、ツール要件を決定します。主流のツール分類:Oracle独自のツール(Expdp/IMPDP)サードパーティツール(Goldengate、Datastage)クラウドプラットフォームサービス(AWS、Azureなど)は、プロジェクトのサイズと複雑さに適したツールを選択します。 FAQとデバッグ:ネットワークの問題許可データの一貫性の問題スペースの最適化とベストプラクティスの不十分:並列処理データ圧縮インクリメンタル移行テスト
 Dockerの画像を更新する方法
Apr 15, 2025 pm 12:03 PM
Dockerの画像を更新する方法
Apr 15, 2025 pm 12:03 PM
Docker画像を更新する手順は次のとおりです。最新の画像タグ新しい画像をプルする新しい画像は、特定のタグのために古い画像を削除します(オプション)コンテナを再起動します(必要に応じて)
 Centosはメンテナンスを停止します2024
Apr 14, 2025 pm 08:39 PM
Centosはメンテナンスを停止します2024
Apr 14, 2025 pm 08:39 PM
Centosは、上流の分布であるRhel 8が閉鎖されたため、2024年に閉鎖されます。このシャットダウンはCentos 8システムに影響を与え、更新を継続し続けることができません。ユーザーは移行を計画する必要があり、提案されたオプションには、Centos Stream、Almalinux、およびRocky Linuxが含まれ、システムを安全で安定させます。
 Centos HDFS構成の一般的な誤解は何ですか?
Apr 14, 2025 pm 07:12 PM
Centos HDFS構成の一般的な誤解は何ですか?
Apr 14, 2025 pm 07:12 PM
Hadoop分散ファイルシステム(HDFS)構成の一般的な問題とソリューションは、CentOSにHadoophDFSクラスターを構築する際に、パフォーマンスの劣化、データの損失、さらにはクラスターが開始できない場合があります。この記事では、これらの一般的な問題とそのソリューションをまとめて、これらの落とし穴を回避し、HDFSクラスターの安定性と効率的な動作を確保します。ラックアウェア構成エラー:問題:ラックアウェア情報が正しく構成されていないため、データブロックレプリカの不均一な分布とネットワーク負荷が増加します。解決策:hdfs-site.xmlファイルでラックアウェア構成を再確認し、hdfsdfsadmin-printtopoを使用します
 PostgreSQLに列を追加する方法は?
Apr 09, 2025 pm 12:36 PM
PostgreSQLに列を追加する方法は?
Apr 09, 2025 pm 12:36 PM
postgreSQL列を追加するメソッドは、TableコマンドをAlter Tableコマンドを使用し、次の詳細を検討することです。データタイプ:INTやVarCharなどのデータを保存する新しい列に適したタイプを選択します。デフォルト:nullの値を回避するデフォルトキーワードを介して、新しい列のデフォルト値を指定します。制約:必要に応じて、null、一意、または制約を確認しないでください。並行操作:トランザクションまたはその他の同時制御メカニズムを使用して、列を追加するときにロック競合を処理します。




