USB フラッシュ ドライブを BIOS をフラッシュするようにフォーマットする必要がありますか?
USB フラッシュ ドライブに BIOS をフラッシュするのは一般的な操作方法ですが、USB フラッシュ ドライブをフォーマットするかどうかについて質問する人も多くいます。 PHP エディタ Baicao は、BIOS をフラッシュするときに USB フラッシュ ドライブをフォーマットする必要がないことを示します。通常、BIOS アップグレード ファイルを USB フラッシュ ドライブのルート ディレクトリにコピーするだけで済みます。ただし、U ディスク ファイル システムに問題がある場合や、特定のファイル システム フォーマットを使用する必要がある場合など、特殊な場合には、U ディスクをフォーマットする必要がある場合があります。一般に、特定の状況に基づいて USB フラッシュ ドライブをフォーマットする必要があるかどうかを決定し、BIOS をフラッシュする前に、関連するチュートリアルと手順を参照することをお勧めします。データの損失を避けるために、操作を実行する前に必ず重要なデータをバックアップしてください。
まずはBIOSの入り方と必要な設定を見ていきましょう!分かりやすく操作しやすいシンプルかつ実践的な設定に注目!
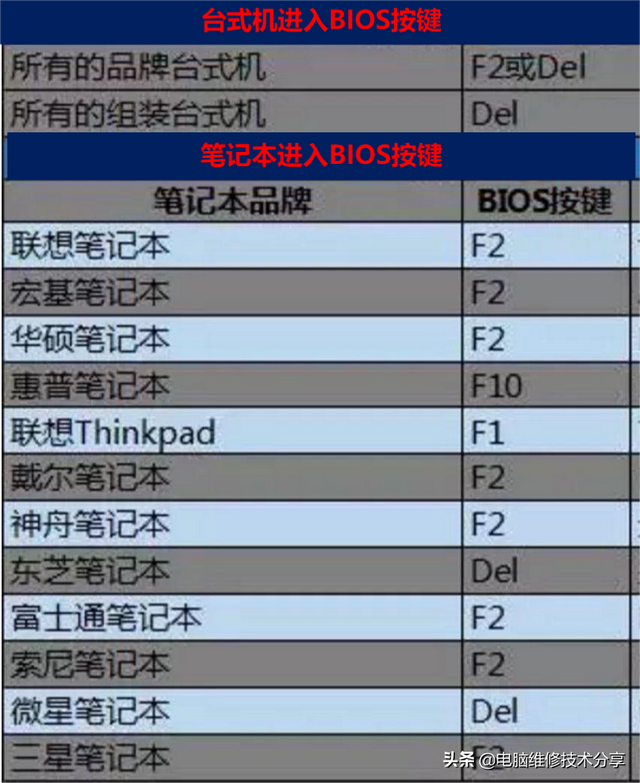
Enter BIOS ボタン
システムをインストールするときは、デバイスの起動シーケンス、つまりハードディスク、光学ドライブ、ドライブなどのどのデバイスが最初に起動するかを考慮する必要があります。 USBフラッシュドライブなど現在では、コンピュータの電源を入れると、通常、BIOS 設定を入力せずにブート メニューを直接呼び出してブート デバイスを選択できます。したがって、BIOS 設定は必要なく、ブート メニューの呼び出し方法を知っていれば十分です。
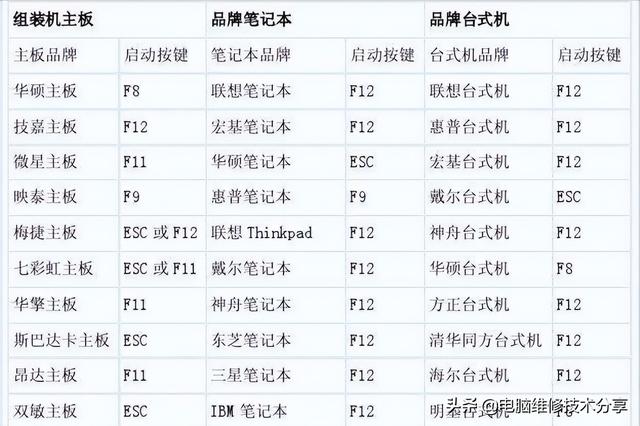
ブート メニューのショートカット キー
(モデルまたはマザーボードの BIOS バージョンが異なると、ブート メニューのインターフェイスは若干異なりますが、内容は似ています)

ブート メニュー オプション はじめに
それでは、スタートアップ メニューを呼び出すことができれば、すべてがうまくいくのではないでしょうか? BIOS をセットアップするかどうかを決定するために覚えておく必要があるのは、1 つの原則だけです。あなたが変わらなければ、私も変わりません。 つまり、システムを再インストールすると、元のシステムがすべてインストールされます。システムのバージョンを変更しない場合、BIOS 設定を変更する必要はありません。
異なるシステム バージョンをインストールする場合、BIOS を設定する必要がありますか?このとき、アップグレードなのかダウングレードなのか、つまり、WIN7 から WIN10/11 への変更がアップグレードなのか、WIN10/11 から WIN7 への変更がダウングレードなのかを確認する必要があります。新しいパソコンでも古いパソコンでも、システムのアップグレード時や古いパソコンのダウングレード時にBIOS設定を変更する必要がなく、スタートアップメニューを直接呼び出してUSBブートでシステムをインストールすることができます。システムをダウングレードして新しいコンピュータにインストールする場合のみ、関連する BIOS オプションを設定する必要があります。 (一部の新しいコンピューターのハードウェアは WIN7 システムのインストールをサポートしなくなっているため、これらは無視できます)
WIN10/11 から WIN7 へのダウングレードに関連する関連 BIOS 設定については、基本的に次のとおりにまとめられています。
##(BIOS 設定インターフェイスと設定項目が異なると若干異なります)クリックして視聴: BIOS 設定の詳細な説明
互換性サポート モード (CSM) を有効にするか、有効にしますレガシー ブート モード
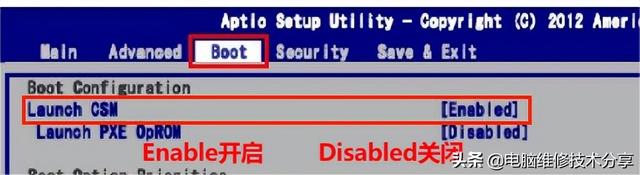 CMS モードを有効にする
CMS モードを有効にする
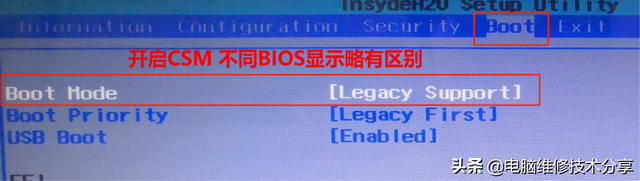 Legic モード サポートを有効にする
Legic モード サポートを有効にするハードディスク インターフェイス設定 (SATA HDD MODE=AHCI/IDE/RAID)
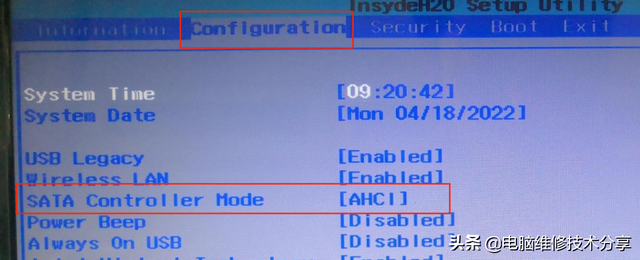 ハードディスク インターフェイス モード
ハードディスク インターフェイス モード
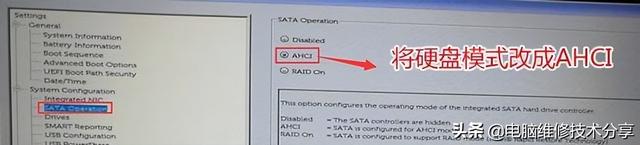 ハードディスク インターフェイス モード
ハードディスク インターフェイス モード
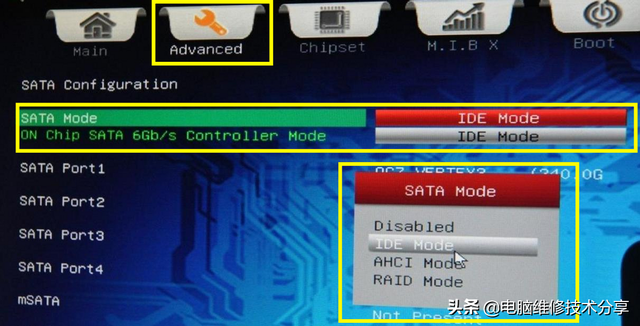 ハードディスク インターフェイス モード
ハードディスク インターフェイス モードセキュア ブート (SECURE BOOT=ENABLE/DISABLE Dell コンピュータは PTT セキュリティをオフにします)
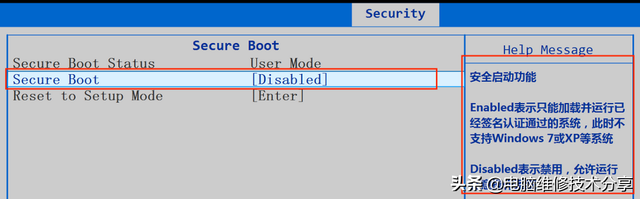 セーフ ブート モードをオフにする
セーフ ブート モードをオフにする
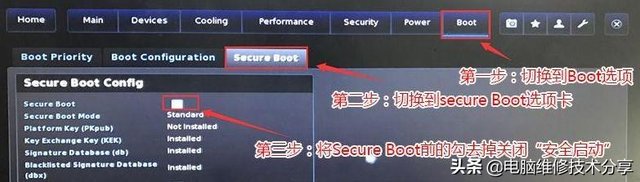 セーフ ブート モードをオフにする
セーフ ブート モードをオフにする#BIOS 関連の設定を理解してブート メニューを呼び出した後、
USB を使用する必要があります。フラッシュ ドライブを使用して PE システムを起動し、ハードディスクをパーティション分割してフォーマットします。(データを事前にバックアップ、データを事前にバックアップ、データを事前にバックアップ) パーティショニングに関しては、従来のモードの MBR と新しいモードの GUID の 2 つのパーティショニング モードが関係します。さまざまなパーティションモード。主なルールは、新しいモードを備えた新しいコンピューターには基本的に問題がないということです。
クリックして視聴: パーティショニングとブートの詳細な説明ビデオ。
ここでは、パーティション分割されている必要があるシステムの再インストールについて説明します。現時点で、パーティションを再分割してパーティション容量を調整したい場合は、元のパーティション モードに従ってパーティションを分割するだけで済みます。データを保存したい場合は、ハードドライブのパーティションを再分割しないでください。システムディスクをフォーマットするだけです。何もせず、システム ソフトウェアのインストール時にシステム ディスクをフォーマットすることを選択することもできます。
パーティション ソフトウェアを使用して元のシステム ディスクをフォーマットします (データのバックアップ)
システム ディスクをフォーマットします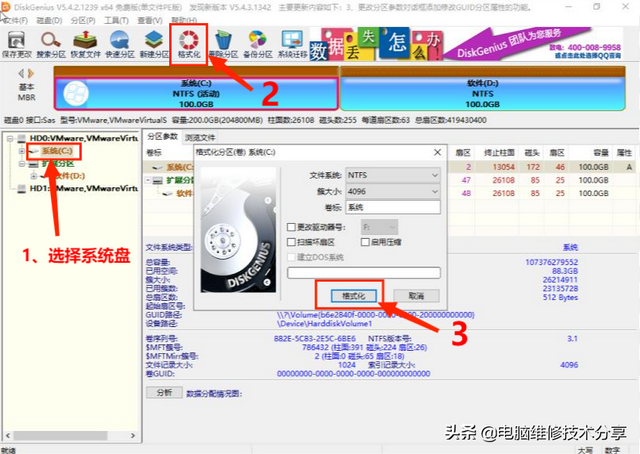
2 つのパーティションの詳細を見てみましょう動作モード:
MBR パーティション モードは BIOS のブート モードに対応します。つまり、CSM モードまたはレガシー モードをオンにします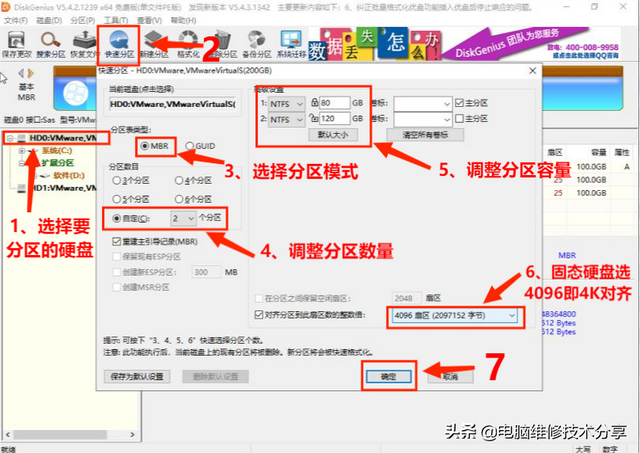
MBR パーティションの操作方法
GUID パーティション モードは BIOS のブート モードに対応します: UEFI ブート モード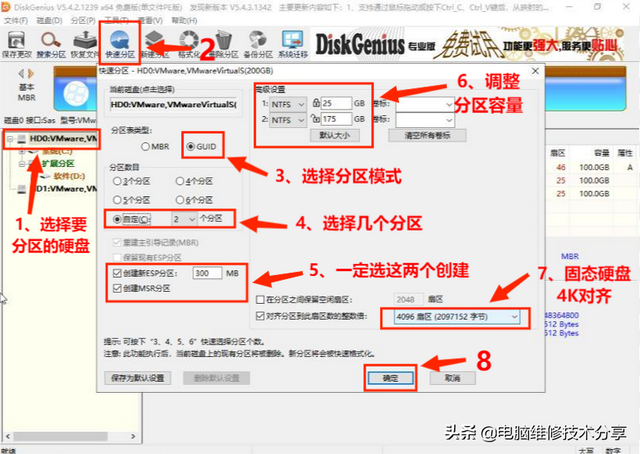
GUID パーティション操作方法
参考になれば幸いです、気に入っていただけましたらいいねお願いします!
あなたのサポートが私の最大のモチベーションです。
良い方法がある場合は、メッセージを残して共有してください^_^
フォロー-コレクト-フォワードへようこそ
見出し番号: コンピュータ メンテナンス技術の共有見出しスローガン: 共有本物のテクノロジーと本物の知識を学ぶ 著者について: コンピューターの学習から現在に至るまで、私は 20 年以上コンピューター テクノロジーの分野でフルタイムで働いてきました。あなたとの長年の経験!以上がUSB フラッシュ ドライブを BIOS をフラッシュするようにフォーマットする必要がありますか?の詳細内容です。詳細については、PHP 中国語 Web サイトの他の関連記事を参照してください。

ホットAIツール

Undresser.AI Undress
リアルなヌード写真を作成する AI 搭載アプリ

AI Clothes Remover
写真から衣服を削除するオンライン AI ツール。

Undress AI Tool
脱衣画像を無料で

Clothoff.io
AI衣類リムーバー

AI Hentai Generator
AIヘンタイを無料で生成します。

人気の記事

ホットツール

メモ帳++7.3.1
使いやすく無料のコードエディター

SublimeText3 中国語版
中国語版、とても使いやすい

ゼンドスタジオ 13.0.1
強力な PHP 統合開発環境

ドリームウィーバー CS6
ビジュアル Web 開発ツール

SublimeText3 Mac版
神レベルのコード編集ソフト(SublimeText3)

ホットトピック
 ASUS、Intelの第13/14世代Coreプロセッサーの不安定性の問題を軽減するため、Z790マザーボード用のBIOSアップデートをリリース
Aug 09, 2024 am 12:47 AM
ASUS、Intelの第13/14世代Coreプロセッサーの不安定性の問題を軽減するため、Z790マザーボード用のBIOSアップデートをリリース
Aug 09, 2024 am 12:47 AM
8 月 8 日のこの Web サイトのニュースによると、MSI と ASUS は本日、Intel Core 第 13 世代および第 14 世代デスクトップ プロセッサの不安定性の問題に対応して、一部の Z790 マザーボード用の 0x129 マイクロコード アップデートを含む BIOS のベータ版をリリースしました。 BIOS アップデートを提供する ASUS の最初のマザーボードには、ROGMAXIMUSZ790HEROBetaBios2503ROGMAXIMUSZ790DARKHEROBetaBios1503ROGMAXIMUSZ790HEROBTFBetaBios1503ROGMAXIMUSZ790HEROEVA-02 統合バージョン BetaBios2503ROGMAXIMUSZ790A が含まれます。
 カラフルな B650\\A620 マザーボード BIOS アップデート、AMD Ryzen 9000 シリーズ プロセッサを完全にサポート
Jul 31, 2024 am 09:49 AM
カラフルな B650\\A620 マザーボード BIOS アップデート、AMD Ryzen 9000 シリーズ プロセッサを完全にサポート
Jul 31, 2024 am 09:49 AM
7月30日のこのサイトのニュースによると、MSI、Asus、Gigabyteに続き、ColorfulもAM5マザーボードの最新BIOSファームウェアアップデートをリリースし、次期AMD Ryzen n9000シリーズプロセッサのサポートを提供したとのこと。 Colorful B650/A620 マザーボードは、CVN/Tomahawk シリーズ B650 マザーボード、Tomahawk シリーズ A620 マザーボードなどを含め、通常 BIOS アップデートを受け取りました。新しいバージョンの BIOS も AMDAGESA1.2.0.0 マイクロコードに基づいています。必要なユーザーは自分でダウンロードしてインストールできます。このサイトは、Colorful の公式 Web サイト (www.colorful.cn/home/download) に付属しています。
 SEIトークンをウォレットに安全にインポートするにはどうすればよいですか?
Sep 26, 2024 pm 10:27 PM
SEIトークンをウォレットに安全にインポートするにはどうすればよいですか?
Sep 26, 2024 pm 10:27 PM
SEIトークンをウォレットに安全にインポートするには: 安全なウォレットを選択し(例: Ledger、MetaMask)、セキュリティ対策を有効にします。SEIトークンをウォレットアドレスに送信し、トランザクションが成功したことを確認します。残高を確認します。
 ANBIアプリの公式ダウンロードv2.96.2最新バージョンインストールANBI公式Androidバージョン
Mar 04, 2025 pm 01:06 PM
ANBIアプリの公式ダウンロードv2.96.2最新バージョンインストールANBI公式Androidバージョン
Mar 04, 2025 pm 01:06 PM
Binance Appの公式インストール手順:Androidは、ダウンロードリンクを見つけるために公式Webサイトにアクセスする必要があります。すべては、公式チャネルを通じて契約に注意を払う必要があります。
 Gateio Exchangeアプリ古いバージョンGateio Exchangeアプリ古いバージョンダウンロードチャネル
Mar 04, 2025 pm 11:36 PM
Gateio Exchangeアプリ古いバージョンGateio Exchangeアプリ古いバージョンダウンロードチャネル
Mar 04, 2025 pm 11:36 PM
Gateio Exchangeアプリは、公式のサードパーティのアプリケーション市場、フォーラムコミュニティ、その他のチャネルをカバーする古いバージョン用のチャネルをダウンロードします。また、古いバージョンを簡単に取得し、新しいバージョンやデバイスの互換性を使用する際の不快感を解決するのに役立ちます。
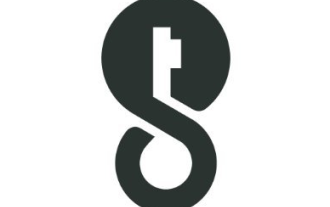 imKey ウォレットをダウンロードした後に設定を開く方法の詳細な手順
Sep 28, 2024 pm 01:10 PM
imKey ウォレットをダウンロードした後に設定を開く方法の詳細な手順
Sep 28, 2024 pm 01:10 PM
imKey ウォレット アプリケーションを通じてウォレットのロックを解除した後、右上隅のデバイス アイコンをクリックし、次に 3 点アイコンをクリックして [設定] を選択し、次の設定を行います。 1. デバイス名を変更します。 2. インターフェイスを選択します。言語; 3. パスワードの設定または変更; 5. プライバシー設定の管理; 7. ファームウェアの確認と更新;
 Yiouアプリの公式Webサイトをダウンロードしてインストールします
Mar 04, 2025 pm 06:54 PM
Yiouアプリの公式Webサイトをダウンロードしてインストールします
Mar 04, 2025 pm 06:54 PM
OKX OUYIモバイルアプリの公式Webサイトは無料のダウンロードを提供し、ユーザーに便利なデジタル資産取引サービスを提供します。 この記事では、OKX OUYIアプリのダウンロード方法、セキュリティ、および機能的機能を詳細に紹介し、ユーザーが暗号通貨トランザクションのOKX OUYIプラットフォームに迅速かつ安全にアクセスするのに役立ちます。 Bitcoin、Ethereum、その他のデジタル資産であろうと、OKX Appは、ユーザーに安全で信頼性の高い強力な取引プラットフォームを提供することを目指しています。 OKXアプリをダウンロードして、デジタル資産投資の旅を開始し、効率的で便利な取引体験を体験してください。 今すぐダウンロードして、Digital Financeのより広い世界を探索してください!
 世界のトップ10仮想通貨取引プラットフォームアプリ本物のダウンロードとインストールチュートリアル
Mar 12, 2025 pm 05:33 PM
世界のトップ10仮想通貨取引プラットフォームアプリ本物のダウンロードとインストールチュートリアル
Mar 12, 2025 pm 05:33 PM
この記事では、Binance、Okx、Gate.io、Huobi Global、Coinbase、Kucoin、Kraken、Bitfinexなどの主流のデジタル通貨取引プラットフォーム向けのAndroidおよびAppleモバイルアプリのダウンロード方法を提供しています。 AndroidユーザーであろうとAppleユーザーであろうと、対応するプラットフォームの公式アプリのダウンロードリンクを簡単に見つけて、手順に従ってインストールを完了することができます。 この記事では、それぞれの公式Webサイトまたはアプリストアでの検索とダウンロードに関する詳細なガイダンスを提供し、AndroidにAPKファイルをインストールするための特別な手順に関する指示を提供して、ユーザーが迅速かつ簡単にダウンロードして使用できるようにします。






