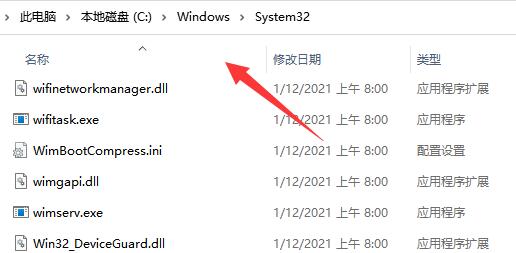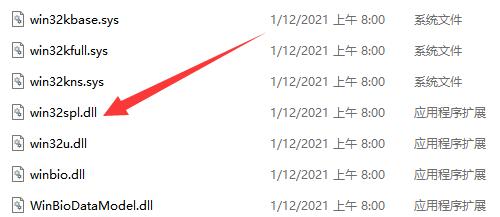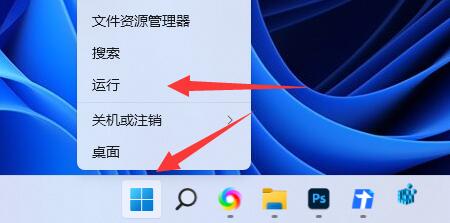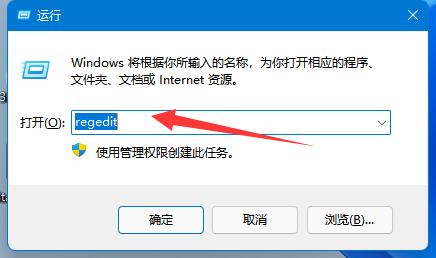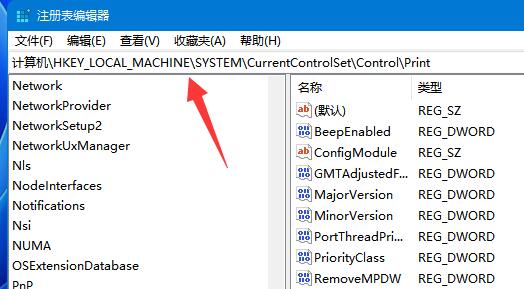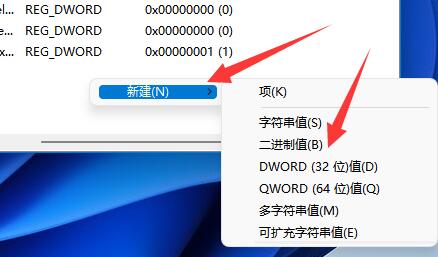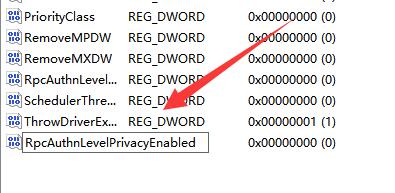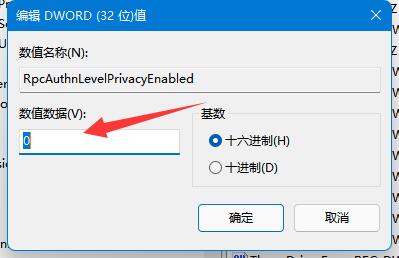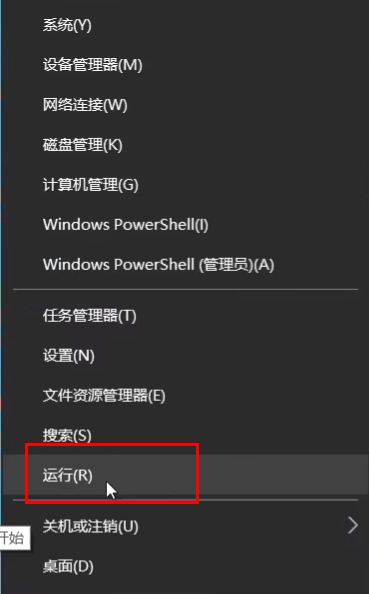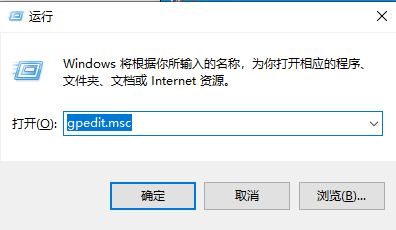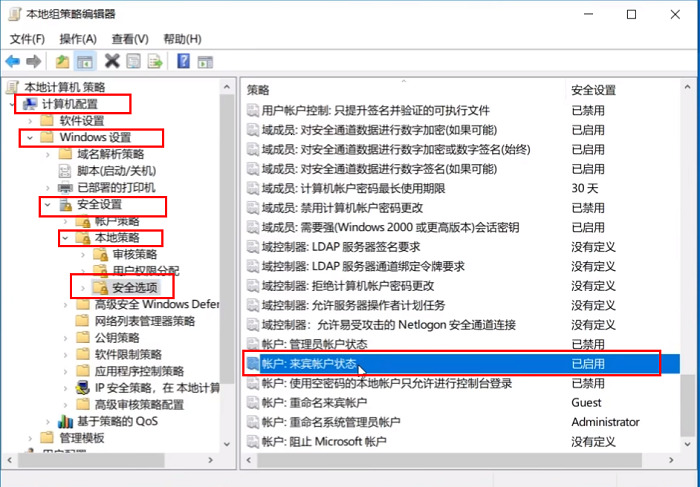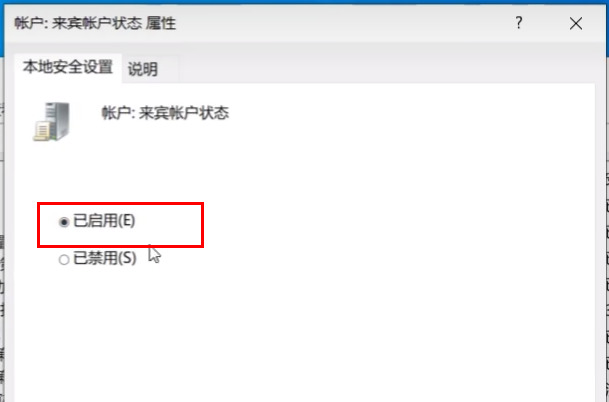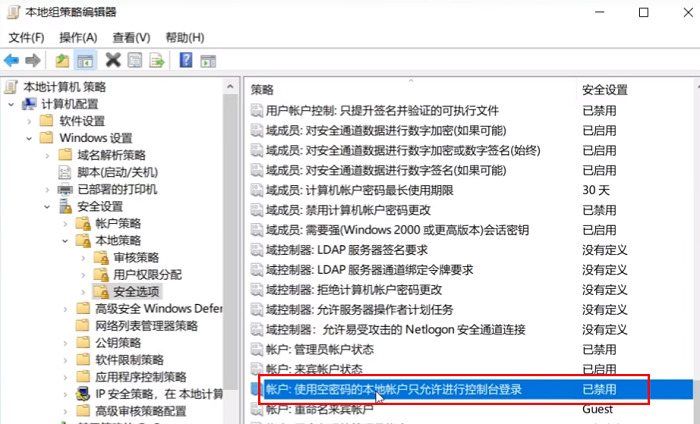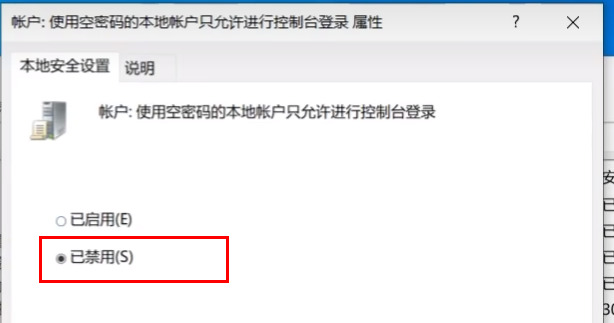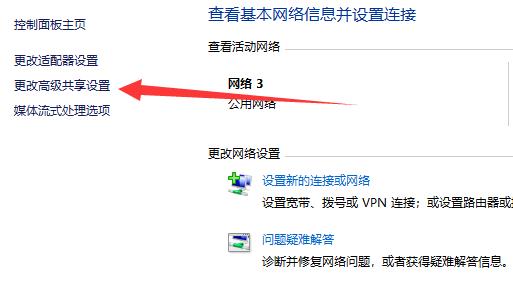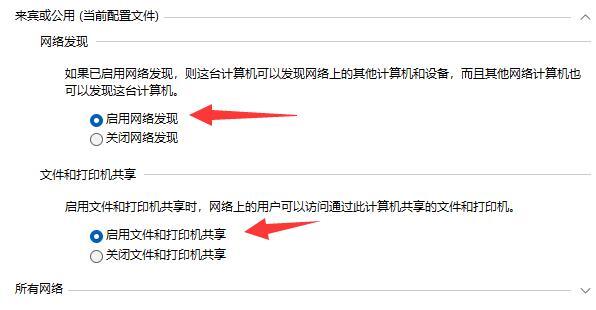php editor Youziは、win11のパソコンがwin10のUSB共有プリンターに接続できない問題の解決方法を紹介します。 win11 オペレーティング システムにアップグレードした後、win10 USB 共有プリンターに接続できないという問題が発生する場合があります。この状況は通常、オペレーティング システムの互換性またはドライバーの問題によって発生します。解決策には、プリンタードライバーの確認、オペレーティングシステムとドライバーの更新、共有権限のリセットなどが含まれます。以下の簡単な手順に従うことで、この問題を簡単に解決し、印刷機能を復元できます。
win11がwin10のUSB共有プリンターに接続できない問題の解決策
方法1.
1. まず、「C:\Windows\System32」と入力します。 Cドライブの場所。

2.「win32spl.dll」ファイルを見つけて、別の場所にバックアップします。

#3. 次に、プリンターに接続されているコンピューターに移動し、スタート メニューを右クリックして [ファイル名を指定して実行] を開きます

4. 操作中に「regedit」と入力し、Enter キーを押してレジストリを開きます。

5. 開いたら、「Computer\HKEY_LOCAL_MACHINE\SYSTEM\CurrentControlSet\Control\Print」の場所に移動します。

6. 入力後、右側の空白スペースに「DWORD値」を「作成」します。 7. 次に、この値の名前を「RpcAuthnLevelPrivacyEnabled」に変更します。

8. ダブルクリックして開き、値を「0」に変更して保存を確認します。
9. 変更が完了したら、コンピューターを再起動するだけで、共有プリンターが接続できない問題が解決されます。

方法 2.
1. 下のタスクバーの [スタート] を右クリックし、オプションで [ファイル名を指定して実行] を選択して開きます。

#2.「gpedit.msc」と入力し、Enter キーを押して開きます。

3. グループ ポリシー エディターに入り、左側の [コンピューターの構成] - [Windows の設定] - [セキュリティの設定] - [ローカル ポリシー] - [セキュリティ オプション] をクリックし、[アカウント: ゲスト アカウント] を見つけます。右側の「ステータス」をダブルクリックして開きます。

#4. ステータスを「有効」に設定します。

5. 次に、右側の「アカウント: パスワードが空のローカル アカウントはコンソールへのログインのみを許可されます」をダブルクリックして開き、「」に設定します。 [OK] をクリックして保存します。
 方法 3.
方法 3. 
1. 「コントロール パネル」を開きます。

#2. 次に、[ネットワークのステータスとタスクの表示] をクリックします。

#3. 次に、左側の [詳細な共有設定の変更] をクリックします。

4. 次に、「ネットワーク探索」と「プリンター共有」の両方を有効にして、変更を保存します。

以上がwin11 コンピューターが win10 USB 共有プリンターに接続できない場合はどうすればよいですか?の詳細内容です。詳細については、PHP 中国語 Web サイトの他の関連記事を参照してください。