
php editor Strawberry は、Win11 起動時の文字化けの問題の解決策を提供します。 Microsoft の最新オペレーティング システムである Win11 は、ユーザーに多くの新しい機能とエクスペリエンスをもたらします。しかし、Win11にアップグレード後、一部のユーザーで起動時に文字化けが発生し、通常の使用に支障をきたすようになりました。では、Win11起動時の文字化け問題を解決するにはどうすればよいでしょうか?次に、この問題をスムーズに解決するための解決策を詳しく紹介します。
win11が文字化けして起動する場合の対処法:
1. まず、タスクバーの「Windows」キーをクリックしてスタートメニューを開きます。
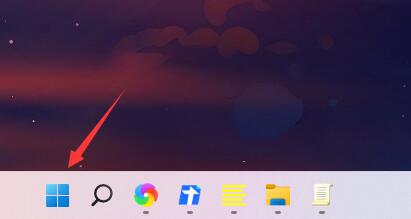
#2. 次に、スタート メニューで [設定] を見つけます。
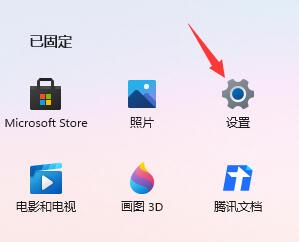
#3. 次に、左側の列で [時刻と言語] を見つけてクリックします。
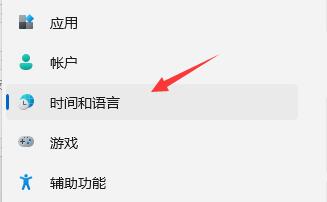
#4. 次に、右側の言語をクリックして、Windows の表示言語を「中国語」に変更します。
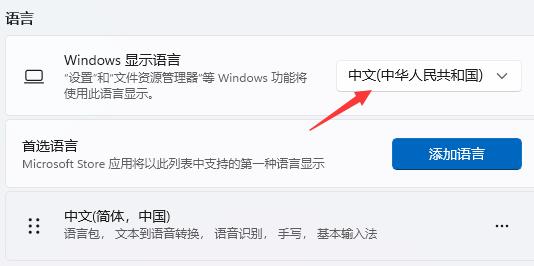
#5. 次に、その地域で国または地域を見つけて、「中国」に変更します。
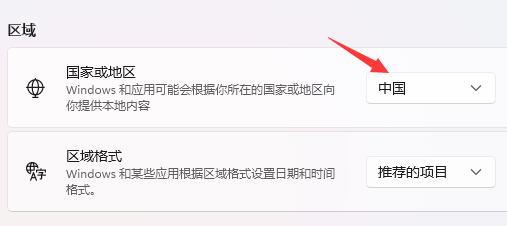
以上がWin11で文字化けが発生した場合はどうすればよいですか? Windows 11 起動時に表示される文字化けの解決方法の詳細内容です。詳細については、PHP 中国語 Web サイトの他の関連記事を参照してください。