ラップトップの電源投入時パスワード USB ディスクが起動できない
php editor Banana は、ノートブックの起動パスワード、USB ディスクが起動できないという一般的な問題を紹介します。ラップトップを使用している場合、パワーオン・パスワードを忘れたり、USB フラッシュ・ドライブを介してコンピューターを起動する必要がある場合があります。このような問題が発生するとご迷惑をおかけするかもしれませんが、これらの問題を解決する方法を以下で詳しく紹介しますので、ご安心ください。
今日は、この問題に対処する方法を詳しく説明します:
準備ツール:
1. U ディスク (サイズは 1G 以上)
2. 通常使用している別のコンピューター (ラップトップまたは他の人から借りたもの)
ステップ 1: 気功ツールをダウンロードします
Baidu 検索スタートアップ ツールを使用します。ここでは U スタートアップを使用します。デモ:
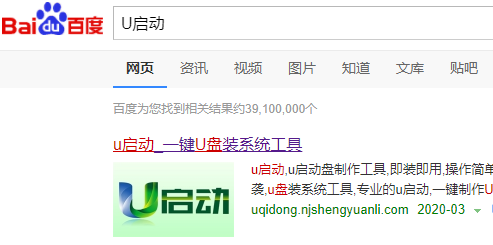
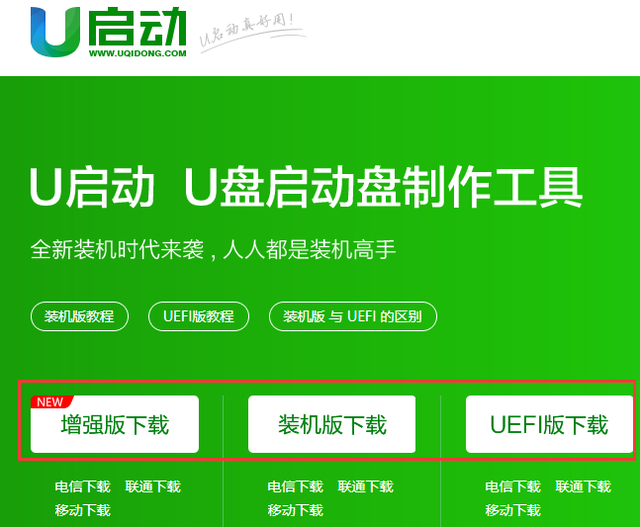 ##いずれかをダウンロードしてください
##いずれかをダウンロードしてください##############################ソフトウェアをインストールする############### ### インストールが完了したら、U ディスクを接続し、U ディスクの作成を選択します。 注意: U ディスクの内容は消去されますので、U ディスクにファイルが残っている場合は、事前にコンピュータにコピーしてバックアップしてください。
U ディスクを選択し、クリックして作成を開始します
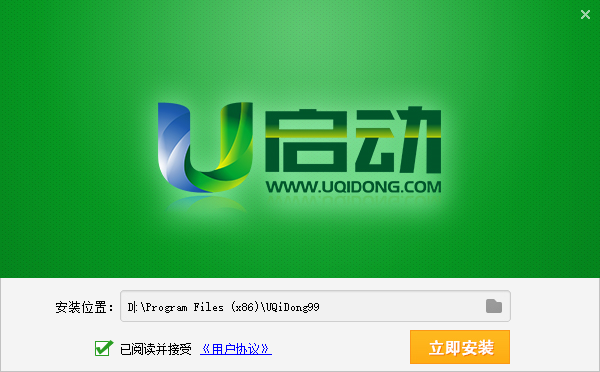
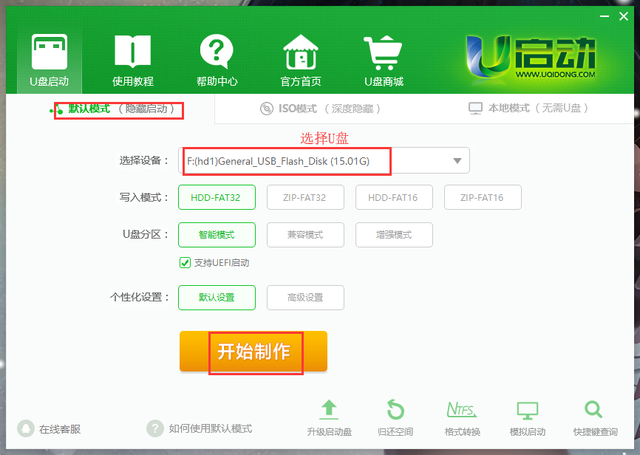
Asus: ESC
HP: FN F9
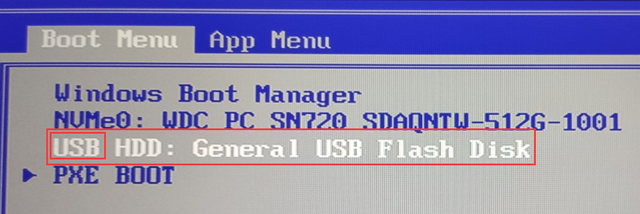 システムの通常の動作には影響しませんので、ご心配なく。 その後、PE 仮想システムに入るまで待ちます。システムに入ると、これも通常のインターフェイスであることがわかります。 次に、[開始] をクリックして、パスワード クラッキング ツールを選択します。
システムの通常の動作には影響しませんので、ご心配なく。 その後、PE 仮想システムに入るまで待ちます。システムに入ると、これも通常のインターフェイスであることがわかります。 次に、[開始] をクリックして、パスワード クラッキング ツールを選択します。 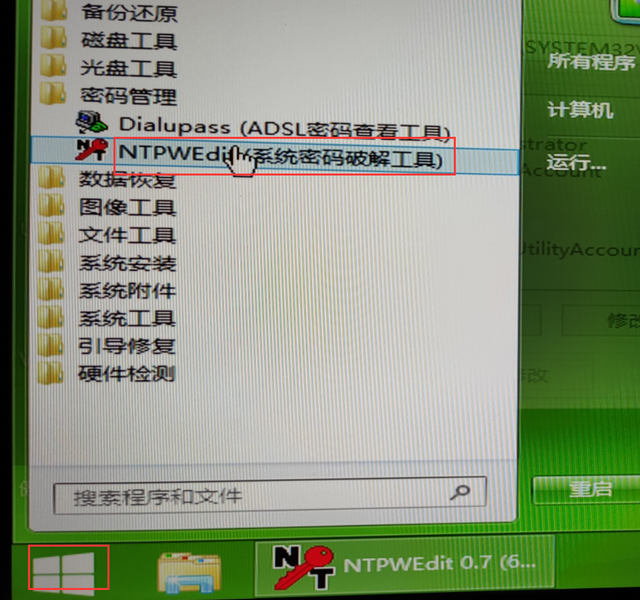 ##変更が完了したら、コンピューターを再起動し、USB フラッシュ ドライブを取り外します。パスワードが削除されているか、変更されていることがわかります。 基本的にすべてのパスワード クラッキングはこの方法を使用します。これは比較的簡単です。あなたも試してみてください。何か問題が発生した場合はいつでも私に来てください。
##変更が完了したら、コンピューターを再起動し、USB フラッシュ ドライブを取り外します。パスワードが削除されているか、変更されていることがわかります。 基本的にすべてのパスワード クラッキングはこの方法を使用します。これは比較的簡単です。あなたも試してみてください。何か問題が発生した場合はいつでも私に来てください。 以上がラップトップの電源投入時パスワード USB ディスクが起動できないの詳細内容です。詳細については、PHP 中国語 Web サイトの他の関連記事を参照してください。

ホットAIツール

Undresser.AI Undress
リアルなヌード写真を作成する AI 搭載アプリ

AI Clothes Remover
写真から衣服を削除するオンライン AI ツール。

Undress AI Tool
脱衣画像を無料で

Clothoff.io
AI衣類リムーバー

AI Hentai Generator
AIヘンタイを無料で生成します。

人気の記事

ホットツール

メモ帳++7.3.1
使いやすく無料のコードエディター

SublimeText3 中国語版
中国語版、とても使いやすい

ゼンドスタジオ 13.0.1
強力な PHP 統合開発環境

ドリームウィーバー CS6
ビジュアル Web 開発ツール

SublimeText3 Mac版
神レベルのコード編集ソフト(SublimeText3)

ホットトピック
 7477
7477
 15
15
 1377
1377
 52
52
 77
77
 11
11
 19
19
 32
32
 Asus コンピューターに BIOS を入力して USB ブートを設定する方法
Jul 12, 2023 am 09:22 AM
Asus コンピューターに BIOS を入力して USB ブートを設定する方法
Jul 12, 2023 am 09:22 AM
コンピューターの使用中に問題が発生した場合、多くの場合、USB フラッシュ ドライブを使用してシステムを再インストールし、問題を解決できます。この時点で、USB ブートを設定するには BIOS に入る必要がありますが、多くの友人は ASUS コンピューターで USB ブートを設定するために BIOS に入る方法を知りません。 ASUS コンピューターの BIOS を使用して USB ブートを設定します。以下を見てみましょう! ASUS コンピュータの BIOS で USB ディスクの起動を設定する方法: 1. 起動時に F2 キーを押したままにして、BIOS に入ります。 2. 方向キーを押してカーソルを移動し、「BOOT (ツール)」設定オプションを選択します。 3. 起動するためにカーソルを移動するときに、上下の矢印キーを押してカーソルを「HarddriveBBSPriorities」オプションに移動し、
 東芝が USB ブートの USB ブート オプションを設定する方法
Feb 11, 2024 am 09:27 AM
東芝が USB ブートの USB ブート オプションを設定する方法
Feb 11, 2024 am 09:27 AM
システムのインストールに CD を使用することはますます一般的ではなくなり、現在では、より便利で高速な U ディスク インストール方法に置き換えられています。U ディスクを使用してシステムをインストールするには、Professor U U ディスク ブート ディスクを作成するだけでなく、また、U ディスクから起動するようにコンピュータを設定する必要があります。システム インストール インターフェイスに入り始めます。現在、ほとんどのコンピュータは U ディスクのクイック スタートアップをサポートしています。起動中にホットキーを押すだけで、U ディスクからの起動を選択できます。ここでは、さまざまなブランドのさまざまなマザーボードとコンピュータのスタートアップ項目設定ショートカット キーの概要を示します。必要なツール: U ディスク起動ディスク 1. さまざまなブランドのマザーボード デスクトップ、ブランドのオールインワン コンピューター、およびラップトップの起動ホットキーのリスト: 2. 起動ホットキーを使用して、ワンクリックで U ディスク起動をセットアップする方法: 1. 準備した U ディスクを挿入します。教授は U ディスクを起動し、コンピュータの USB インターフェイスに挿入し、電源を入れるか再起動します。
 ASUSマザーボードのUSBブート設定方法
Mar 18, 2024 pm 08:01 PM
ASUSマザーボードのUSBブート設定方法
Mar 18, 2024 pm 08:01 PM
通常、システムを再インストールするときに USB フラッシュ ドライブをセットアップする必要がありますが、ASUS マザーボードを使用する小規模パートナーの多くは USB フラッシュ ドライブのセットアップ方法を知りません。エディターの解決策を見てみましょう。 ASUS マザーボードの USB ブートを設定する方法 1. ASUS PC を再起動し、ESC または F8 を押して BIOS 設定に入り、BIOS を簡体字中国語に変更してから、F7 を押して詳細モードに入ります。詳細モードでは、→ 方向ボタンを使用して [スタート] オプションに移動し、[セキュア ブート] メニューを選択して、キー管理クリア キーを入力してセキュア ブート機能をオフにします。 3. [セーフ スタート メニュー] オプションに戻り、オペレーティング システムの種類を [その他のオペレーティング システム] に変更します。 4. [開始] オプションに戻り、CSM の無効を有効に変更します。
 システムイメージをUSBディスクにインストールして起動する方法
Feb 11, 2024 pm 06:00 PM
システムイメージをUSBディスクにインストールして起動する方法
Feb 11, 2024 pm 06:00 PM
MSI マザーボード BIOS を USB フラッシュ ドライブに入力してシステムをインストールする方法 具体的な方法は次のとおりです: 1. ツールは、オリジナルの Windows 10 システム イメージ、MSI コンピューター、8g 以上の空の USB フラッシュ ドライブをダウンロードし、ダウンロードします。 USB ブートディスク作成ツール 2. 操作方法 1. 老白彩 U ディスク インストール システム ツールをコンピュータにダウンロードしてインストールします. 8 GB 以上の空の U ディスクを挿入します. 挿入した U ディスクを選択し、クリックしてブートの作成を開始します2. ソフトウェアが U ディスク起動ディスクを作成した後、win10 をダウンロードします システム イメージ ファイルを USB フラッシュ ドライブに入れてプロンプトを表示します 作成が成功したら、ダウンロードしたシステム イメージ ファイルを USB フラッシュ ドライブにコピーします。インストールする必要があるコンピューターに USB ブート ディスクを挿入します。コンピューターの電源を入れ、起動ショートカット キーを押し続けます [MSI マザーボードのショートカット起動キーは F11] スタートアップ ワールドに入る
 acer に入り、USB ディスクをインストールしてシステムを起動するにはどうすればよいですか?
Feb 11, 2024 am 11:33 AM
acer に入り、USB ディスクをインストールしてシステムを起動するにはどうすればよいですか?
Feb 11, 2024 am 11:33 AM
Acer ラップトップ ユーザーの多くは、U ディスク ブートに入るためにどのキーを押せばよいのか分かりません。実際、その方法は難しくありません。このチュートリアルでは、Acer コンピュータが U ディスク ブートに入る詳細な手順を共有します。準備ツール: 新しい Maotao U ディスク ブート ディスク、Acer ラップトップ。まず、この USB フラッシュ ドライブをこのコンピューターに挿入します。このコンピューターにはブルー スクリーンが表示されます。次に、この Acer ラップトップを再起動します。USB フラッシュ ドライブの起動ショートカット キーは F2 です。コンピュータを再起動します。次に F2 を押して右方向を押します。キーを押してブートを選択し、下矢印キーを押して USB を選択します。元は下にあります。見てみました。iff5 または f6 を使用できます。ここにプロンプトが表示されます。次に、USB デバイスをオンラインに移動します。これが私の USB フラッシュ ドライブです。それを選択した後、if12f 10 以降
 USB ディスクからの起動を無効にするように BIOS を設定する方法
Feb 13, 2024 pm 11:21 PM
USB ディスクからの起動を無効にするように BIOS を設定する方法
Feb 13, 2024 pm 11:21 PM
インターネットを介した遠隔地からのコンピュータネットワーク保守は、保守作業の80~90%を完了でき、ハードウェアの交換や回線調整などの現場での作業はわずかです。一般ユーザーとして、リモート エンジニアリング技術者と協力して問題を解決できるように、リモート メンテナンス中に理解する必要がある基本的な知識と概念は何ですか?リモート メンテナンス エンジニアが QQ でリモート操作する権限を持っていない場合、ローカル ユーザーはローカル操作を実行する必要があります。 WeChat ビデオを使用する場合は、プロンプトに従うだけです。これを行うには、QQ リモート アシスタンス要求を受け入れ、リモート デスクトップ機能を設定する方法を習得する必要があります。 BIOS に入ってパラメータを設定するには、コンピュータがどのように BIOS に入るかを理解する必要があります。通常、コンピュータは起動するが、まだ Windows に入っていないとき
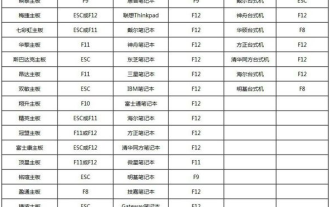 BIOS で USB ディスクブートを設定する方法の画像とテキスト表示
Jul 17, 2023 pm 12:09 PM
BIOS で USB ディスクブートを設定する方法の画像とテキスト表示
Jul 17, 2023 pm 12:09 PM
USB ディスクからシステムを再インストールするプロセス中に、USB ブート ディスクをコンピュータに挿入し、システムを再インストールするために PE でブートするように USB ディスクをセットアップする必要があります。しかし、多くのネチズンはコンピューターの BIOS で USB ディスク ブートを設定する方法を知りませんので、今日は BIOS で USB ディスク ブートを設定する方法を説明します。 1. 準備したブート USB ディスクをコンピュータに挿入します。コンピュータを再起動するときに、F12 または F11、Esc または F7 などのショートカット キーを押し続けます。以下は、さまざまなブランドの u ブート ホット キーです。マザーボードとデスクトップ オールインワン コンピューター一目で、さまざまなコンピューター ブランドに応じて、対応するボタンを選択してブート メニュー選択インターフェイスが表示されます。 (現在、ほとんどのコンピュータはスタートアップ項目を選択するためのショートカット キーをサポートしています。サポートしていない場合は、BIOS インターフェイスに入って選択できます。) 2. スタートアップ メニューの選択をポップアップします。
 USB ディスクから HP デスクトップ コンピューターを起動する方法
Feb 15, 2024 pm 02:15 PM
USB ディスクから HP デスクトップ コンピューターを起動する方法
Feb 15, 2024 pm 02:15 PM
ご存知のとおり、HP コンピューターは USB ブート ディスクを使用してシステムを再インストールできますが、前提条件として BIOS を入力して USB ブートをセットアップする必要があります。昨日、編集者は、コンピュータの最初の起動項目が USB ディスクになるように、HP の BIOS ショートカット キー F10 を使用して設定インターフェイスに入ろうとしましたが、入ることができませんでした。大丈夫です。この時点では、USB ブート ショートカット キーを使用してセットアップすることを選択でき、最後に winpe システムに入って再インストールできます。 HP デスクトップ コンピューターにシステムをインストールする詳細な手順を見てみましょう。白菜 U ディスク インストール ツール HP デスクトップ コンピューターのシステムを再インストールする方法 1. USB ブート ディスクを作成する まず、8G U ディスクを準備し、白菜 U ディスク ブート ディスク作成ツールの最新バージョンをダウンロードします。同時に、Win7 のミラー システムを取得し、




