Ubuntuのパフォーマンスの最適化とUbuntuの最適化の実行速度
php エディター Strawberry は、Ubuntu のパフォーマンスの最適化と実行速度の最適化について紹介します。人気のある Linux オペレーティング システムとして、Ubuntu は強力な機能と幅広い適用性を備えています。ただし、長時間使用すると、システムの動作が遅くなり、ユーザー エクスペリエンスに影響を与える場合があります。 Ubuntu のパフォーマンスと実行速度を向上させるには、ジャンク ファイルのクリーニング、メモリ管理の最適化、システム設定の調整に至るまで、Ubuntu が効率的に実行され続けるようにするためのいくつかの簡単な最適化措置を講じることができます。この記事では、Ubuntu システムを簡単に最適化するための実践的なヒントと方法をいくつか紹介します。

ハードウェア構成がシステムのニーズを満たしていることを確認してください。ハードウェア構成が低いと、システムの動作が遅くなる可能性があります。メモリのアップグレードを検討してください。 、より高速なハードディスクを交換するか、SSD を使用して、システムのパフォーマンスを向上させます。
過剰な一時ファイル、キャッシュ、ジャンク ファイルがディスク領域を占有するため、システムのパフォーマンスに影響します。システム独自のディスク ツールまたはサードパーティ ツールを使用して、ディスク領域をクリーンアップし、不要なファイルを削除できます。
Ubuntu が起動すると、いくつかの不要なサービスやプログラムが読み込まれます。これらのスタートアップ項目は、システム リソースを消費し、システムのパフォーマンスを低下させる可能性があります。システムのスタートアップ管理ツールまたはコマンド ラインを使用して、不要なサービスやプログラムを無効にすることができます。スタートアップ項目。
デフォルトでは、Ubuntu は比較的重い GNOME デスクトップ環境を使用します。システム パフォーマンスが低い場合は、システム リソースの消費量が少ない XFCE や LXDE などの軽量デスクトップ環境の使用を検討できます。システムの実行速度。
一部のシステム設定を調整することで、Ubuntu のパフォーマンスを最適化できます。カーネル パラメータの調整、不要な機能やサービスの無効化、ファイル システムの読み取りおよび書き込みキャッシュの調整などを行うことができます。
Ubuntu は、ユーザーがシステム パフォーマンスを最適化するのに役立ついくつかの最適化ツールを提供します。Tweak ツールを使用してシステム設定を調整したり、BleachBit を使用してシステムのジャンク ファイルをクリーンアップしたり、プリロードを使用してプログラムの起動を高速化したりすることができます。
Ubuntu の各バージョンでは、パフォーマンスの向上と最適化が行われています。適時に最新バージョンにアップグレードすると、システムのパフォーマンスと安定性が向上する可能性があります。
Ubuntu のパフォーマンスは、ハードウェア構成の最適化、ディスク領域のクリーンアップ、不要なスタートアップ項目の無効化、軽量デスクトップ環境の使用、システム設定の最適化、最適化ツールの使用、最新バージョンへのアップグレードによって大幅に改善できます。この記事が Ubuntu システムの最適化に役立つことを願っています。
Linux では、「top」コマンドを使用して、システムのリアルタイムのパフォーマンス データを表示できます。このコマンドにより、実行中のプロセス、CPU 使用率、メモリ使用量、その他の情報が表示されます。 「q」キーを押して「top」コマンドを終了します。
以上がUbuntuのパフォーマンスの最適化とUbuntuの最適化の実行速度の詳細内容です。詳細については、PHP 中国語 Web サイトの他の関連記事を参照してください。

ホットAIツール

Undresser.AI Undress
リアルなヌード写真を作成する AI 搭載アプリ

AI Clothes Remover
写真から衣服を削除するオンライン AI ツール。

Undress AI Tool
脱衣画像を無料で

Clothoff.io
AI衣類リムーバー

AI Hentai Generator
AIヘンタイを無料で生成します。

人気の記事

ホットツール

メモ帳++7.3.1
使いやすく無料のコードエディター

SublimeText3 中国語版
中国語版、とても使いやすい

ゼンドスタジオ 13.0.1
強力な PHP 統合開発環境

ドリームウィーバー CS6
ビジュアル Web 開発ツール

SublimeText3 Mac版
神レベルのコード編集ソフト(SublimeText3)

ホットトピック
 7489
7489
 15
15
 1377
1377
 52
52
 77
77
 11
11
 19
19
 41
41
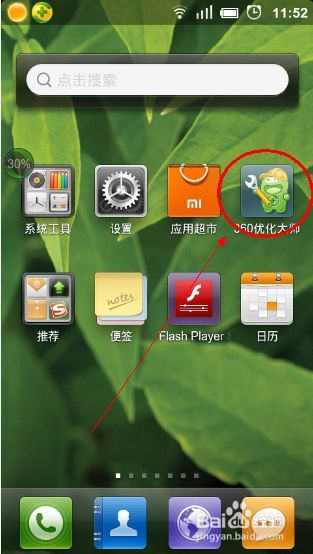 システムの安定性の問題を解決するために Kali Linux ソフトウェアをアンインストールするための完全ガイド
Mar 23, 2024 am 10:50 AM
システムの安定性の問題を解決するために Kali Linux ソフトウェアをアンインストールするための完全ガイド
Mar 23, 2024 am 10:50 AM
この研究は、KaliLinux の侵入テストおよびセキュリティ監査プロセス中に発生する可能性のあるソフトウェアのアンインストール問題の包括的かつ詳細な分析を提供し、システムの安定性と信頼性を確保するためのソリューションに貢献します。 1. ソフトウェアのインストール方法を理解する kalilinux からソフトウェアをアンインストールする前に、まずインストール パスを決定することが重要な手順です。次に、選択されたパスに基づいて、適切なオフロード ソリューションが選択されます。一般的なインストール方法には、apt-get、dpkg、ソース コード コンパイル、その他の形式が含まれます。各戦略には独自の特徴とそれに対応するオフロード手段があります。 2. apt-get コマンドを使用してソフトウェアをアンインストールする KaliLinux システムでは、ソフトウェア パッケージを効率的かつ便利に実行するために、apt-get 機能コンポーネントが広く使用されています。
 15分で完了する国産オペレーティングシステムKirin Linuxのインストール完全ガイド
Mar 21, 2024 pm 02:36 PM
15分で完了する国産オペレーティングシステムKirin Linuxのインストール完全ガイド
Mar 21, 2024 pm 02:36 PM
最近、国産オペレーティングシステム「Kirin Linux」が注目を集めていますが、上級コンピュータエンジニアとして技術革新に強い関心を持っている私が、このシステムの導入プロセスを実際に体験してきましたので、その体験をお話しします。インストール手順を実行する前に、関連する手順の準備を十分に整えました。最初のタスクは、最新の Kirin Linux オペレーティング システム イメージをダウンロードして USB フラッシュ ドライブにコピーすることです。次に、64 ビット Linux の場合は、潜在的なインストールの問題に対処するために個人デバイス内の重要なデータがバックアップされていることを確認し、最後に終了します。コンピューターの電源を切り、USB フラッシュドライブを挿入します。インストール インターフェイスに入り、コンピュータを再起動した後、すぐに F12 ファンクション キーを押し、システム ブート メニューに入り、USB 優先ブート オプションを選択します。美しくシンプルな起動画面が目の前に現れます
 puppylinux インストール USB ディスク
Mar 18, 2024 pm 06:31 PM
puppylinux インストール USB ディスク
Mar 18, 2024 pm 06:31 PM
実際、コンピュータを長期間使用すると、全体的なパフォーマンスは低下傾向を示し、Windows システムへの適応性は低下し続けます。コンピューター自体の理由に加えて、Windows システムは強化および拡張され続けており、ハードウェア要件もますます高くなっています。したがって、Windowsシステムをインストールした後に古いコンピューターに遅延が発生するのは驚くべきことではありません。以前は、多くの友人がバックグラウンドでシステムの遅れについて、古いコンピューターをどうすればよいか尋ねていました。古いコンピューターに新しい Windows 10 システムをインストールすると遅延や操作上の問題が発生する場合は、Linux への切り替えを検討することをお勧めします。 Dabaicai は、古いコンピュータに適した 5 つのマイクロ Linux システムをコンパイルしました。これらは、CPU 使用率を効果的に削減し、
 WIN10でthumbs.dbファイルを削除する詳しい操作方法
Mar 27, 2024 pm 03:20 PM
WIN10でthumbs.dbファイルを削除する詳しい操作方法
Mar 27, 2024 pm 03:20 PM
1. win+r を押して実行ウィンドウに入り、[gpedit.msc] と入力します。 2. ローカル グループ ポリシー エディター ウィンドウで、[ユーザーの構成 → 管理用テンプレート → Windows コンポーネント] をクリックし、右側にある [ファイル マネージャー] を見つけて開きます。 3. [非表示のthumbs.dbファイルのサムネイルキャッシュをオフにする]を見つけて開きます。 4. 画面内で[有効→適用→OK]をクリックします。
 Linuxのコマンドラインで文字化けが表示される問題の解決方法
Mar 21, 2024 am 08:30 AM
Linuxのコマンドラインで文字化けが表示される問題の解決方法
Mar 21, 2024 am 08:30 AM
Linux のコマンド ラインで文字化けが表示される問題を解決する方法 Linux オペレーティング システムでは、コマンド ライン インターフェイスの使用時に文字化けが表示されることがあり、コマンドの出力結果やファイルの通常の表示と理解に影響を及ぼします。コンテンツ。文字化けの原因としては、システムの文字セット設定が間違っている、ターミナルソフトウェアが特定の文字セットの表示をサポートしていない、ファイルのエンコード形式が一致していないなどが考えられます。この記事では、Linux コマンド ラインで表示される文字化けの問題を解決するいくつかの方法を紹介し、読者が同様の問題を解決するのに役立つ具体的なコード例を示します。
 Win11 の黒い画面が Windows_11 の黒い画面の問題を解決する方法を教えてくれる場合の対処法
May 08, 2024 pm 03:10 PM
Win11 の黒い画面が Windows_11 の黒い画面の問題を解決する方法を教えてくれる場合の対処法
May 08, 2024 pm 03:10 PM
Windows 11 は Microsoft が発売した最新のオペレーティング システムであり、新しいインターフェイス デザインとより実用的な機能をもたらします。ただし、一部のユーザーはアップグレードまたは使用プロセス中に黒い画面の問題に遭遇し、その結果、正常に動作できなくなりました。この記事では、Win11 の黒い画面の問題を効果的に解決し、コンピューターの通常の動作を迅速に復元するのに役立ついくつかの方法を詳しく紹介します。ツール資料: システム バージョン: Windows11 (21H2) ブランド モデル: Lenovo Xiaoxin Pro162022、Dell XPS13Plus、Asus ZenBookS13OLED ソフトウェア バージョン: NVIDIA GeForceExperience3.26.0.160、Intel Driver & SupportAssist
 Linux でのドライブの自動マウント
Mar 20, 2024 am 11:30 AM
Linux でのドライブの自動マウント
Mar 20, 2024 am 11:30 AM
Linux オペレーティング システムを使用していて、システムが起動時にドライブを自動的にマウントするようにしたい場合は、デバイスの一意の識別子 (UID) とマウント ポイントのパスを fstab 構成ファイルに追加することでこれを行うことができます。 fstab は、/etc ディレクトリにあるファイル システム テーブル ファイルで、システムの起動時にマウントする必要があるファイル システムに関する情報が含まれています。 fstab ファイルを編集すると、システムを起動するたびに必要なドライブが正しくロードされるようになり、システムの安定した動作が保証されます。ドライバーの自動マウントはさまざまな場面で便利に使えます。たとえば、システムを外部ストレージ デバイスにバックアップする予定です。自動化を実現するには、起動時であってもデバイスがシステムに接続されたままであることを確認してください。同様に、多くのアプリケーションは直接
 Linux のプロセスがスリープするのはなぜですか?
Mar 20, 2024 pm 02:09 PM
Linux のプロセスがスリープするのはなぜですか?
Mar 20, 2024 pm 02:09 PM
Linux のプロセスがスリープするのはなぜですか? Linux オペレーティング システムでは、さまざまな理由や条件によりプロセスが休止状態になることがあります。プロセスが休止状態にあるときは、プロセスが一時的に中断され、特定の条件が満たされるまで実行を続行できないことを意味し、その後起動して実行を継続できます。次に、Linux でプロセスが休止状態に入るときの一般的な状況をいくつか詳しく紹介し、具体的なコード例で説明します。 I/O の完了を待機中: プロセスが I/O 操作 (読み取りなど) を開始したとき




