Outlook メールボックスがいっぱいになったときにアーカイブする方法は?
Outlook メールボックスは多くのユーザーによって使用されており、多くのユーザーは、Outlook メールボックスがいっぱいになった場合にアーカイブする方法に興味を持っています。次に、Outlook メールボックスがいっぱいになったときにアーカイブする方法を見てみましょう。

Outlook メールボックスがいっぱいになったときにアーカイブする方法
答え: [Outlook メールボックス]-[ファイル]-[情報]-[アカウント設定]-[ [アカウント設定] ]-[データファイル]-[追加]-[OK]-[新しいフォルダー]-[受信トレイ]-[移動]-[他のフォルダー]。
具体的な手順:
1. まず、Outlook メールボックスを開き、Outlook メールボックス Web サイトのホームページにアクセスした後、ページの左上隅にある [ファイル] ボタンをクリックする必要があります。 ;
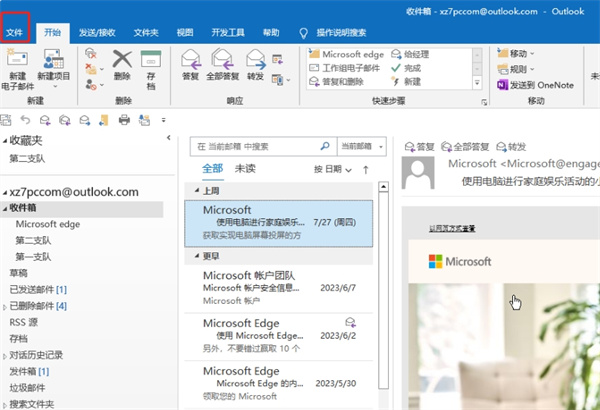
2. 次に、このページで、[情報]-[アカウント設定]-[アカウント設定]機能をそれぞれクリックする必要があります。アカウント設定ページ;
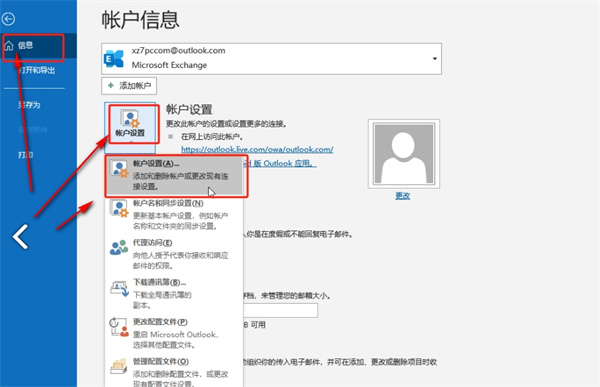
3. 次に、開いたアカウント設定ウィンドウで、[新しいファイル]-[追加]をクリックし、ストレージをクリックして選択する必要があります。必要な場所とフォルダー名を選択し、 [OK] をクリックします。
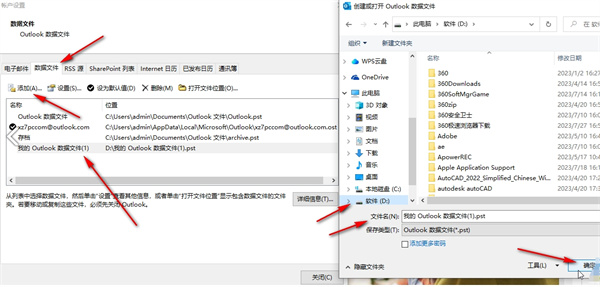
4. セットアップ後、Outlook メールボックスのホームページに戻ります。ここでは、右クリックします。しばらくすると、[新しいフォルダー] をクリックするダイアログ ボックスが表示されます;
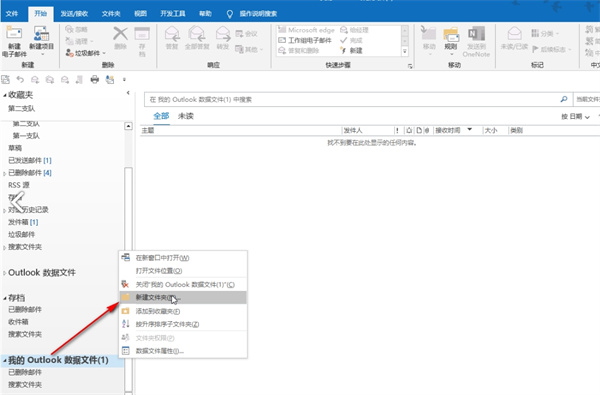
5. 最後にクリックした後、 [受信トレイ]をクリックし、ここで新規を選択し、フォルダーを右クリックして[移動]-[その他のフォルダー]をクリックし、新しく作成したアーカイブフォルダーを見つけて移動します;
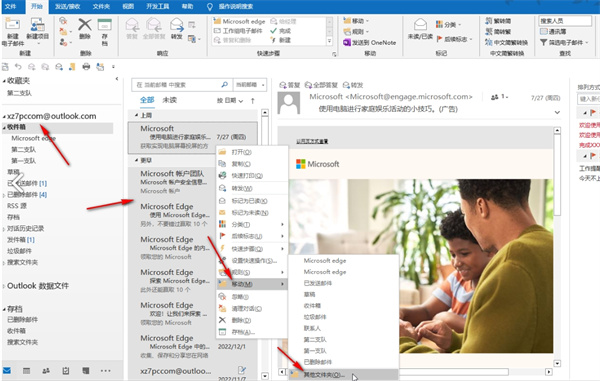
以上がOutlook メールボックスがいっぱいになったときにアーカイブする方法は?の詳細内容です。詳細については、PHP 中国語 Web サイトの他の関連記事を参照してください。

ホットAIツール

Undresser.AI Undress
リアルなヌード写真を作成する AI 搭載アプリ

AI Clothes Remover
写真から衣服を削除するオンライン AI ツール。

Undress AI Tool
脱衣画像を無料で

Clothoff.io
AI衣類リムーバー

Video Face Swap
完全無料の AI 顔交換ツールを使用して、あらゆるビデオの顔を簡単に交換できます。

人気の記事

ホットツール

メモ帳++7.3.1
使いやすく無料のコードエディター

SublimeText3 中国語版
中国語版、とても使いやすい

ゼンドスタジオ 13.0.1
強力な PHP 統合開発環境

ドリームウィーバー CS6
ビジュアル Web 開発ツール

SublimeText3 Mac版
神レベルのコード編集ソフト(SublimeText3)

ホットトピック
 7698
7698
 15
15
 1640
1640
 14
14
 1393
1393
 52
52
 1287
1287
 25
25
 1229
1229
 29
29
 二人で旅行するときにストーリーをスキップするにはどうすればよいですか? - 2人旅行を節約するには?
Mar 18, 2024 pm 03:22 PM
二人で旅行するときにストーリーをスキップするにはどうすればよいですか? - 2人旅行を節約するには?
Mar 18, 2024 pm 03:22 PM
二人で旅行するときにストーリーをスキップするにはどうすればよいですか?答え: Q キーを押します。 1. プレーヤーがプロットをトリガーしたら、Q キーを約 3 秒間押し続けます。 2. 右下に丸が表示されるので、長押しすると丸になるまで読み飛ばして読み飛ばせます。 3. ゲームでは、2 人が一緒にゲームに参加する限り、陰謀は簡単にトリガーされます。 4. コントローラーを使用している場合は、両方のプレイヤーが B ボタンを押し続ける必要があります。 5. 円を合成してプロットをスキップできます。 2 人旅行を保存するにはどうすればよいですか? 回答: 自動的に保存されます。 1. ゲーム内のセーブ方法は自動セーブです。 2. レベルを通過するか、1 時間に達すると、ゲームは進行状況を自動的に保存します。 3. 手動でセーブする必要はなく、プレイヤーはゲームを進めるだけで済みます。 4. ゲームに [保存] というメッセージが表示されたら、ゲームが自動的にアーカイブされたことを意味します。 5. アーカイブが終了するまで待ってから、
 Windows 11 で 7Z および TAR アーカイブ ファイルを作成する方法
Nov 17, 2023 pm 07:09 PM
Windows 11 で 7Z および TAR アーカイブ ファイルを作成する方法
Nov 17, 2023 pm 07:09 PM
Windows 11 では複数のアーカイブ形式からファイルを抽出できますが、これまで作成できるのは ZIP 形式に限られていました。 Windows 11 では、7Z および TAR アーカイブ ファイルをネイティブに作成できるようになりました。これは、サードパーティのツールに依存せずに、通常の ZIP ファイルと同様に実行できます。サードパーティ ソフトウェアを使用せずに Windows 11 で 7Z および TAR アーカイブ ファイルを作成する方法 以前、Windows 11 では、.rar、.7z、.tgz、.tar.gz、.tar.bz2 などを含むさまざまなアーカイブ ファイル形式の抽出がサポートされました。 。ただし、作成できるのは ZIP アーカイブに限られます。ただし、7Z および TAR アーカイブ ファイル形式へのファイルの圧縮はサポートされていません。
 Outlook メールボックスがいっぱいになったときにアーカイブする方法は?
Feb 12, 2024 pm 02:30 PM
Outlook メールボックスがいっぱいになったときにアーカイブする方法は?
Feb 12, 2024 pm 02:30 PM
Outlook メールボックスは多くのユーザーによって使用されており、Outlook メールボックスを使用しているときに、多くのユーザーは Outlook メールボックスがいっぱいになったときにアーカイブする方法に興味を持っています。次に、いっぱいになった Outlook メールボックスをアーカイブする方法を見てみましょう。 Outlook メールボックスがいっぱいになったときにアーカイブする方法は? 答え: [Outlook メールボックス]-[ファイル]-[情報]-[アカウント設定]-[アカウント設定]-[データ ファイル]-[追加]-[確認]-[ [新しいフォルダー]-[受信トレイ]-[移動]-[他のフォルダー]。具体的な手順: 1. まず Outlook メールボックスを開き、Outlook メールボックス Web サイトのホームページに入った後、ページの左上隅にある [ファイル] ボタンをクリックする必要があります。
 新しいタイトル: 早期アクセス: Windows 11 プレビューでは、ZIP、7z、TAR アーカイブをネイティブに作成できるようになります
Nov 10, 2023 am 11:17 AM
新しいタイトル: 早期アクセス: Windows 11 プレビューでは、ZIP、7z、TAR アーカイブをネイティブに作成できるようになります
Nov 10, 2023 am 11:17 AM
Windows 11 Build 25992 には文書化されていない変更が加えられており、ファイルを右クリックして .zip、.7z、.tar 形式でアーカイブをローカルに作成できるようになりました。この機能は、Build 2023 開発者カンファレンスで初めて公開され、現在は Insider Program で一部のユーザーに展開されています。 Windows 11 プレビューでサードパーティのアプリを使用せずにアーカイブを作成するにはどうすればよいですか?ファイル エクスプローラーでファイルを右クリックし、[圧縮先] オプションを選択して、サポートされているアーカイブ形式を選択する必要があります。これにより、選択したファイルが好みの形式で自動的にアーカイブされます。 Windows 11 では、.rar、.7z、.t など、十数種類のアーカイブ ファイル形式の表示がすでにサポートされています。
 GitLab を使用してバイナリ ファイルの管理とアーカイブを行う方法
Oct 21, 2023 am 10:22 AM
GitLab を使用してバイナリ ファイルの管理とアーカイブを行う方法
Oct 21, 2023 am 10:22 AM
GitLab を使用してバイナリ ファイルの管理とアーカイブを行う方法 GitLab は、Git をバージョン管理ツールとして使用し、ビジュアルな Web インターフェイスを提供するオープン ソースのバージョン管理システムです。多くの人は GitLab を使用してソース コードを管理およびアーカイブしていますが、バイナリ ファイルの管理とアーカイブとなると混乱する人もいるかもしれません。この記事では、GitLab でバイナリ ファイルを効果的に管理およびアーカイブする方法を紹介し、いくつかの具体的なコード例を示します。まず、新しい GitLab プロジェクトを作成します。
 過去のアーカイブをインポートする方法
Mar 15, 2024 pm 04:40 PM
過去のアーカイブをインポートする方法
Mar 15, 2024 pm 04:40 PM
Last Era のオフライン モードではアーカイブをインポートできますが、このゲームのアーカイブはどのようにインポートできるのでしょうか?実はとても簡単で、プレイヤーはアーカイブの保存場所を探し、ダウンロードしたアーカイブをコピーして、アーカイブをインポートするだけです。詳しい内容は、このアーカイブインポート方法の紹介で学ぶことができます。見て。 Last Era アーカイブのインポート方法 1. このゲームはオフライン モードで他のアーカイブをインポートできます。 2. プレーヤーはここでアーカイブの場所を見つける必要があります。アーカイブの場所はフォルダー C:\Users\your username\AppData\LocalLow\イレブンthHourGames\LastEpoch\Saves にあります。 3. プレイヤーは退出することができます
 PHP ZipArchive 拡張機能をマスターする: アーカイブ処理の究極ガイド
Mar 10, 2024 pm 09:04 PM
PHP ZipArchive 拡張機能をマスターする: アーカイブ処理の究極ガイド
Mar 10, 2024 pm 09:04 PM
PHPZipArcHive 拡張機能: アーカイブ処理の究極ガイド phpZipArchive 拡張機能は、ZIP アーカイブを処理するための組み込み PHP ライブラリです。 ZIP ファイルを簡単に作成、読み取り、抽出、変更できるようにするさまざまなメソッドとプロパティが提供されます。この記事では、ZipArchive 拡張機能について詳しく説明し、その使用方法に関する詳細なガイドを提供します。 ZipArchive 拡張機能のインストールと構成は、ほとんどの PHP インストールにデフォルトで含まれています。ただし、手動でインストールする必要がある場合は、次の手順を使用できます。 peclinstallzip ZIP アーカイブの作成 ZIP アーカイブを作成するには、ZipArchive::addFile() メソッドを使用して 1 つのファイルを追加できます。
 PHP ZipArchive 拡張機能実践チュートリアル: 安全なユーザーからプロフェッショナルまで
Mar 10, 2024 pm 09:10 PM
PHP ZipArchive 拡張機能実践チュートリアル: 安全なユーザーからプロフェッショナルまで
Mar 10, 2024 pm 09:10 PM
はじめに ZIP アーカイブの作成 ZIP アーカイブを作成するには、ZipArcHive::open() 関数を使用して、アーカイブの名前とモードを指定します。モードは ZIPARCHIVE::CREATE で、新しいアーカイブが作成されることを意味します。 $zip=newZipArchive();if($zip->open("archive.zip",ZIPARCHIVE::CREATE)====TRUE){//ファイルをアーカイブに追加...} ZipArchive を使用してファイルをアーカイブに追加します。 : addFile() 関数は、ファイルをアーカイブに追加します。追加するファイル パスとアーカイブ内の宛先ファイル パスを指定します。 $zip->ファイルの追加




