
プリンタはオフィスに欠かせないツールです。コンピュータをプリンタに接続すると、ファイルを直接印刷できます。では、プリンタのタスク リストを表示するにはどうすればよいでしょうか?当サイトではユーザー向けに具体的な操作方法を丁寧に紹介していきます。
Win10 でプリンターのタスク リストを表示する方法
1. タスク バーの空白スペースにマウスを置き、右クリックします。
2. ポップアップ メニューで、タスクバー設定オプションをクリックします。
3. 設定ウィンドウに入り、左側のホームページ タブをクリックします。

4. Windows 設定ページで、下のデバイス オプションをクリックします。
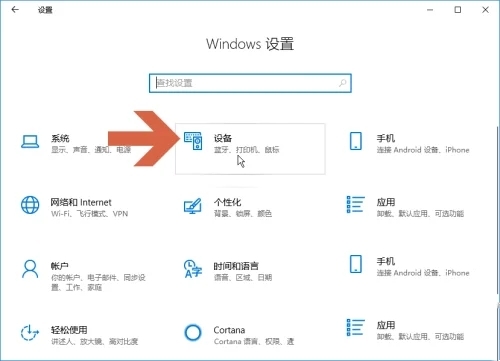
5. 左側にある [プリンタとスキャナ] オプションを見つけてクリックします。
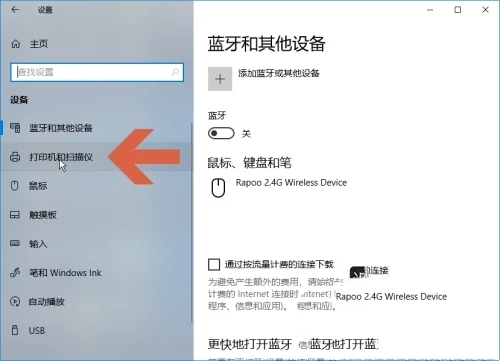
#6. 右側のページで、表示したいプリンター デバイスを選択します。
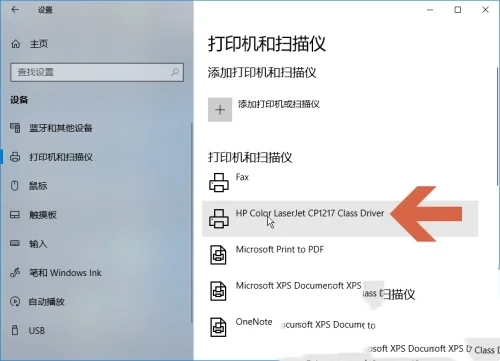
7. 下のタブで [キューを開く] オプションを選択します。
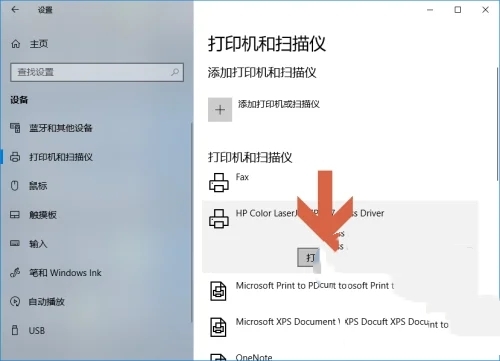
#8. クリックすると、ポップアップ ウィンドウで印刷内容を確認できます。
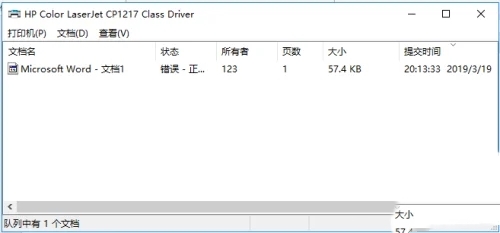
以上がWin10でプリンタータスクリストを表示するにはどうすればよいですか? Win10でプリンタータスクリストを表示する方法の詳細内容です。詳細については、PHP 中国語 Web サイトの他の関連記事を参照してください。