
多くのユーザーは、プリンターに接続するときに printspooler サービスが自動的に停止するという問題に直面するでしょう。それでは何が起こっているのでしょうか?この Web サイトでは、ネットワーク プリンタが接続されるとすぐに Printspooler サービスが自動的に停止する問題の分析をユーザーに丁寧に紹介します。 Win10 がネットワーク プリンターに接続するとすぐに printspooler サービスが自動的に停止する場合はどうすればよいですか?
1. サービスページを開きます。
(Windows XP の場合) [スタート]、[ファイル名を指定して実行] の順にクリックし、[ファイル名を指定して実行] ボックスに「Services.msc」と入力して Enter キーを押します。
(Windows 7、8、Vista の場合) [スタート] をクリックし、検索ボックスに「Services.msc」と入力して Enter キーを押します。
2.「Print Spooler」サービスを見つけてダブルクリックします。サービスを一定期間停止するための「停止」ボタンが表示されます。
3. [回復] タブに移動します。
4. (重要な手順) [回復] タブの [最初の失敗] と [2 番目の失敗] の値を変更します。
「最初の失敗」の値を「サービスの再起動」に変更します。
「2 回目の失敗」の値を「サービスを再起動する」に変更します。
5. RPC サービスが「印刷スプーラー」の依存関係であることを確認します。
6. 次のステップが完了するまでそのままにしておきます。
7. このパス「c:\windows\system32\spool\PRINTERS」にあるすべての印刷ジョブを削除します。
次のパスにあるすべてのファイルを削除します (クリーンアップします)。
c:\windows\system32\spool\PRINTERS。
8. 次に、印刷スプーラー サービスを開始します。
もう一度「印刷スプーラー」設定ページに移動し、「開始」ボタンをクリックします。 ######コンピュータを再起動してください。
問題が解決しない場合は、次のさらに高度な手順を試す必要があります。
方法 1:
レジストリ印刷ファイルを表示します。
「スタート -- ファイルを実行」し、「regedit」と入力してレジストリ エディタを開きます。
次のキー値を見つけます:
HKEY_LOCAL_MACHINE\SYSTEM\CurrentControlSet\Services\Spooler
Spooler フォルダーを選択し、右側のウィンドウで dependOnService キー値データを探します。 RPCSS、他に値はありません。このキーの値は正しく、変更されていません。
方法 2: C:\WINDOWS\system32\spool\PRINTERS ディレクトリ内のすべてのファイルを削除します。通常のコンピュータではこのフォルダは空です。 。私のコンピュータ上の PRINTERS にファイルがあることがわかりました。
C:\WINDOWS\system32\spool\PRINTERS ディレクトリ内のすべてのファイルを削除します。通常のコンピュータではこのフォルダは空です。 。私のコンピュータ上の PRINTERS にファイルがあることがわかりました。 PRINTERSこのフォルダー内のファイルは印刷タスク ファイルです。ファイルが存在する場合は、異常でタスクが滞留していることを意味するため、このファイルを削除する必要があります。
その後、Print Spooler サービスを再起動しましたが、しばらく経っても停止しないことがわかりました。プリンターも登場しました。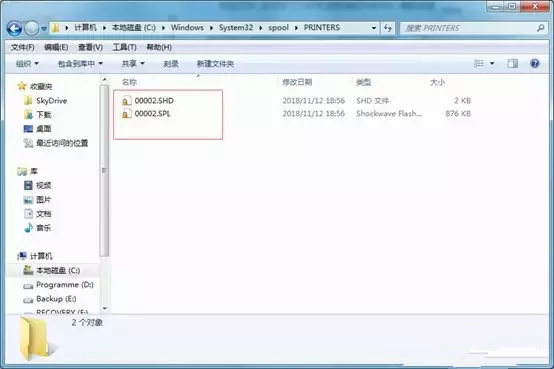
以上がWin10 がネットワーク プリンターに接続するときに printspooler サービスが自動的に停止する場合はどうすればよいですか?の詳細内容です。詳細については、PHP 中国語 Web サイトの他の関連記事を参照してください。