uWindows8peツールボックスを起動します
現代人にとって、システムを再インストールすることは難しくなく、オンラインで多くの方法が入手可能ですが、一部の初心者にとって、信頼できるシステムをインストールするのは簡単ではなく、トラブルに巻き込まれやすいものです。では、初心者がコンピュータ システムをより確実かつ簡単に再インストールするにはどうすればよいでしょうか?以下では、初心者に適したシステムを再インストールする方法を説明します。
方法/手順:
方法 1: micro-pe ツールを使用して USB ディスク インストール システムを作成する
具体的な操作はいくつかに分けることができますブート ディスクの作成 - イメージのダウンロード - PE インストール システムの起動が 3 つの主要な手順に分かれています。具体的な手順は次のとおりです:
ブート ディスクの作成:
1. micro PE ツールボックスをダウンロードして U ディスクにインストールします (このプロセスにより USB フラッシュ ドライブがフォーマットされ、USB フラッシュ ドライブ上のデータが消去されます)。
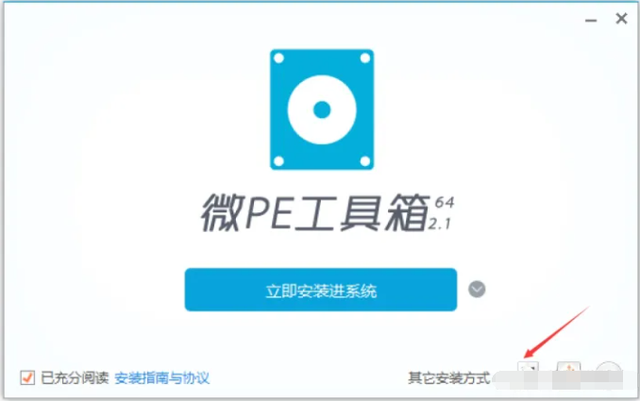
#2. ここでは形式として [exFAT] を選択します。
#説明: FAT32 タイプ (単一パーティションは 32G を超えることはできません、単一ファイルは 4G を超えることはできません) exFAT、NTFS タイプ (古いマザーボードを搭載したコンピューターは U ディスクを認識しない可能性があります)
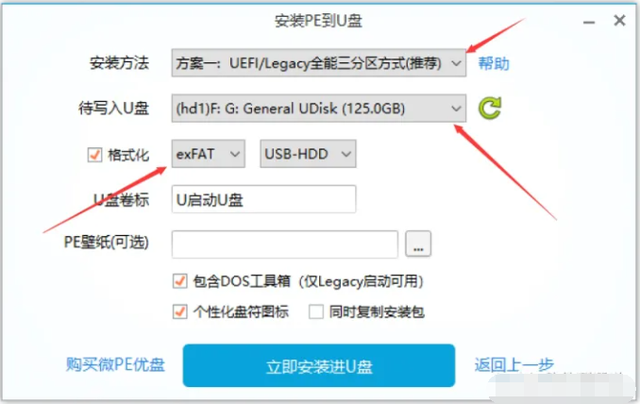
3. インストールが完了するまで待ちます。
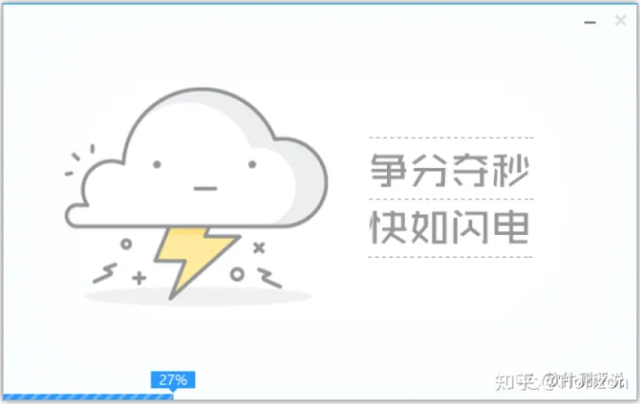
システム イメージをダウンロードしてブート ディスクに置きます
1. MSDN Web サイトに入った後、[オペレーティング システム] をクリックして選択しますインストールするシステム イメージを指定し、[ed2k] ダウンロード コードをコピーして Thunder ダウンロードに貼り付けます。
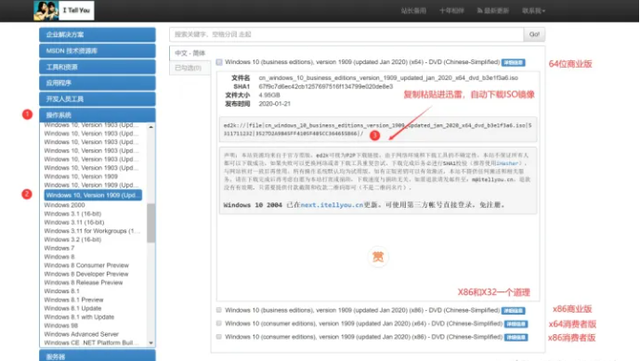
#2. ダウンロードした ISO イメージ ファイルを [Boot U ディスク] に配置します。 (EFI ディスクに置くことは禁止されています)
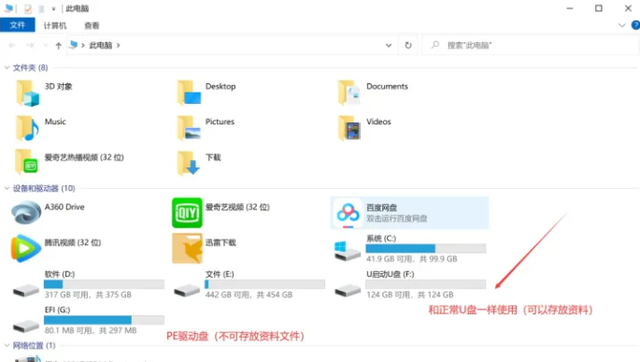
PE システムを起動してインストールします
1. 起動ディスクを挿入します。をコンピュータに接続して再起動し、U ディスクを設定します。PE システムへの移行は、最初の起動項目です。 (PE システムに入る前に、各マザーボードの BIOS インターフェイスに入るショートカット キーを知っておく必要があります)
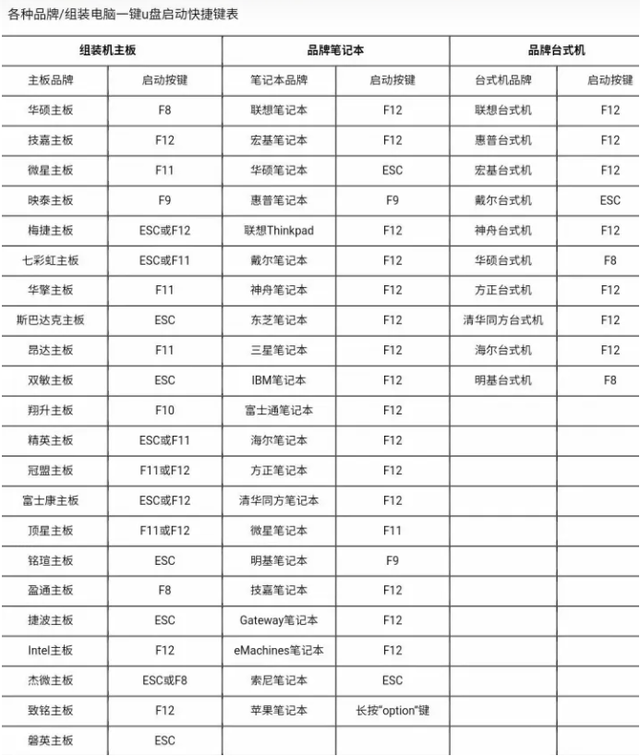
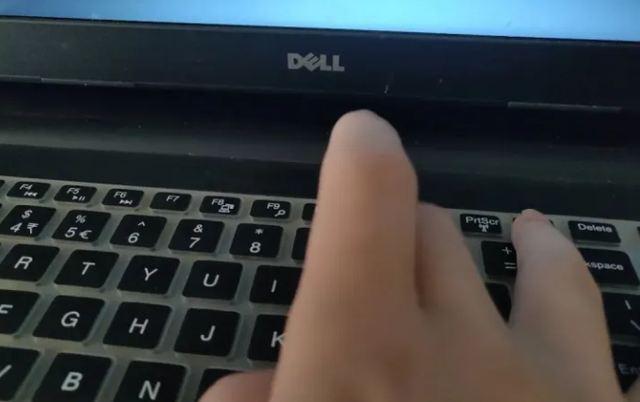

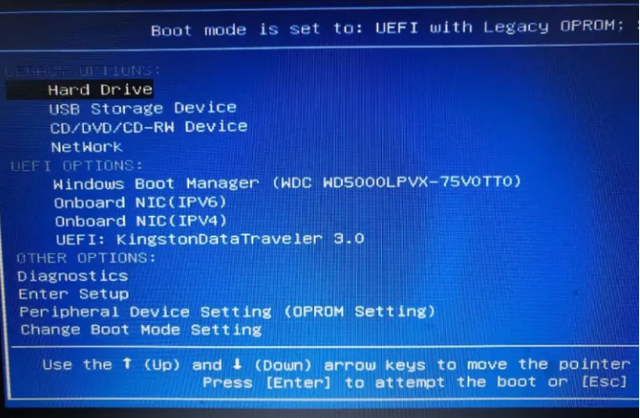
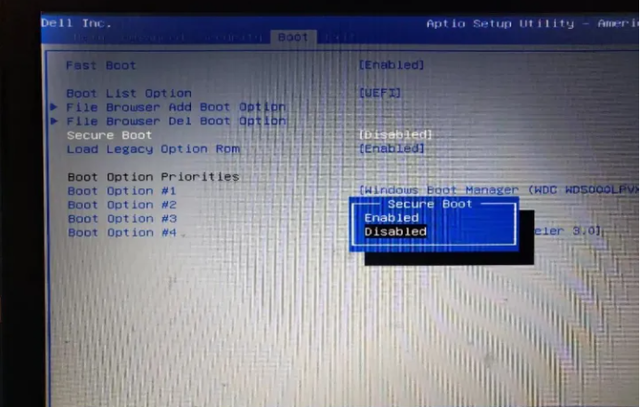

#PS: ここでのディスク ブート フォーマットは、上記のエディターで説明したデータ型レガシーに対応する Mbr フォーマットです)
7。次のステップは「パーティション分割」です。詳細は次のとおりです。
(1)Windows インストール フォルダー#USB フラッシュ ドライブにダウンロードしたシステム イメージを選択します。
(2)ブートドライブ #(ノートブックはレガシーブートに設定されているため、ディスクタイプはMbrフォーマットです)、[C]ドライブに保存することを選択します。
UEFI ブートの場合は、約 200 ~ 300Mb の別の論理パーティション (esp) を作成する必要があります。
(3) インストールディスクの場所 #システムイメージがインストールされるコンピュータ上のディスクで、通常はデフォルトで[C]ディスク(システムディスク)となります。
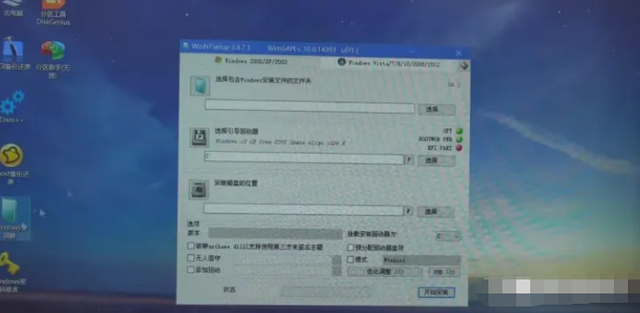
8. UEFI ブートのパーティション形式が GUID の場合、C ドライブの隣に論理パーティション (Esp) を作成する必要があります。 300M 以下で、ブートドライバーを (ローカルディスク Z) に保存します。先ほどの手順(2)を下図のように変更するだけです。
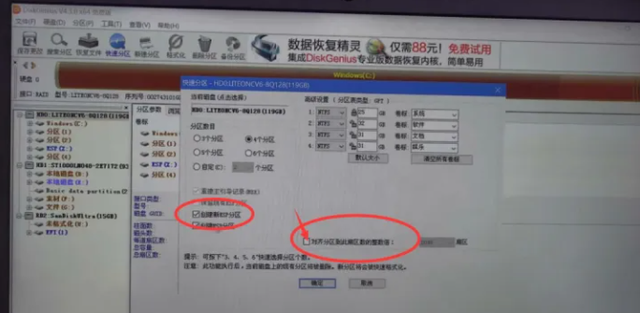
#9. 必ず 4k セクターまたは 2048 に揃えてください (通常、これら 2 つのオプションがデフォルトです)。 PS: [セクターの調整] を必ずチェックしてください。チェックしないと、ハード ドライブが損傷し、耐用年数が短くなり、さらにはデータ損失が発生する可能性があります。
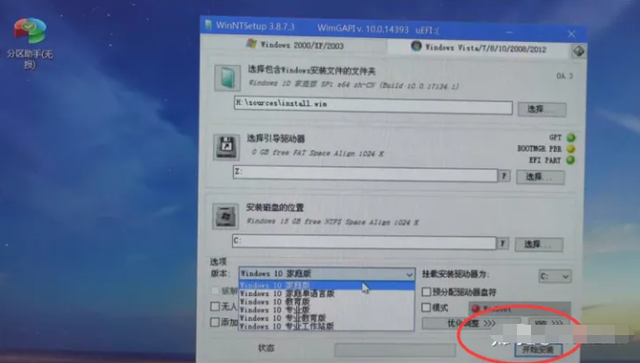
10、選擇系統安裝的版本,點選【開始安裝】,接下來就可以進入新系統了。
然後再說一下新主機板UEFI如何設定啟動U盤?進入BIOS介面快捷鍵和前面步驟一致,長按對應快捷鍵就行。 (PS:因為這裡只換了個新主機板)
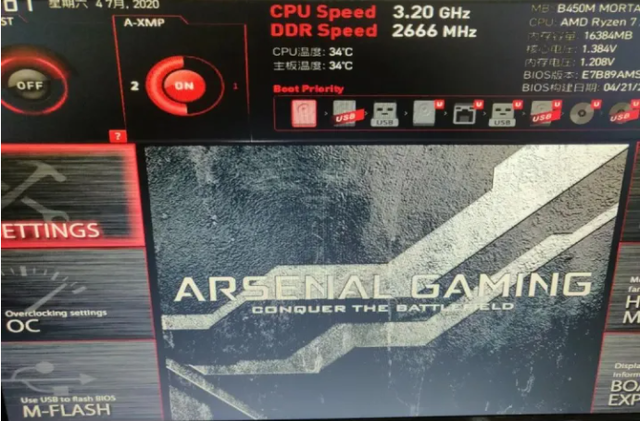
然後按【F7】進入進階設置,將U盤啟動選項#1設定到最前端即可。 (PS:新主機板的BIOS系統一般預設設定UEFI引導,且都支援圖形介面,還能將英文改成中文,非常直覺)
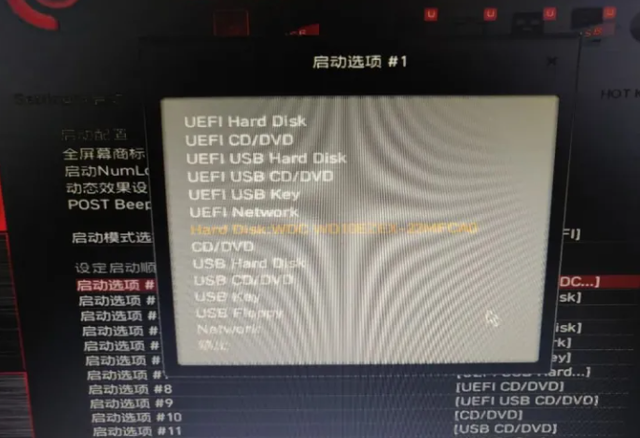
最後按【F10】儲存退出即可,(此時可以拔掉U盤了#防呆設計)以防重啟再次進入BIOS介面。後面將系統鏡像安裝到磁碟的方式和上面的差不多。
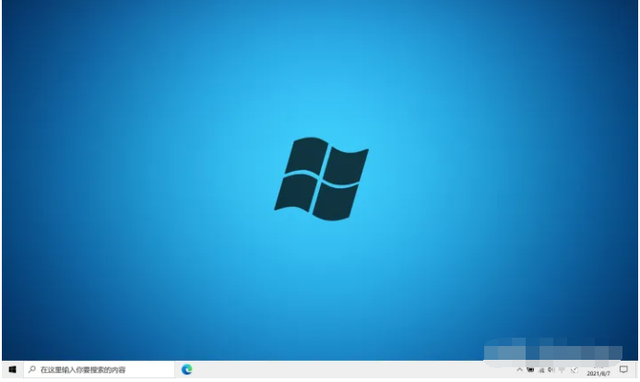
以上がuWindows8peツールボックスを起動しますの詳細内容です。詳細については、PHP 中国語 Web サイトの他の関連記事を参照してください。

ホットAIツール

Undresser.AI Undress
リアルなヌード写真を作成する AI 搭載アプリ

AI Clothes Remover
写真から衣服を削除するオンライン AI ツール。

Undress AI Tool
脱衣画像を無料で

Clothoff.io
AI衣類リムーバー

AI Hentai Generator
AIヘンタイを無料で生成します。

人気の記事

ホットツール

メモ帳++7.3.1
使いやすく無料のコードエディター

SublimeText3 中国語版
中国語版、とても使いやすい

ゼンドスタジオ 13.0.1
強力な PHP 統合開発環境

ドリームウィーバー CS6
ビジュアル Web 開発ツール

SublimeText3 Mac版
神レベルのコード編集ソフト(SublimeText3)

ホットトピック
 7478
7478
 15
15
 1377
1377
 52
52
 77
77
 11
11
 19
19
 33
33
 SQL DateTimeの使用方法
Apr 09, 2025 pm 06:09 PM
SQL DateTimeの使用方法
Apr 09, 2025 pm 06:09 PM
DateTimeデータ型は、0001-01-01-01 00:00:00:00:00:00:00:00:00:00:00:00:59:59.999999999:59:59.99999999の範囲の高精度の日付情報を保存するために使用され、内部はdateTime(精度)です。変換機能は機能しますが、精度、範囲、およびタイムゾーンを変換する際に潜在的な問題に注意する必要があります。
 NAVICATでデータベースパスワードを取得できますか?
Apr 08, 2025 pm 09:51 PM
NAVICATでデータベースパスワードを取得できますか?
Apr 08, 2025 pm 09:51 PM
NAVICAT自体はデータベースパスワードを保存せず、暗号化されたパスワードのみを取得できます。解決策:1。パスワードマネージャーを確認します。 2。NAVICATの「パスワードを記憶する」機能を確認します。 3.データベースパスワードをリセットします。 4.データベース管理者に連絡してください。
 MariadBのNAVICATでデータベースパスワードを表示する方法は?
Apr 08, 2025 pm 09:18 PM
MariadBのNAVICATでデータベースパスワードを表示する方法は?
Apr 08, 2025 pm 09:18 PM
Passwordが暗号化された形式で保存されているため、MariadbのNavicatはデータベースパスワードを直接表示できません。データベースのセキュリティを確保するには、パスワードをリセットするには3つの方法があります。NAVICATを介してパスワードをリセットし、複雑なパスワードを設定します。構成ファイルを表示します(推奨されていない、高リスク)。システムコマンドラインツールを使用します(推奨されません。コマンドラインツールに習熟する必要があります)。
 PostgreSQLデータベースパスワードを表示するNAVICATの方法
Apr 08, 2025 pm 09:57 PM
PostgreSQLデータベースパスワードを表示するNAVICATの方法
Apr 08, 2025 pm 09:57 PM
NAVICATはセキュリティ上の理由で暗号化されたパスワードを保存するため、NAVICATからPostgreSQLパスワードを直接表示することは不可能です。パスワードを確認するには、データベースに接続してみてください。パスワードを変更するには、PSQLまたはNAVICATのグラフィカルインターフェイスを使用してください。他の目的のために、ハードコーディングされたパスワードを避けるために、コード内の接続パラメーターを構成する必要があります。セキュリティを強化するには、強力なパスワード、定期的な変更を使用し、多要素認証を有効にすることをお勧めします。
 MySQLとMariadBを同じサーバーにインストールできますか?
Apr 08, 2025 pm 05:00 PM
MySQLとMariadBを同じサーバーにインストールできますか?
Apr 08, 2025 pm 05:00 PM
MySQLとMariaDBは、単一のサーバーに同時にインストールして、特定のデータベースバージョンまたは機能のさまざまなプロジェクトのニーズを満たすことができます。以下の詳細に注意する必要があります。さまざまなポート番号。さまざまなデータディレクトリ。リソースの合理的な割り当て。監視バージョンの互換性。
 SQLの特定の基準を満たす行を削除する方法
Apr 09, 2025 pm 12:24 PM
SQLの特定の基準を満たす行を削除する方法
Apr 09, 2025 pm 12:24 PM
削除ステートメントを使用して、データベースからデータを削除し、Where句を介して削除基準を指定します。例構文:table_nameからdelete where condition;注:削除操作を実行する前にデータをバックアップし、テスト環境でステートメントを確認し、削除された行の数を制限するためにLIMIT句を使用し、WHERE句を慎重に確認して誤った違いを回避し、インデックスを使用して大きなテーブルの削除効率を最適化します。
 mysqlはbinlogファイルを削除できますか
Apr 08, 2025 pm 03:36 PM
mysqlはbinlogファイルを削除できますか
Apr 08, 2025 pm 03:36 PM
MySQLはbinlogを削除できますが、注意してください。 Purgeコマンドは、バックアップまたはリレーログに適用されたBINLOGファイルを安全に削除できます。削除時間は、完全なバックアップ時間よりも遅くなければなりません。パージコマンドの実行時間はファイルサイズの影響を受け、異なるMySQLバージョンの使用はわずかに異なる場合があります。オンラインビンログクリーンアップツールは、管理と削除を支援できますが、ツールを選択するときは注意してください。
 MySQLはSQLサーバーに接続できますか
Apr 08, 2025 pm 05:54 PM
MySQLはSQLサーバーに接続できますか
Apr 08, 2025 pm 05:54 PM
いいえ、MySQLはSQL Serverに直接接続できません。ただし、次のメソッドを使用してデータ相互作用を実装できます。ミドルウェア:MySQLから中間形式にデータをエクスポートしてから、ミドルウェアを介してSQL Serverにインポートします。データベースリンカーの使用:ビジネスツールは、よりフレンドリーなインターフェイスと高度な機能を提供しますが、本質的にはミドルウェアを通じて実装されています。




