
イーサネットのみで WLAN が表示されない場合はどうすればよいですか? Windows 11 アップデートは多くの優れた機能をユーザーにもたらしましたが、一部のユーザーから、Windows 11 オペレーティング システムでイーサネット接続にもかかわらず WLAN が表示されないという問題が発生したと報告されています。以下に紹介させていただきます。
方法 1. ネットワークをリセットします
1. WIN X を押して (またはスタート ボタンを右クリックし)、「コマンド プロンプト (管理者)」を選択します。
2. コマンド ラインを開いた後、次のコマンドを順番に実行します: netsh int ipリセット netshwinsockリセット。
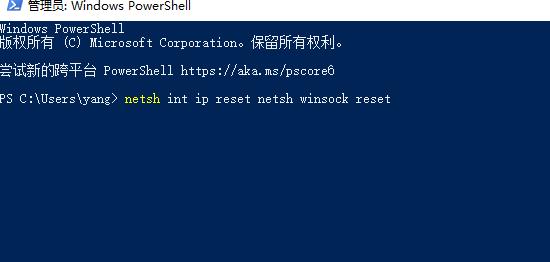
#3. コマンド実行後、ネットワークが正常かどうかを再度確認し、正常でない場合は他の方法で問題を解決してください。
方法 2: ワイヤレス ネットワーク カード ドライバーを修復する
1. WIN X を押して、デバイス マネージャーを開きます。
2. ネットワーク アダプターにワイヤレス ネットワーク カードがあるかどうかを確認し、ない場合は、まずハードウェアの変更をスキャンします。
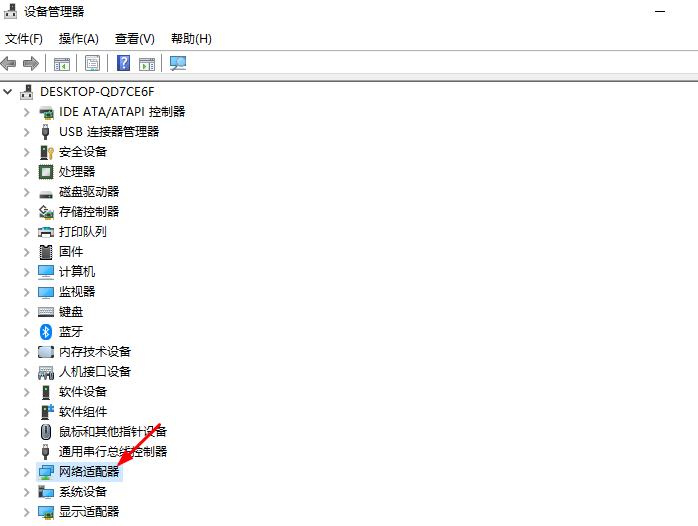
#3. デバイス ドライバーの更新を試みます 注: インターネット アクセスが必要です。インターネットに接続していない場合は、公式コンピューターにアクセスしてワイヤレス ネットワーク カード ドライバーをダウンロードし、手動でインストールすることをお勧めします。
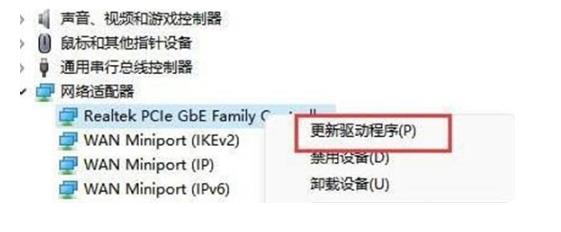
#4. 通常、ワイヤレス ネットワーク カード ドライバーを更新すると、WLAN オプションが戻ります。
方法 3: サービスの設定
1. まず、「スタート メニュー」または「検索ボタン」をクリックします。
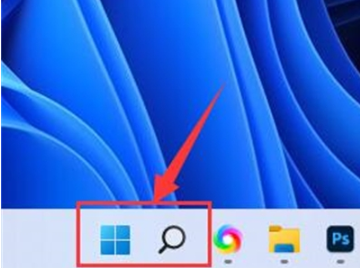
2.「サービス」を検索して開きます。
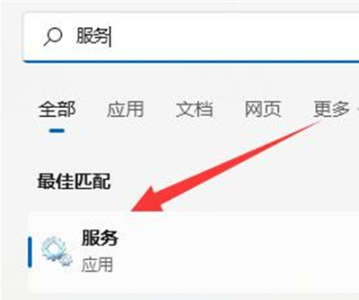
3. サービス リストで「WLANAutoConfig」サービスを見つけ、ダブルクリックして開きます。
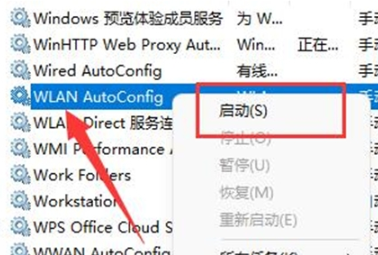
#4.「スタートアップの種類」を「自動」に変更し、下の「開始」ボタンをクリックします。
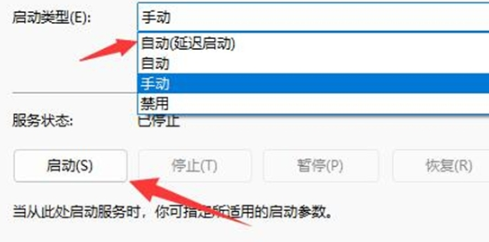
5. 最後に、[OK] をクリックして変更を保存し、コンピューターを再起動すると、Wi-Fi アイコンが表示されるようになります。
以上がwin11システムでWLANが表示されず、イーサネットのみが表示される問題を解決するにはどうすればよいですか?の詳細内容です。詳細については、PHP 中国語 Web サイトの他の関連記事を参照してください。