
Linux の使用に切り替えると、使用している Linux のバージョンにデフォルトでバックアップ ツールが付属していることに気づくかもしれません。ただし、システムの重要な部分をすべてバックアップするようにツールが正しく構成されていない場合があります。さらに、デフォルトのツールを使用すると、バックアップ データの量が予想よりも大きくなり、バックアップ効率が低下する可能性があります。この記事では、既存の記憶域スペースを使用して Linux システムをバックアップするための代替方法をいくつか紹介します。
バックアップが包括的かつ適切であることを確認してください
Ubuntu デスクトップ バージョンのデフォルトのバックアップ ツール dejá-dup は、ホーム ディレクトリをバックアップするためだけに設定されているため、システムを動作状態に復元する必要があるときに必要な他の重要な部分は無視されます。システムが次の 3 つの部分で構成されていると想像してください:
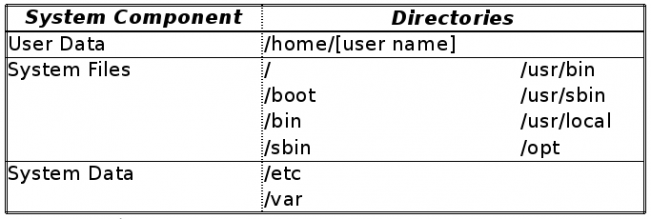
これで、上記 3 つのセクションのすべてをサポートするデフォルト ツールを簡単にセットアップできます。ただし、これには多くのストレージ容量が必要になるか、インターネット経由で大量のデータを転送する必要がある場合があります (ネットワーク バックアップを使用している場合)。ここでは、必要なストレージ容量を削減し、システムクラッシュが発生した場合でも十分なバックアップを確保できるようにするためのアプリとヒントをいくつか紹介します。
1. パーティションのクローンを作成して、ホーム ディレクトリのスナップショットを作成します
一部のデータは、個人設定を含むユーザー アカウントの /home/[ユーザー名] ディレクトリに保存されます。通常は「ドット」で始まります (例: /home/[ユーザー名]/.local)。ファイルやディレクトリ、音楽、画像、その他の種類のファイルやフォルダ (デフォルトのドキュメント パスやダウンロード フォルダなど)。これらは、データをバックアップするとき、および「すぐに使える」ツールを扱うときに特に注意を払う必要がある領域です。
/home ディレクトリを別のパーティションに配置する必要がある重要な理由は、システムの主要部分から独立して操作できるためです。また、これを行うと、パーティション全体のクローンを作成してホーム ディレクトリをバックアップできます。また、必要なときに正確なディスクレベルのリカバリも可能になります。
過去の記事で述べたように、オプションの 1 つは dd です。これは、ディスクまたはパーティション全体を完全にクローンします (これは、同じサイズのすべてのパーティションがバックアップされることを意味します)。もちろん、Clonezilla の使用を検討することもできます。ディスク/パーティションの全体的な構造をバックアップする際、未使用のディスク領域が省略されるため、実際のデータが占めるパーティション サイズのみがバックアップされます。
2. ファイル同期ツールを使用して、ホーム ディレクトリのスナップショットを複数のマシンに保存します
ファイル同期ツールは、特に複数のデバイスを使用する場合に、個人ファイルを管理するのに適した選択肢です。 rsync のような単純なファイル コピー ツール、Dropbox のようなオンライン サービス、Resilio Sync のようなローカル/ピアツーピア ツールなど、そのようなツールの名前はたくさん思いつきます。これらの中には、追跡サービスや履歴サービスを提供するものもありますが、分ごとの変更を記録する機能は扱いにくく、ストレージ スペースを無駄にする可能性があります。
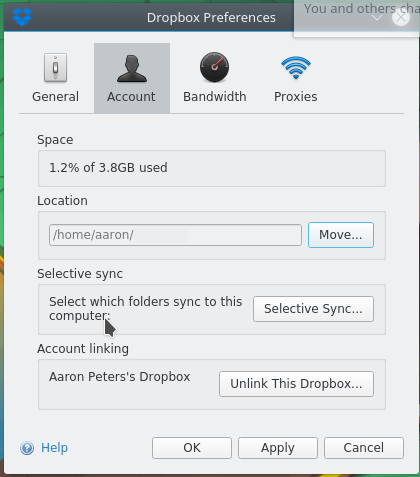
3. アーカイブ ツールを使用してシステム データの履歴スナップショットを保持する
ホーム ディレクトリに加えて、次の部分もバックアップ リストに含める必要がある場合があります:
標準の「アーカイブ スタイル」バックアップ ツールでも、これらのシステム ディレクトリを処理できます。通常、ソース ディレクトリ内のファイルをチェックして、ファイルの最新のバックアップが存在するかどうかを確認し、存在しない場合は作成して更新します。複数のコピー (毎日または毎週など) を保持でき、通常はこれらのコピーを圧縮してディスク領域を節約します。 dejá-dup プログラムや backintime プログラムなど、そのようなツールは多数あります。
ただし、このようなバックアップ ジョブを設定して実行するには root ユーザー ID を使用するか、ツールの組み込み機能を使用するには管理者 (admin) 権限を使用する必要がある場合があります。
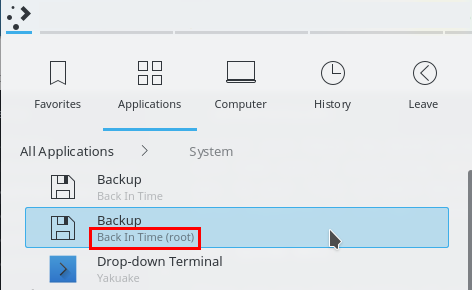
これらのアプリケーション (以下では例として backintime が使用されています) を使用すると、必要なディレクトリを新規または既存のバックアップ ジョブに簡単に追加できます。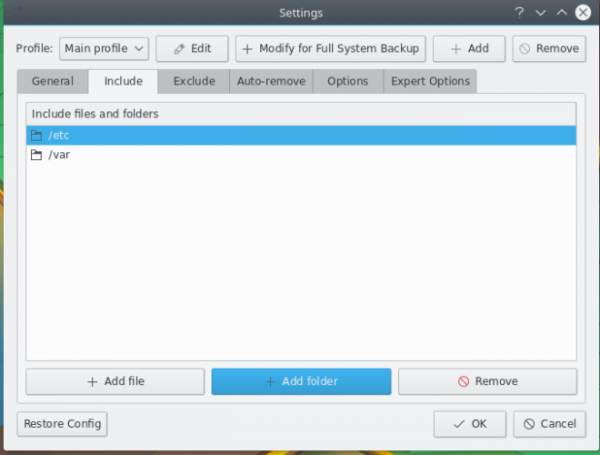
これらのディレクトリ バックアップを適切にフィルタリングすることにより、一般的な「システム全体」バックアップとディスク領域の節約を比較して、その効果を確認できます。 /var のどのサブディレクトリが必要で、どのサブディレクトリが不要であるかに関するヒントについては、次のリンクを参照してください。 (https://unix.stackexchange.com/questions/1067/what-directories-do-i-need-to-back-up)
4. etckeeper を使用して設定変更の記録を保存します
/etc ディレクトリについて具体的に説明しましょう。 etckeeper ツールは、ソース コード レベルの管理を使用して、システム内の重要な構成をバックアップします。 Ubuntu にインストールする場合は、
が必要です。 リーリーインストールプロセス中に、バックアップ (実際には git リポジトリ) が作成され、/etc の下にあるすべてのファイルがその中に置かれます。
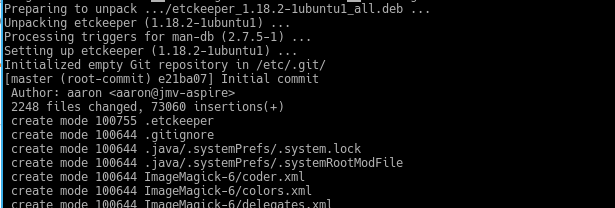
これ以降は、任意の git クライアントを使用して、システム構成の履歴バージョンを表示できます。さらに、このソフトウェアには構成変更を毎日反映する cron ジョブも設定されています。さらに、ほとんどの設定ファイルはプレーン テキストで作成され、git (および他のソース コード管理システム) は行ごとに変更を保存するため、複数のバージョンのストレージ容量を依然として非常に小さく保つことができます。
5. aptik を使用してさまざまな構成とソフトウェア パッケージをバックアップする
aptik プログラムは、使いやすい GUI インターフェイスに多数のバックアップ/復元ツールを統合しています:
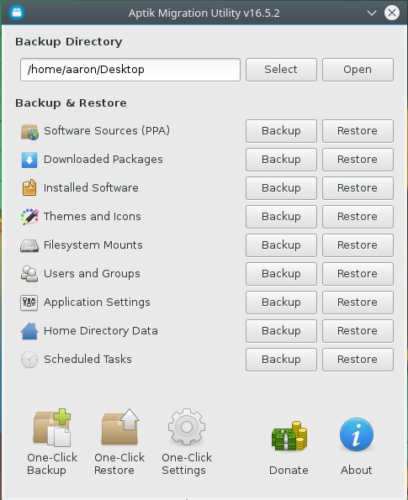
その「インストールされたソフトウェア」機能は、明示的にインストールしたすべてのソフトウェア パッケージをデフォルトでバックアップします。以下の画像は、例の非常に短いリストです:
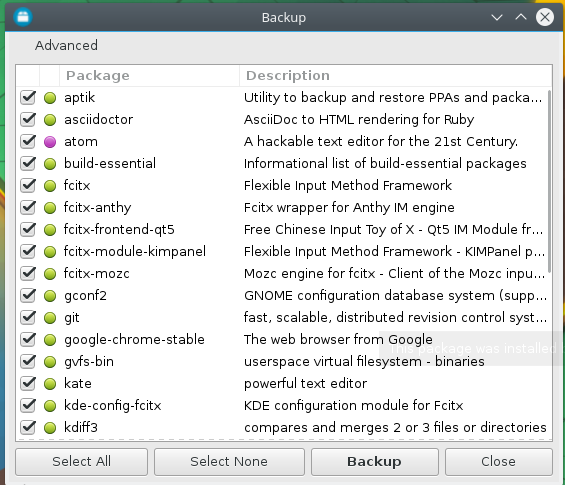
気になるかもしれません: なぜそんなに短いのでしょうか? これは、このバックアップを使用する必要がある場合、明らかにすでに基本システムがインストールされているため、それらの基本システム パッケージは必要ありません。これらのリストにある多数のパッケージをインストールする必要がある場合は、そのパッケージ マネージャーが、関連するすべての依存パッケージのインストールを自動的に支援します。 「完全なソフトウェア バックアップ」が消費するストレージ容量は数十メガバイトだけであることがわかります。十分賢いですよね?
6. パッケージ リストを使用してパッケージをバックアップします
コマンドライン操作に慣れている場合は、aptik よりも優れた操作ができる可能性があります。後でシステムを確実に復元できるようにするには、次のコマンドを試してください。このコマンドはソフト パッケージをバックアップするために使用されるのではなく、パッケージのリストを記録するために使用されることに注意してください。つまり、次のコマンドはインストール パッケージのリストをテキスト ファイルにエクスポートします:
リーリーシステム ソフトウェア パッケージに関する人間が判読できる統計情報 (上の図を参照) を提供するだけでなく、次のコマンドを使用すると、これらのソフトウェア パッケージをバッチで再インストールすることもできます。 リーリー
rree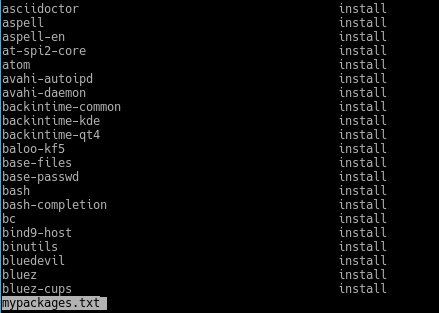 自分でインストールしたプログラムは手動で処理する必要があることに注意してください (これらのプログラムは /usr/local や /opt に保存されている可能性があります)。それ以外では、古いシステムと新しく復元されたシステムの唯一の違いは、さまざまなソフトウェアを最新バージョンに手動で更新する必要があるかどうかです。そして、これらはさらに数キロバイトのディスク領域を占有するだけです。
自分でインストールしたプログラムは手動で処理する必要があることに注意してください (これらのプログラムは /usr/local や /opt に保存されている可能性があります)。それ以外では、古いシステムと新しく復元されたシステムの唯一の違いは、さまざまなソフトウェアを最新バージョンに手動で更新する必要があるかどうかです。そして、これらはさらに数キロバイトのディスク領域を占有するだけです。 注意: 上記のアプリケーションの 1 つの使用に固執するのではなく、複数のアプリケーションを組み合わせて使用すると、最悪の事態が発生した場合でも迅速にバックアップと復元を行うことができます。
以上が6 つの Linux システム バックアップ最適化アプリケーションとテクニックの詳細内容です。詳細については、PHP 中国語 Web サイトの他の関連記事を参照してください。