Win10のシステムファイルをUSBフラッシュドライブからコピーする方法
流行以来、教師と生徒は自宅でオンライン授業を受けています。一部の教師のコンピューターが使用中にブルースクリーンでクラッシュすることがよくあります。現時点では、技術者を修理に呼ぶことができません。この時私はこう思った:教師(老教師)を除けば、パソコン操作が嫌いな一部の教師を除けば、教師はそれほど多くはなく、情報技術が大好きで情報技術の勉強に熱心な教師だけになるだろう)また、無敵になるために、コンピュータのインストールの基本的なスキルも習得する必要があります。
それでは、今回このトピックを開きます。私の情報を読んで、コンピューターのインストールに関する基本的なスキルを習得し、そこから成長を続けてコンピューターのインストールの専門家になれることを願っています。ブルー スクリーン クラッシュが発生した場合 (Windows オペレーティング システムを搭載したラップトップを含む)、熟練したスキルを使用して、ダウンしたコンピュータから重要なデータを転送し、オペレーティング システムをインストールし、コンピュータを動作させることができます。 システム ダウンタイムは簡単に解決できます。もう心配する必要はありません。
前の記事からの続き
ダウンしたオペレーティング システム内の重要なファイルをバックアップした後、オペレーティング システムを再インストールする準備をすることができます。まず、起動可能な USB ドライブを作成し、それを使用してコンピュータを起動します。次に、ダウンしたオペレーティング システムに入り、「デスクトップ」、「マイ ドキュメント」、「ミュージック」、「画像」、「お気に入り」などのフォルダーに保存されている重要なデータを他の場所に転送します。これらの手順を完了したら、オペレーティング システムの再インストールを開始できます。
システムの再インストールを開始する前に、コンピュータの性質を明確にし、この情報を参照して操作するかどうかを慎重に決定する必要があります。
●コンピュータがブランドのマシンの場合:
保証期間中、コンピューター システムのブルー スクリーン クラッシュの問題を解決するには、メーカーのカスタマー サービスに直接連絡することができ、丁寧なサービスを提供します。
さらに、このブランドのマシンには、ワンクリックでシステムを復元したり、工場出荷時設定にリセットしたりする機能も付いているので、それを使用して正規のオペレーティング システムを復元してみることもできます。具体的な操作手順については、コンピュータの公式 Web サイトで関連情報を検索し、手順に従って回復プロセスを段階的に実行できます。
注意: この操作を実行するには、元のコンピュータを使用する必要があり、ハードディスクは交換されておらず、ハードディスクの低レベル フォーマットや隠しパーティションは破壊されておらず、他の人によってオーバーホールされました[笑って泣いて]。
##●お使いのコンピューターが組み立て済みのマシン、または長期間保証が切れているブランドのマシンの場合、メーカーは気にしません。 それなら自分でやって、勇気を持って実践してください。 [呲呲]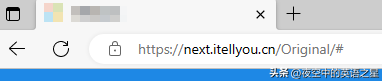
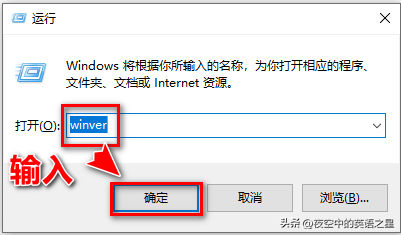 # その後、オペレーティング システムのバージョン情報が表示され、スクリーンショットは取得されません。 c、ISO イメージ ファイルの選択原則:
# その後、オペレーティング システムのバージョン情報が表示され、スクリーンショットは取得されません。 c、ISO イメージ ファイルの選択原則: #●オペレーティング システムは 32 ビットか 64 ビットですか?
一般的に、近年のコンピューターには 8g、16g 以上のメモリが搭載されていることが多く、64 ビット版の Windows 10 オペレーティング システムをダウンロードして使用する必要があります。
32 ビット オペレーティング システムは、N 年前のメモリが 4g 未満の古いマシンに適しています。Windows 7 を使用するのが最適です。
#●ビジネス版ですか、コンシューマ版ですか? Windows 10 (ビジネス エディション) バージョン 22H2 の ISO イメージ ファイルをダウンロードします。これには、Win 10 のプロフェッショナル バージョン、教育バージョン、エンタープライズ バージョンが含まれています。特別な要件はなく、プロフェッショナル バージョンで十分です。 。 ただし、一般的なアプリケーションの場合は、ホーム バージョンでも十分です。その場合は、ホーム バージョンの Win10 が含まれる Windows 10 (コンシューマー エディション) バージョン 22H2 の ISO イメージ ファイルをダウンロードします。 2. 具体的なダウンロード操作: 1) 事前に特定の Lei ダウンロード ソフトウェアをダウンロードします。 2) 上記の Web サイトにアクセスし、QQ 番号で登録してログインし、Windows 10 ISO ダウンロード ページに移動して、ed2k ダウンロード リンクをクリックし、ISO イメージ ファイルのダウンロードを開始します。一定の時間が経過すると、ISO ディスク イメージ ファイルがコンピュータにダウンロードされるので、それがどこに保存されているかを確認する必要があります。
3) ダウンロード ディレクトリを開き、完全な Windows 10 ISO CD イメージ ファイルを見つけて選択し、起動可能な USB ドライブにコピーします。
選択、コピー、貼り付けのプロセスについては、再度説明しません。
ヒント:
ダウンロードした ISO ディスク イメージ ファイルが改ざんされるのを防ぐために、身元を確認するためのリンクも必要です。 CD の MD5 値を確認するだけです。これも面倒で、CD ファイルの MD5 値を元のダウンロード場所に書き留めてから、MD5 値検証ツールをダウンロードして、比較、検証、確認する必要があります。興味があれば、特定のプロセスをスキップして自分で試してみてください。
この時点で、Windows 10 ISO イメージ ファイルが含まれているブート可能 CD を取得し、頻繁にブルー スクリーンが表示されてクラッシュし、通常は使用できないコンピューターに移動して、スキルを試すことができます。 [呲呲]
2 番目に、ネットワークを切断しながら (つまり、このコンピューターからネットワーク ケーブルを取り外します)、元の Windows 10 オペレーティング システムをインストールします。
(1) 以下は重要な注意事項ですので、必ずお守りください:
1. まず、デスクトップ上にある「デスクトップ」「マイドキュメント」「ミュージック」を再確認してください。元のCドライブ 「ピクチャ」や「お気に入り」などのフォルダ内の重要なファイルが転送されました。
具体的な操作: 起動可能な USB フラッシュ ドライブを接続し、USB フラッシュ ドライブでコンピュータを起動すると、Windows PE バージョンのデスクトップが表示されます。デスクトップ上の [この PC] をクリックして、C に進みます。ドライブに移動し、対応するフォルダーを入力して表示します。
具体的な操作については、インストール エキスパート シリーズのパート 1 を参照してください。ここでは繰り返しません。
2. 次に、このコンピュータのネットワーク ケーブルを取り外し、インターネットから切断することを忘れないでください。
ネットワーク ケーブルが接続されている場合、後で Windows アカウントにログインするのが困難になります。
3、厳粛な警告:
初めてシステムをインストールしようとしている場合、あなたは初心者です
データが消去されないように、現在のコンピュータのハードディスクのすべてのパーティションに保存されているすべての重要なファイルと重要なデータを、自分で用意したモバイル ハードディスクに転送 (または選択、コピー、貼り付け) することをお勧めします。 . 状況を救うために、この操作は重要なデータをバックアップする操作でもあり、実際には大きなメリットがあります。
間違ったシステム ディスクを選択し、元のパーティション内のすべてのデータを消去すると、回復が困難な状況になります。
取り返しのつかない事態を避けるために、私のアドバイスを聞いたほうがいいです。実際、注意しないと、老鳥が落ちることもあります[呲屋]
つまり、厳しい忠告をしたにもかかわらず、注意を払わず、対応する予防措置を講じなかったということであり、データ消去の問題が発生した場合は、私のところに来ないでください。 [愚かな笑い]
具体的な操作:
起動可能な USB フラッシュ ドライブを接続したまま、USB フラッシュ ドライブを使用してコンピュータを起動します。Windows PE バージョンのデスクトップが表示されますので、デスクトップ上の「この PC」をクリックし、C ドライブに移動し、対応するフォルダーを入力して表示し、転送するファイルを選択し、コピーしてモバイル ハードディスクのバックアップ フォルダーに貼り付けます。
重要なファイルが転送されたことを確認したら、腕まくりをして大胆に実験し、オペレーティング システム [呲呲] のインストールを開始しましょう。
(2) 元のオペレーティング システムをインストールする手順
1. コンピューターの電源をオフにして、ネットワーク ケーブルを取り外し、起動可能な USB フラッシュ ドライブをダウンしたコンピューターの青色のドライブに挿入します。色付きの USB インターフェイスは、空の状態ではなく、正しく接続する必要があります。
2. コンピューターの電源ボタンを押すと同時に、必ず画面を見つめてください。黒い背景に白い文字が表示された最初の画面が表示されたら、すぐにマザーボードを押してください。起動メニューのショートカット キー (F11 キーまたはその他のキーなど) を連続して押し、次の起動デバイス選択メニューが画面に表示されたら、USB フラッシュ ドライブでコンピュータを起動することを選択し、Enter キーを押し、デスクトップが表示されるまで待ちます。 USB フラッシュ ドライブから起動された Windows PE バージョンのオペレーティング システムが表示されます。
(端的に言うと、このコンピュータを起動するにはブート可能な USB ディスクを使用します。この手順で問題が発生した場合は、「インストール マスター シリーズの一部」の情報を参照してください)
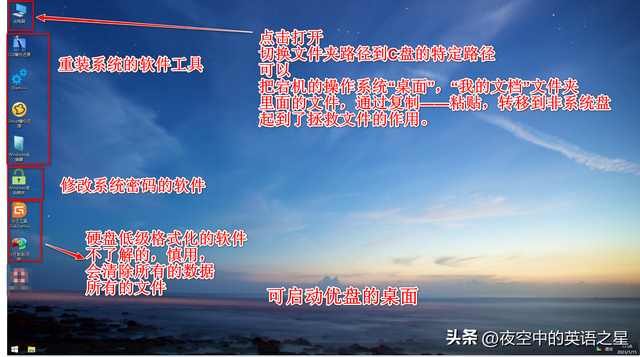
3、デスクトップ CGI バックアップおよび復元ソフトウェアを使用して、Windows オペレーティング システムをインストールします。特定のプロセスについては、図を参照してください:
a. ダブルクリックして、「CGI Backup and Restore」ソフトウェアを開きます。
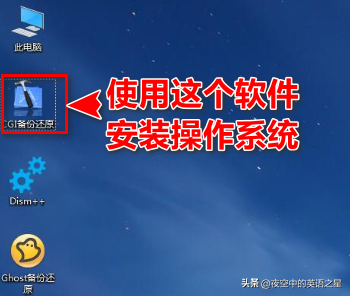
b, CGI での操作
次は、オペレーティング システムをインストールするための主要な操作です。すべてのステップで注意し、慎重に選択し、間違いを犯さないようにする必要があります。操作イメージ:
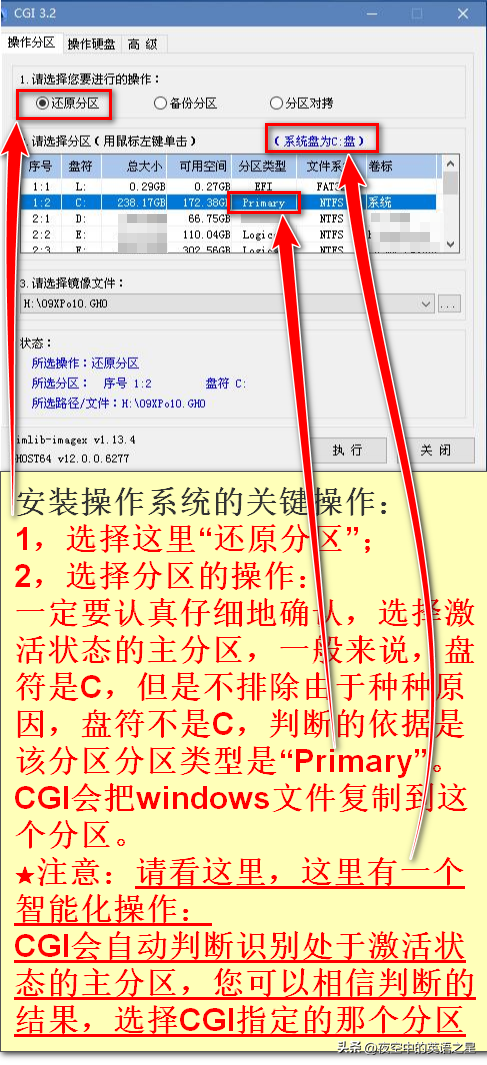
操作ポイント:
よく確認してアクティブなプライマリパーティションを選択してください 一般的にドライブレターは C ですが、C である可能性も否定できません。諸事情により、ドライブレターがCではありません。判断基準は、パーティションのパーティションタイプが「Primary」であることです。システムのインストール プロセス中に、CGI は Windows ファイルをこのパーティションにコピーしますが、ここのファイルは上書きされ、回復するのが困難になります。
したがって、事前に転送データをバックアップし、十分注意して操作してください。
幸いなことに、CGI がプライマリ パーティションのドライブ文字を自動的に検出し、Windows システム ファイルをプライマリ パーティションに自動的にインストールすることが実験を通じて確認できているため、あまり心配する必要はありません。
次のステップ:
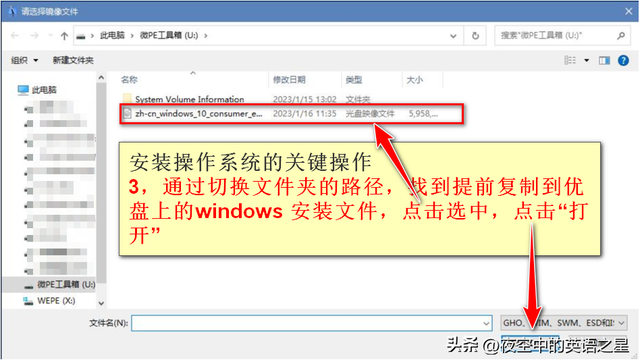
次のステップ
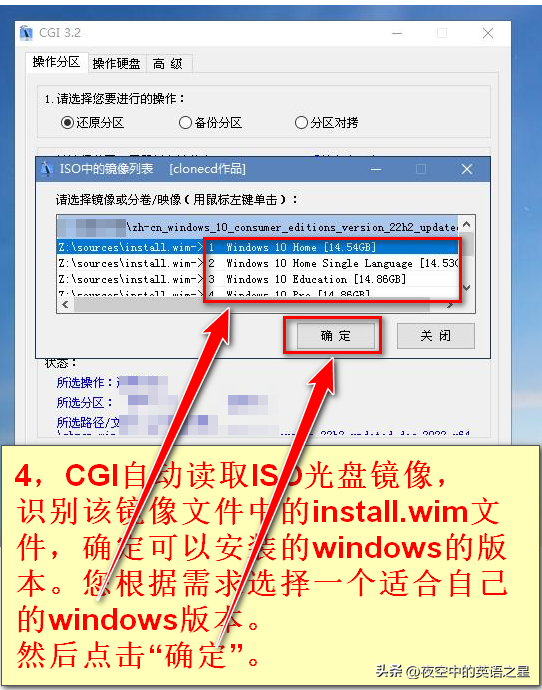
Windows バージョンを選択するための原則:
Home バージョン (Home) は次の用途に適しています。一般ユーザー 一般的な業務のニーズに対応できます。特別な要件はありません。選択するだけで、上の図の番号 1 の列をクリックするだけです。
Professional Edition (Pro) はテクノロジー愛好家や企業技術者を対象としていますが、Enterprise Edition (Enterprise) と Education Edition (Education) は名前を見ただけでどのユーザーを対象としているのかがわかります。
Windows 10 には、より合理化されたサービスとよりスムーズな速度を備えた LTSB/LTSC バージョンもあります。煩わしくないユーザーは、それを選択できます。
次のステップ
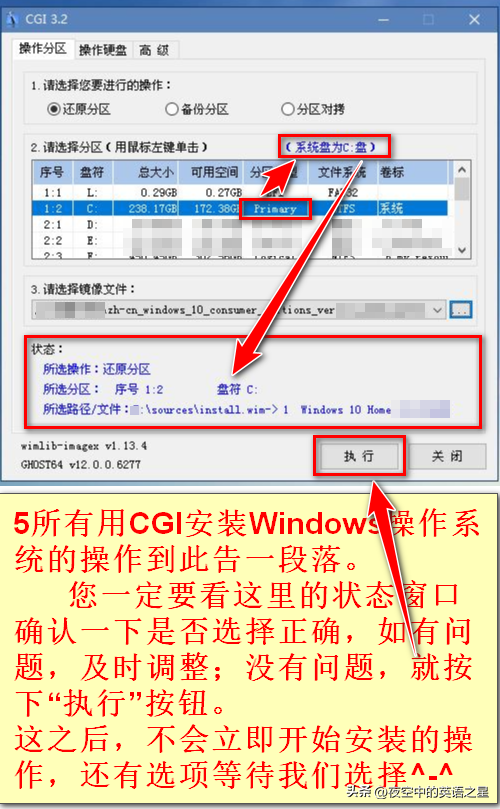
次のステップ
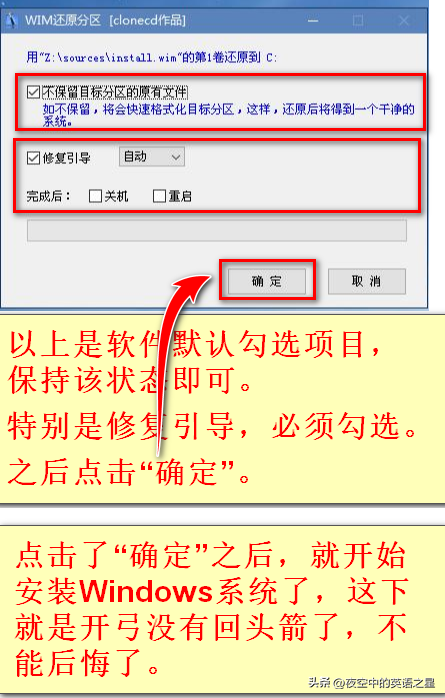
もう一度強調します: [OK] をクリックすると、インストールが開始されます。 Windows システムを始めましょう。もう後戻りはできません。後悔はありません。
次は、
Windows のインストールが始まります。この時点では、マウスをクリックしたり、何も操作せずに静かに待つことしかできません。
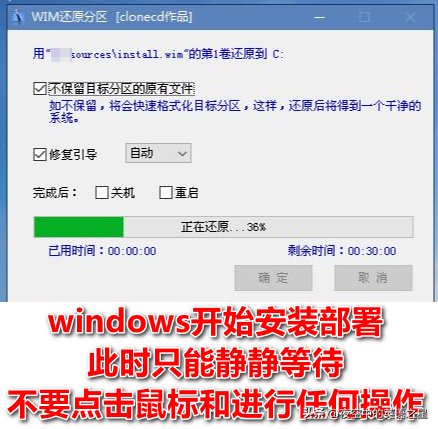
#インストールが完了すると、「正常に復元されました」というメッセージが表示されます。
そうすると、CGI ソフトウェアのインターフェースが自動的に消え、デスクトップがきれいになりますが、心配しないでください。
この段階では、CGI ソフトウェアは Windows ファイルをメイン パーティションにコピーし、ブートを自動的に修復します。タスクはここで終了します。次は、コンピューターが再起動され、Windows の展開が開始される段階です。
(2) Windows オペレーティング システムのインストールと展開の操作
理論については話さず、操作についてだけ話しましょう。
具体的な操作:
1. マイクロ PE デスクトップの左下隅にあるスタート ボタンをクリックし、[再起動] を選択してコンピューターを再起動します。
2、すぐにこのキー操作を実行してください:
コンピュータが再起動コマンドを実行し、画面が真っ暗になったら、すぐに起動可能な USB フラッシュ ドライブをコンピュータから取り外します。 USB フラッシュ ドライブの損傷を防ぐため、USB フラッシュ ドライブを「シュッ」と音を立てて引き抜いてください。USB フラッシュ ドライブを引き抜かないと、システムに入力した後のドライブ文字が混乱する可能性があります。未来。 [呲呲]
以上がWin10のシステムファイルをUSBフラッシュドライブからコピーする方法の詳細内容です。詳細については、PHP 中国語 Web サイトの他の関連記事を参照してください。

ホットAIツール

Undresser.AI Undress
リアルなヌード写真を作成する AI 搭載アプリ

AI Clothes Remover
写真から衣服を削除するオンライン AI ツール。

Undress AI Tool
脱衣画像を無料で

Clothoff.io
AI衣類リムーバー

Video Face Swap
完全無料の AI 顔交換ツールを使用して、あらゆるビデオの顔を簡単に交換できます。

人気の記事

ホットツール

メモ帳++7.3.1
使いやすく無料のコードエディター

SublimeText3 中国語版
中国語版、とても使いやすい

ゼンドスタジオ 13.0.1
強力な PHP 統合開発環境

ドリームウィーバー CS6
ビジュアル Web 開発ツール

SublimeText3 Mac版
神レベルのコード編集ソフト(SublimeText3)

ホットトピック
 7684
7684
 15
15
 1639
1639
 14
14
 1393
1393
 52
52
 1287
1287
 25
25
 1229
1229
 29
29
 システムの復元では、このドライブでシステム保護を有効にする必要があることが求められます
Jun 19, 2024 pm 12:23 PM
システムの復元では、このドライブでシステム保護を有効にする必要があることが求められます
Jun 19, 2024 pm 12:23 PM
コンピュータには復元ポイントがあり、システムを復元すると、「このドライブでシステム保護を有効にする必要があります。」というメッセージが表示されますが、これは通常、システム保護機能がオンになっていないことを意味します。システム保護は、システム ファイルと設定をバックアップするためのシステム復元ポイントを作成できる、Windows オペレーティング システムによって提供される機能です。そうすれば、何か問題が発生した場合でも、以前の状態に戻すことができます。システムに障害が発生し、デスクトップに入って起動できない場合は、次の方法のみを試すことができます。 トラブルシューティング - 詳細オプション - コマンド プロンプト コマンド 1 netstartvssrstrui.exe/offline:C:\windows=active コマンド 2 cd%windir%\ system32 \configrenSYSTEMsy
 win10 でユーザーが切り替えられない場合はどうすればよいですか? win10 のログイン インターフェイスにユーザー切り替えオプションがない場合はどうすればよいですか?
Jun 25, 2024 pm 05:21 PM
win10 でユーザーが切り替えられない場合はどうすればよいですか? win10 のログイン インターフェイスにユーザー切り替えオプションがない場合はどうすればよいですか?
Jun 25, 2024 pm 05:21 PM
Windows 10 ユーザーが遭遇する可能性のある問題は、ログイン インターフェイスにユーザー切り替えオプションが見つからないことです。では、win10 ログイン インターフェイスにユーザー切り替えオプションがない場合はどうすればよいでしょうか。このサイトでは、win10 ログイン インターフェイスでユーザー オプションを切り替えられない問題について詳しく説明します。 win10 ログイン インターフェイスでユーザー オプションを切り替える問題の詳細な解決策: ユーザー アカウント設定を確認します: まず、コンピューター上に複数のユーザー アカウントがあり、それらのアカウントが有効になっていることを確認します。次の手順に従って、アカウントを確認して有効にすることができます: a. Win+I キーを押して [設定] を開き、[アカウント] を選択します。 b. 左側のナビゲーション バーで [家族とその他] または &ld を選択します。
 win10 でリアルタイム保護を完全にオフにする方法 win10 コンピューター 0 でリアルタイム保護機能を無効にする方法
Jun 05, 2024 pm 09:46 PM
win10 でリアルタイム保護を完全にオフにする方法 win10 コンピューター 0 でリアルタイム保護機能を無効にする方法
Jun 05, 2024 pm 09:46 PM
Windows 10 システムに付属する包括的なウイルス対策ソフトウェアは、パーソナル コンピュータのセキュリティを継続的に保護できますが、ダウンロードした一部のファイルに影響を与える場合もあります。一部のユーザーにとっては、リアルタイム保護機能を一時的にオフにする方が適切な場合があります。しかし、多くのユーザーは、Win10 システムのリアルタイム保護機能を完全にオフにする方法を知りません。 1. まず、「Win + R」キーを押して実行ウィンドウを開き、「gpedit.msc」コマンドを入力してローカル グループ ポリシー エディター インターフェイスを開きます。 2. 次に、開いたインターフェイスで [コンピューターの構成/管理] をクリックします。テンプレート/Windows コンポーネント/MicrosoftDef
 win10でデフォルトの壁紙を復元するにはどうすればよいですか? Windows 10システムのデフォルトの壁紙をすばやく復元するための1つのトリック
Jun 02, 2024 pm 02:07 PM
win10でデフォルトの壁紙を復元するにはどうすればよいですか? Windows 10システムのデフォルトの壁紙をすばやく復元するための1つのトリック
Jun 02, 2024 pm 02:07 PM
Windows 10 システムで、システムのデフォルトの壁紙に戻したい場合は、次の手順を実行できます。 1. デスクトップの空白スペースを右クリックし、ポップアップ メニューで [個人用設定] を選択します。 2. これにより、[設定] の [個人用設定] ウィンドウが開きます。左側のメニューで、「背景」をクリックします。 3. [背景] 設定で、[画像の選択] の横にあるドロップダウン メニューを見つけてクリックし、Windows のデフォルト (WindowsDefault) を選択するか、下の画像プレビューでデフォルトの壁紙に似た画像を直接選択します (存在する場合)。複数のオプションがあります)。 4. システムに複数のバージョンがある場合
 Windows が Windows オーディオ サービスを開始できませんエラー 0x80070005
Jun 19, 2024 pm 01:08 PM
Windows が Windows オーディオ サービスを開始できませんエラー 0x80070005
Jun 19, 2024 pm 01:08 PM
男性のコンピュータが表示されます: Windows は WindowsAudio サービス (ローカル コンピュータ上にあります) を開始できません。エラー 0x8007005: アクセスが拒否されました。この状況は通常、ユーザーの権限が原因で発生します。これを修正するには、次の方法を試してください。方法 1: レジストリを変更してバッチ処理を通じてアクセス許可を追加し、デスクトップに新しいテキスト ドキュメントを作成して .bat として保存し、管理者を右クリックして作業を進めます。 Echo==========================EchoProcessingRegistryPermission.Pleasewait...Echo================ == ========subinacl/サブキー
 Win10 がスクリーンショットを撮ってクラッシュした場合はどうすればよいですか? Win10 がスクリーンショットを撮った後に点滅して消える問題を解決するにはどうすればよいですか?
Jun 02, 2024 pm 12:48 PM
Win10 がスクリーンショットを撮ってクラッシュした場合はどうすればよいですか? Win10 がスクリーンショットを撮った後に点滅して消える問題を解決するにはどうすればよいですか?
Jun 02, 2024 pm 12:48 PM
Win10 でスクリーンショットを撮った後にスクリーンショットが消えてしまう原因はさまざまです。ユーザーはまずスクリーンショットの保存場所を確認するか、スクリーンショットの設定を調整するか、アニメーション効果を確認して確認することができます。本当に動作しない場合は、ドライバーとオペレーティングシステムを更新して動作させることもできます。このサイトでは、Win10 のスクリーンショットを撮った後に消える問題の分析をユーザーに丁寧に紹介します。 Win10 で写真を撮った後、点滅したり消えたりする問題の分析 1. スクリーンショットが保存される場所を確認します。Win+PrtSc (PrintScreen) キーの組み合わせを使用してスクリーンショットを撮ると、スクリーンショットは通常 C:\ に保存されます。ユーザー\あなたのユーザー名\ピクチャ\スクリーンショット フォルダー。お願いします
 Win10 タスク マネージャーがクラッシュした場合の対処方法 Win10 タスク マネージャーのクラッシュを修正するにはどうすればよいですか?
Jun 25, 2024 pm 04:31 PM
Win10 タスク マネージャーがクラッシュした場合の対処方法 Win10 タスク マネージャーのクラッシュを修正するにはどうすればよいですか?
Jun 25, 2024 pm 04:31 PM
皆さんこんにちは。Windows 10 のタスク マネージャーがクラッシュし続ける状況に遭遇したことがありますか?この機能は非常に役立ち、実行中のすべてのタスクをすぐに確認できるので、非常に便利ですよね。しかし、この問題に遭遇したものの解決方法が分からなかったという友人もいたので、具体的な解決策を紹介しましょう。 Win10 タスク マネージャー クラッシュの解決策 1. まず、キーボードの「Win」+「R」キーを押したままにして「ファイル名を指定して実行」を開き、「regedit」と入力して Enter キーを押します。 2. フォルダーを展開し、「HKEY_CURRENT_USERSoftwareMicros」を見つけます。
 Windows 10 で人気の検索をオフにするにはどうすればよいですか? Windows 10 システムで人気の検索を閉じる方法のリスト
Jun 03, 2024 pm 08:46 PM
Windows 10 で人気の検索をオフにするにはどうすればよいですか? Windows 10 システムで人気の検索を閉じる方法のリスト
Jun 03, 2024 pm 08:46 PM
win10システムでは、ホット検索はより実用的な方法の1つですが、場合によっては特定の問題を引き起こす可能性があります。それでは、どうすればホット検索をオフにできますか?以下を見てみましょう!ステップ 1: 設定アプリを開く まず、画面の左下隅にある Windows アイコンをクリックし、設定アプリを選択します。ステップ 2: 「個人設定」設定を入力する 「設定」アプリで、「個人設定」オプションをクリックします。ステップ 3: 「検索」オプションを選択します。 「個人設定」設定で、「検索」オプションを選択します。ステップ 4: 人気の検索をオフにする [検索] オプションで、[検索に人気の検索を表示する] オプションを見つけてオフにします。推奨されるプロフェッショナル ツール 1. Xiaozhi Sosou Xiaozhi Sosou - クイック検索とワンクリック位置決め - プロのコンピューター検索ツール




