pe のシステムを USB ディスクにバックアップ
php エディタの Xinyi があなたの質問に喜んで答えます。もちろん、PE バックアップ システムを USB フラッシュ ドライブに保存することもできます。 PE バックアップ システムは、コンピュータが正常に起動できない場合のトラブルシューティングと修復に役立つポータブル オペレーティング システムです。 PE バックアップ システムを USB フラッシュ ドライブに保存すると、持ち運びや使用が簡単になり、USB フラッシュ ドライブをコンピュータに挿入し、ブート メニューで USB フラッシュ ドライブをブート デバイスとして選択するだけで、PE バックアップ システムに入ります。これにより、自宅でも外出先でも、いつでもシステムの修復やトラブルシューティングを行うことができ、業務効率と利便性が向上します。
その後、システムがクラッシュします。システムを再インストールしてシステムのメンテナンスを行う必要がある場合はどうすればよいですか?経験豊富なベテランは、PE システムが搭載された USB フラッシュ ドライブを取り出して、さまざまなタスクを実行します。ただし、インターネット上ではさまざまな PE システムが流通しており、多くの PE システムには不正なソフトウェアが混在しているため、経験が浅い場合は数分で感染してしまいます。幸いなことに、今回紹介した「マイクロPE」のような良心的な製品はまだあります。
Micro PE: //www.wepe.com.cn/
Micro PE は、クリーンさ、広告なし、不正行為がないことで知られる、高く評価されている PE システムです。唯一の欠点は、しばらく更新されていないことかもしれません。最後のバージョンは 2017 年にリリースされました。しかし、驚くべきことに最近マイクロPEがアップデートされたのです!公式 Web サイトで、MicroPE は最新バージョン 2.1 をリリースしました。今日は、この素晴らしいツールを試してみましょう。

図 1 PE システム
PE システムとは何ですか?
体験に入る前に、PE制度について簡単に紹介したいと思います。 PE システムは、Windows プレインストール環境 (Windows PE) を指します。これは、保護モードで実行される Windows カーネルに基づいた、限定されたサービスを備えた最小限の Win32 (64) サブシステムです。 PE システムには、Windows インストーラーとスクリプトの実行、ネットワーク共有への接続、基本プロセスの自動化、ハードウェア検証の実行など、いくつかの基本機能があります。これは、コンピュータの設置およびメンテナンスのプロセスにおいて重要な役割を果たします。 PE システムを使用すると、ユーザーはシステムのインストール、修復、回復操作を簡単に実行できるため、コンピュータの保守と管理の効率が向上します。
専門用語がわからない場合は、読む必要はありません。簡単に言うと、PE システムは、U ディスク、CD、またはハードディスクにインストールされる簡易オペレーティング システムです。 。使い慣れたWindowsの操作インターフェースを採用しており、私たちが日常的に使用しているシステムに近い操作性を実現しており、システムメンテナンス時にDOSを入力するような退屈な環境での操作を必要としません。たとえば、PE システムに入った後、ハードディスクのウイルス対策、システムのインストールと保守、GHOST のバックアップと復元、一時的な Web ブラウジングの実行などを行うことができます。
PEシステムは、ポータブルな簡易版のシステムであり、コンピュータシステムのクラッシュ時にシステム保守ツールとして重要な役割を果たす一時的なシステムです。
PE システムはどこで入手できますか?
システムのインストールに通常使用する PE は、通常、サードパーティ DIY システムの PE システムです。これには、さまざまな統合ツール ソフトウェアと統合ドライバーがインストールされており、元の「スムーズな」PE システムになります。これは完全に武装した状態になり、ユーザーが自分で作成する際の多くの手間を省きます。ただし、PE はシステムのインストール プロセスに直接関係しており、プレインストールされたソフトウェアを埋め込む絶好の機会であるため、PE は常に不正ソフトウェアによる最も大きな被害を受けている領域です。注意しないと、システムのインストールまたは修復時にさまざまな不正なソフトウェアに遭遇する可能性があります。
Micro PE は非常に良い選択です。長年にわたり、フーリガンではないという評判を維持してきました。最新の 2.1 のエクスペリエンスを見てみましょう。
PE システムを U ディスク、ハードディスク、または CD に「インストール」します。
マイクロ PE をダウンロードして実行します。マイクロ PE のインストール方法は非常に簡単です。デフォルトでは、 , マイクロ PE はローカルにインストールされます。ハードディスクは元のオペレーティング システムと共存します。ブート時に、ユーザーは元のシステムに入るかマイクロ PE に入るかを選択できます。矢印ボタンをクリックして、カスタムの壁紙とパスワードをマイクロ PE に追加します。
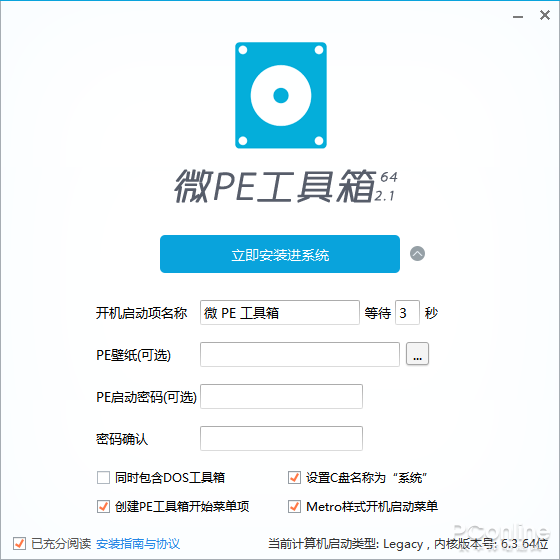
図 2 元のオペレーティング システムと共存するインストール方法

図 3 起動時にマイクロ PE に入ることが選択できます
いくつかのインストール方法がありますUSB フラッシュ ドライブへのインストールなど、リムーバブル メディアへの方法 (CD またはリムーバブル ハード ディスクへのインストールも可能) インストールが完了すると、micro PE を備えた USB フラッシュ ドライブが作成されます。これは、コンピュータを起動し、マイクロ PE に入り、システム メンテナンス操作を実行するために使用できます。コンピュータ システムに障害が発生し、オペレーティング システムに入ることができない場合の使用に特に適しています。ただし、制作を開始する前に、USB フラッシュ ドライブのデータをバックアップすることを忘れないでください。USB フラッシュ ドライブは制作プロセス中にフォーマットする必要があります。
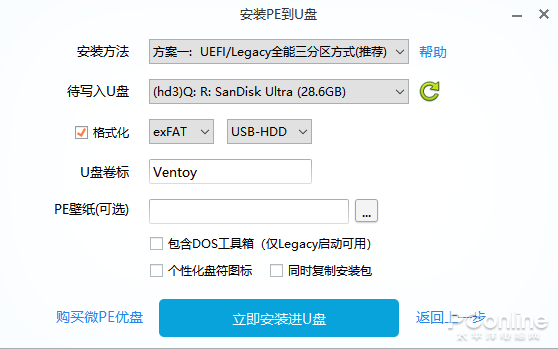
図 4 U ディスクへのインストール
PE システムの使用方法
micro PE の使用は比較的簡単です。U ディスクを使用する場合は、次のことが必要です。 U ディスク ブート、ハードディスクを選択します。 インストール方法に関しては、システムに入る前にマイクロ PE に入るオプションがあります。
マイクロ PE の U ディスク ブートは 2 つのブート方法 (UEFI/レガシー) をサポートしていることに注意してください。ユーザーのコンピュータが UEFI をサポートしている場合 (新しいマシンは通常、レガシーと UEFI の両方をサポートしています)、マザーボードのブート デバイス オプションに表示されます。 U ディスク オプションには 2 つあり、1 つは UEFI で始まるもの、もう 1 つは UEFI で始まらない、またはレガシーと呼ばれるもので、現時点では、どちらを入力するかを選択するのはハードディスクのパーティショニング方法によって異なります。 UEFI/レガシー起動方法の選択は、その後のシステムのインストールに大きな影響を与えます。通常、EFI 方法 (ハードディスク パーティション テーブルは GPT) を使用してシステムをインストールする必要がある場合は、UEFI PE を起動します。従来の方法 (ハードディスク パーティション テーブルが MBR) でシステムをインストールする場合は、レガシー ブート モードで PE を起動します。間違ったオプションを選択すると、オペレーティング システムをインストールできなくなることに注意してください。

図 5 起動デバイス オプション
少し待つと、使い慣れた Windows 操作インターフェイスであるマイクロ PE が表示されます。
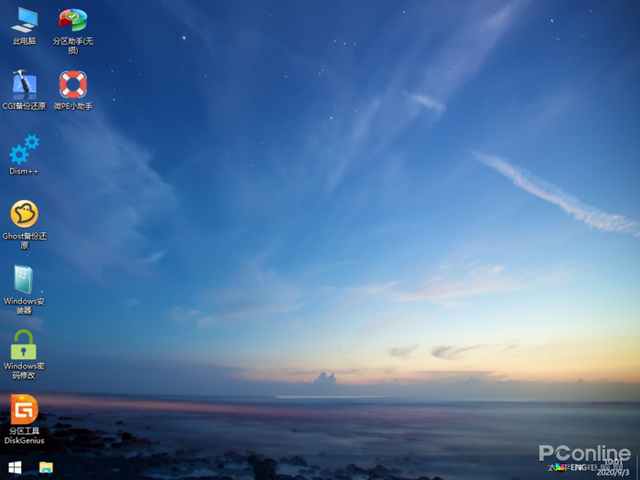
図 6 Micro PE インターフェイス
Micro PE は Windows PE 環境に構築されています (micro PE の最新バージョンは WIN10PE カーネルを使用しています)。 Windows PE システム: この変換により、システム インストール ツール、Windows パスワード変更ツール、ハードディスク パーティション検出ツールなど、一般的に使用されるツールがいくつか追加されました。さらに、一般的に使用されるいくつかのハードウェア ドライバーが統合されています。
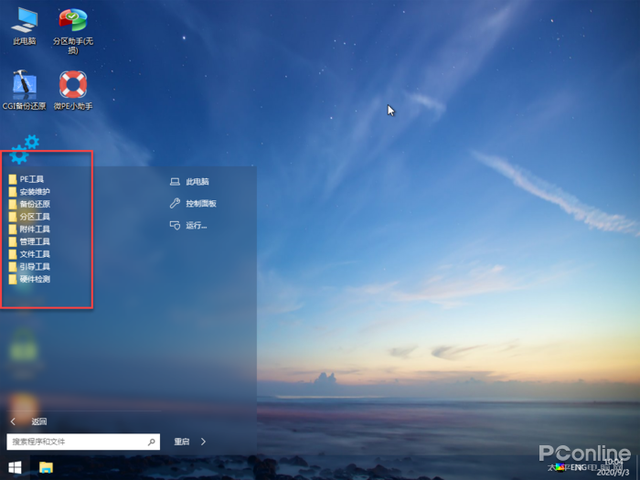
図 7 マイクロ PE はユーザー向けに多くの実用的なツールを用意しています
次に、ファイルをバックアップする場合は、マイクロ PE のリソース マネージャーを直接使用できます。 Ghost システムに慣れているユーザーは、Ghost ソフトウェアも使用しています。システムをインストールするユーザーは、簡単な Windows インストーラーを使用することも、インストールするシステムの ISO イメージを仮想ディスクとしてマウントすることによって手動でインストールすることもできます。 Micro PE 2.1 の新バージョンでは、ユーザー向けに Bitlocker サポート コンポーネントも用意されており、PE での Bitlocker ディスクのロック解除もサポートされるようになりました。
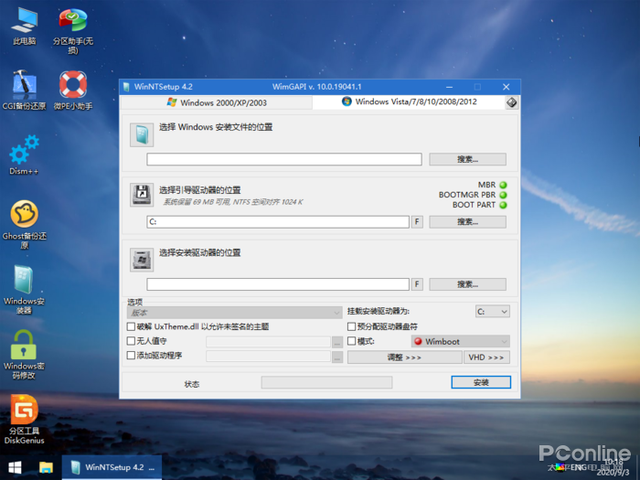
図 8 Windows インストーラー

図 9 Windows システム パスワード修飾子

図 10 DiskGenius でファイル回復操作を実行可能
それでは、PE システムでサードパーティ ソフトウェアを使用できますか?システムに組み込まれているいくつかのソフトウェアに加えて、他のソフトウェアを使用する必要がある状況が必然的に発生しますが、それがインストールされている場合は、直接インストールできないことがわかります。ほとんどの場合、xxx ファイル (通常は dll ファイル) が見つからないことを示すエラーが発生します。この種の問題が発生した場合は、独自のシステム フォルダー (C:\WINDOWS\system32 または C:\WINDOWS など) を見つけてこのファイルを検索し、それをソフトウェアと同じディレクトリにコピーして実行する必要があります。もう一度言います(複数あるかもしれません、それはあなたを狂わせるでしょう)。 PE システムにソフトウェアをインストールするのはさらに複雑ですが、ネチズンが DIY して解凍できる種類のソフトウェアのグリーン バージョンを使用できます。
したがって、PE システムは一時的なシステムです。その最大の役割は、システムをインストールして保守することです。その単純さのため、コンピューターのパフォーマンスを最大限に引き出すことはできません。したがって、使用を考えるべきではありません大規模なゲームをプレイするためです。
概要
一般に、マイクロ PE は比較的簡単に始めることができます。どうですか、体育制度の使い方は覚えましたか? PE システムは、編集者が緊急時に持ち歩く USB メモリにインストールされています。これを使用してみることもできます。最後に、どのような操作を実行する場合でも、最初に重要なデータ ファイルをバックアップすることを忘れないでください。
以上がpe のシステムを USB ディスクにバックアップの詳細内容です。詳細については、PHP 中国語 Web サイトの他の関連記事を参照してください。

ホットAIツール

Undresser.AI Undress
リアルなヌード写真を作成する AI 搭載アプリ

AI Clothes Remover
写真から衣服を削除するオンライン AI ツール。

Undress AI Tool
脱衣画像を無料で

Clothoff.io
AI衣類リムーバー

AI Hentai Generator
AIヘンタイを無料で生成します。

人気の記事

ホットツール

メモ帳++7.3.1
使いやすく無料のコードエディター

SublimeText3 中国語版
中国語版、とても使いやすい

ゼンドスタジオ 13.0.1
強力な PHP 統合開発環境

ドリームウィーバー CS6
ビジュアル Web 開発ツール

SublimeText3 Mac版
神レベルのコード編集ソフト(SublimeText3)

ホットトピック
 7554
7554
 15
15
 1382
1382
 52
52
 83
83
 11
11
 28
28
 96
96
 Ventoy セキュア ブート設定セキュア ブート
Jun 18, 2024 pm 09:00 PM
Ventoy セキュア ブート設定セキュア ブート
Jun 18, 2024 pm 09:00 PM
Ventoy は、USB フラッシュ ドライブ内の ISO/WIM/IMG/VHD(x)/EFI およびその他の種類のファイルを直接ブートできる USB ブート ツールです。使い方は非常に簡単です。ラップトップはデフォルトでセキュア ブートがオンになっています。オフになっていない場合、またはオフにできない場合、Ventoy は現在のコンピュータにセキュア ブートをサポートします。コンピュータに一度挿入される限り、grub に基づいてブートされた USB ディスク PE は通過できます。 Ventoyの公式説明はGIF画像なので再生速度が速すぎて覚えられないかもしれませんが、分かりやすくするためにGIF画像を分割しました。 Ventoy セキュア ブートには EnrollKey と Enro があります
 システムの復元では、このドライブでシステム保護を有効にする必要があることが求められます
Jun 19, 2024 pm 12:23 PM
システムの復元では、このドライブでシステム保護を有効にする必要があることが求められます
Jun 19, 2024 pm 12:23 PM
コンピュータには復元ポイントがあり、システムを復元すると、「このドライブでシステム保護を有効にする必要があります。」というメッセージが表示されますが、これは通常、システム保護機能がオンになっていないことを意味します。システム保護は、システム ファイルと設定をバックアップするためのシステム復元ポイントを作成できる、Windows オペレーティング システムによって提供される機能です。そうすれば、何か問題が発生した場合でも、以前の状態に戻すことができます。システムに障害が発生し、デスクトップに入って起動できない場合は、次の方法のみを試すことができます。 トラブルシューティング - 詳細オプション - コマンド プロンプト コマンド 1 netstartvssrstrui.exe/offline:C:\windows=active コマンド 2 cd%windir%\ system32 \configrenSYSTEMsy
 win10 でユーザーが切り替えられない場合はどうすればよいですか? win10 のログイン インターフェイスにユーザー切り替えオプションがない場合はどうすればよいですか?
Jun 25, 2024 pm 05:21 PM
win10 でユーザーが切り替えられない場合はどうすればよいですか? win10 のログイン インターフェイスにユーザー切り替えオプションがない場合はどうすればよいですか?
Jun 25, 2024 pm 05:21 PM
Windows 10 ユーザーが遭遇する可能性のある問題は、ログイン インターフェイスにユーザー切り替えオプションが見つからないことです。では、win10 ログイン インターフェイスにユーザー切り替えオプションがない場合はどうすればよいでしょうか。このサイトでは、win10 ログイン インターフェイスでユーザー オプションを切り替えられない問題について詳しく説明します。 win10 ログイン インターフェイスでユーザー オプションを切り替える問題の詳細な解決策: ユーザー アカウント設定を確認します: まず、コンピューター上に複数のユーザー アカウントがあり、それらのアカウントが有効になっていることを確認します。次の手順に従って、アカウントを確認して有効にすることができます: a. Win+I キーを押して [設定] を開き、[アカウント] を選択します。 b. 左側のナビゲーション バーで [家族とその他] または &ld を選択します。
 win10でデフォルトの壁紙を復元するにはどうすればよいですか? Windows 10システムのデフォルトの壁紙をすばやく復元するための1つのトリック
Jun 02, 2024 pm 02:07 PM
win10でデフォルトの壁紙を復元するにはどうすればよいですか? Windows 10システムのデフォルトの壁紙をすばやく復元するための1つのトリック
Jun 02, 2024 pm 02:07 PM
Windows 10 システムで、システムのデフォルトの壁紙に戻したい場合は、次の手順を実行できます。 1. デスクトップの空白スペースを右クリックし、ポップアップ メニューで [個人用設定] を選択します。 2. これにより、[設定] の [個人用設定] ウィンドウが開きます。左側のメニューで、「背景」をクリックします。 3. [背景] 設定で、[画像の選択] の横にあるドロップダウン メニューを見つけてクリックし、Windows のデフォルト (WindowsDefault) を選択するか、下の画像プレビューでデフォルトの壁紙に似た画像を直接選択します (存在する場合)。複数のオプションがあります)。 4. システムに複数のバージョンがある場合
 win10 でリアルタイム保護を完全にオフにする方法 win10 コンピューター 0 でリアルタイム保護機能を無効にする方法
Jun 05, 2024 pm 09:46 PM
win10 でリアルタイム保護を完全にオフにする方法 win10 コンピューター 0 でリアルタイム保護機能を無効にする方法
Jun 05, 2024 pm 09:46 PM
Windows 10 システムに付属する包括的なウイルス対策ソフトウェアは、パーソナル コンピュータのセキュリティを継続的に保護できますが、ダウンロードした一部のファイルに影響を与える場合もあります。一部のユーザーにとっては、リアルタイム保護機能を一時的にオフにする方が適切な場合があります。しかし、多くのユーザーは、Win10 システムのリアルタイム保護機能を完全にオフにする方法を知りません。 1. まず、「Win + R」キーを押して実行ウィンドウを開き、「gpedit.msc」コマンドを入力してローカル グループ ポリシー エディター インターフェイスを開きます。 2. 次に、開いたインターフェイスで [コンピューターの構成/管理] をクリックします。テンプレート/Windows コンポーネント/MicrosoftDef
 Win10 がスクリーンショットを撮ってクラッシュした場合はどうすればよいですか? Win10 がスクリーンショットを撮った後に点滅して消える問題を解決するにはどうすればよいですか?
Jun 02, 2024 pm 12:48 PM
Win10 がスクリーンショットを撮ってクラッシュした場合はどうすればよいですか? Win10 がスクリーンショットを撮った後に点滅して消える問題を解決するにはどうすればよいですか?
Jun 02, 2024 pm 12:48 PM
Win10 でスクリーンショットを撮った後にスクリーンショットが消えてしまう原因はさまざまです。ユーザーはまずスクリーンショットの保存場所を確認するか、スクリーンショットの設定を調整するか、アニメーション効果を確認して確認することができます。本当に動作しない場合は、ドライバーとオペレーティングシステムを更新して動作させることもできます。このサイトでは、Win10 のスクリーンショットを撮った後に消える問題の分析をユーザーに丁寧に紹介します。 Win10 で写真を撮った後、点滅したり消えたりする問題の分析 1. スクリーンショットが保存される場所を確認します。Win+PrtSc (PrintScreen) キーの組み合わせを使用してスクリーンショットを撮ると、スクリーンショットは通常 C:\ に保存されます。ユーザー\あなたのユーザー名\ピクチャ\スクリーンショット フォルダー。お願いします
 Windows が Windows オーディオ サービスを開始できませんエラー 0x80070005
Jun 19, 2024 pm 01:08 PM
Windows が Windows オーディオ サービスを開始できませんエラー 0x80070005
Jun 19, 2024 pm 01:08 PM
男性のコンピュータが表示されます: Windows は WindowsAudio サービス (ローカル コンピュータ上にあります) を開始できません。エラー 0x8007005: アクセスが拒否されました。この状況は通常、ユーザーの権限が原因で発生します。これを修正するには、次の方法を試してください。方法 1: レジストリを変更してバッチ処理を通じてアクセス許可を追加し、デスクトップに新しいテキスト ドキュメントを作成して .bat として保存し、管理者を右クリックして作業を進めます。 Echo==========================EchoProcessingRegistryPermission.Pleasewait...Echo================ == ========subinacl/サブキー
 Win10 タスク マネージャーがクラッシュした場合の対処方法 Win10 タスク マネージャーのクラッシュを修正するにはどうすればよいですか?
Jun 25, 2024 pm 04:31 PM
Win10 タスク マネージャーがクラッシュした場合の対処方法 Win10 タスク マネージャーのクラッシュを修正するにはどうすればよいですか?
Jun 25, 2024 pm 04:31 PM
皆さんこんにちは。Windows 10 のタスク マネージャーがクラッシュし続ける状況に遭遇したことがありますか?この機能は非常に役立ち、実行中のすべてのタスクをすぐに確認できるので、非常に便利ですよね。しかし、この問題に遭遇したものの解決方法が分からなかったという友人もいたので、具体的な解決策を紹介しましょう。 Win10 タスク マネージャー クラッシュの解決策 1. まず、キーボードの「Win」+「R」キーを押したままにして「ファイル名を指定して実行」を開き、「regedit」と入力して Enter キーを押します。 2. フォルダーを展開し、「HKEY_CURRENT_USERSoftwareMicros」を見つけます。




