USB ディスクを使用して起動せずにシステムをコンピュータにインストールする方法
Feb 12, 2024 pm 08:10 PMphp editor Yuzai が答えます: システムをコンピュータにインストールするとき、USB ディスクを使用して起動するのが便利で早い方法です。まず、USB フラッシュ ドライブがコンピュータに挿入されており、起動可能なシステム インストール ファイルが含まれていることを確認します。次に、コンピュータの BIOS 設定インターフェイスに入り、USB フラッシュ ドライブをブート優先順位が最も高いデバイスとして設定します。設定を保存してコンピュータを再起動すると、システムが USB フラッシュ ドライブから自動的に起動します。次に、システム インストール ウィザードの指示に従い、インストール ターゲットとその他の設定を選択し、最後にシステムのインストールが完了するまで待ちます。インストールが完了したら、必ず USB フラッシュ ドライブを取り外し、コンピュータを再起動してください。上記の方法が問題の解決に役立つことを願っています。
前者は、コンピュータをシステムに起動した後、ブラウザを通じてインストール ツールをダウンロードし、必要なシステムを選択して自動ダウンロードとインストールを実現するもので、操作が簡単かつ高速です。

コンピュータにブルー スクリーンやブラック スクリーンなどが表示され、システムを正常に起動できない場合は、USB ブート ディスクを使用するしか選択できません。通常のコンピュータでUSBブートディスクを作成し、winpeシステムを使用します。次に、USB ディスクを障害のあるコンピュータに挿入し、winpe システムで起動するように設定します。次に、インストール ツールを使用してシステムをインストールし、問題を解決します。
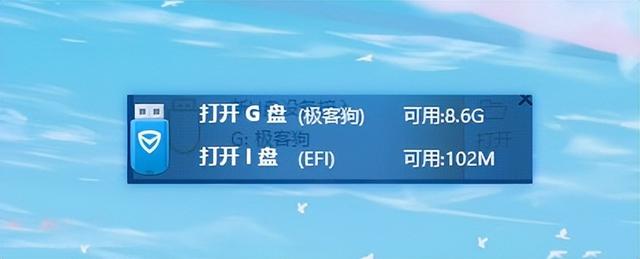
このプロセスは簡単そうに見えますが、多くのユーザー、特に初めてのユーザーの場合、USB フラッシュ ドライブをセットアップして起動するときに困難に遭遇します。この手順は手動操作が必要なため、インストール ツールでは完了できません。
以下では、エディターが USB ディスクから winpe システムを起動するようにシステムをセットアップする方法を段階的に説明します。非常に簡単で、コンピューターの初心者でも一目で理解できます~
 ステップ 1
ステップ 1コンピュータの USB ブート ショートカット キーを照会します (これはシステムを再インストールする必要があるコンピュータであることに注意してください)。コンピューターのブランドや種類によって起動キーが異なる場合がありますので、以下の USB ディスク起動ショートカット キー表を参照してください。
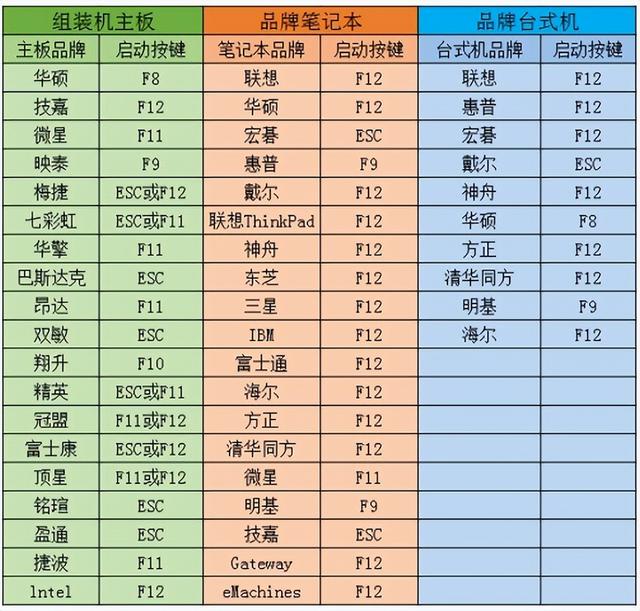 ステップ 2
ステップ 2USB ブート ディスクがコンピュータに挿入されていることを確認したら、コンピュータを再起動できます。起動ロゴが表示されたら、すぐにスタートボタンを複数回押してください。
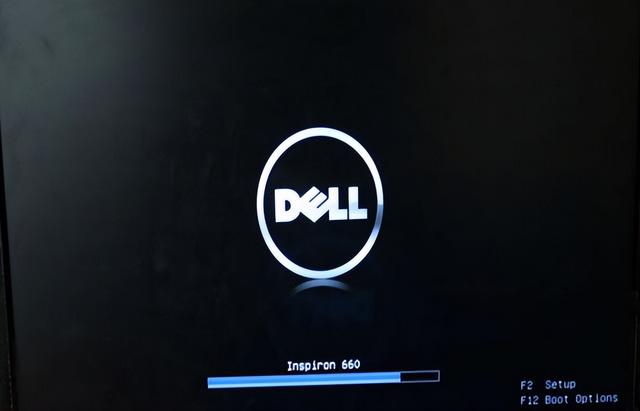 ステップ 3
ステップ 3起動ショートカット キーを押して、ブート メニュー選択インターフェイスに入ります (コンピューターのモデルが異なっても同じ場合があり、設定方法は基本的に同じです)。
次に、U ディスクの WinPE システムに入る必要があるため、U ディスクから起動するようにコンピュータを設定する必要があります。このステップでは、USB フラッシュ ドライブ オプションを選択します。通常、USB ドライブのオプションは「USB」で始まるか、「USB-HDD」や「Kingston DataTraveler」など、USB ドライブにちなんだ名前が付けられます。 USB フラッシュ ドライブの WinPE システムにスムーズにアクセスできるように、必ず正しいオプションを選択してください。
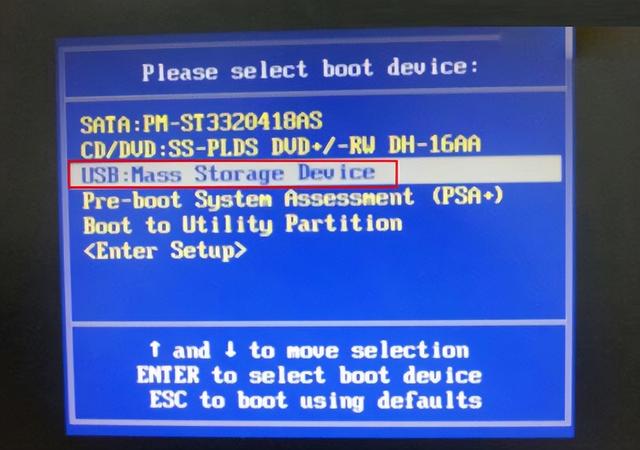 ステップ 4
ステップ 4U ディスク オプションを選択して Enter キーを押した後、U ディスク winpe システムのメイン メニューが表示される場合は、通常、最初のオプションを選択して Enter キーを押して、U ディスク winpe システムに入ります。
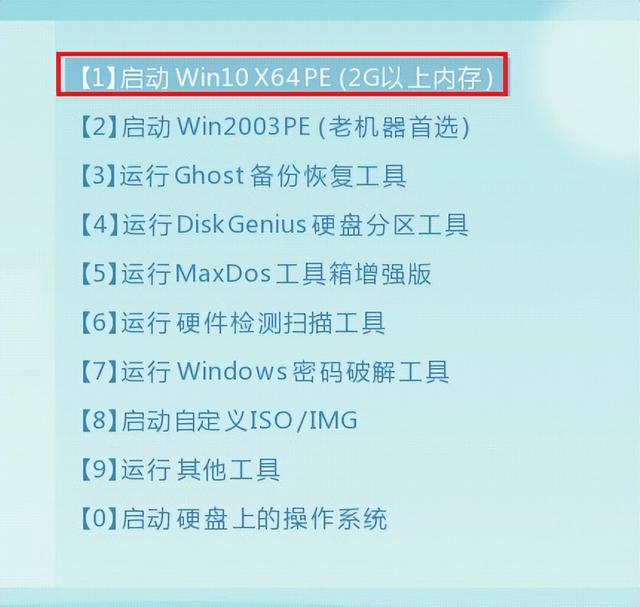
次に、ワンクリック インストール ツールが自動的に開きます。システムを選択し、システムがインストールされるまで辛抱強く待ってから再起動し、途中で USB フラッシュ ドライブを抜き出すだけです。再起動。習ったことがありますか?
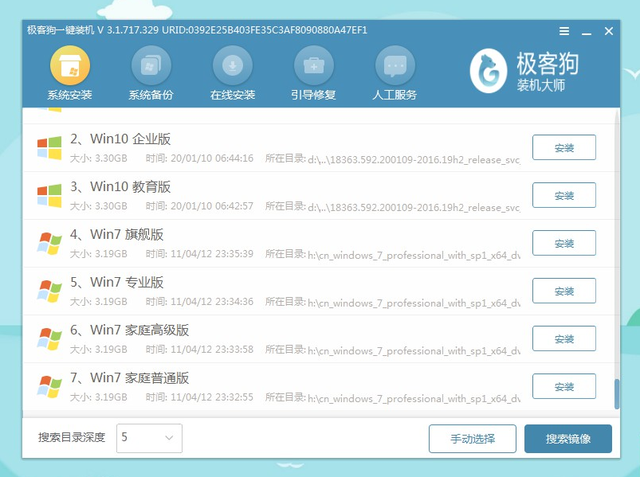
以上がUSB ディスクを使用して起動せずにシステムをコンピュータにインストールする方法の詳細内容です。詳細については、PHP 中国語 Web サイトの他の関連記事を参照してください。

人気の記事

人気の記事

ホットな記事タグ

メモ帳++7.3.1
使いやすく無料のコードエディター

SublimeText3 中国語版
中国語版、とても使いやすい

ゼンドスタジオ 13.0.1
強力な PHP 統合開発環境

ドリームウィーバー CS6
ビジュアル Web 開発ツール

SublimeText3 Mac版
神レベルのコード編集ソフト(SublimeText3)

ホットトピック
 7306
7306
 9
9
 1623
1623
 14
14
 1344
1344
 46
46
 1259
1259
 25
25
 1207
1207
 29
29
 win11 の壁紙がロックされて変更できない場合はどうすればよいですか? コンピューターの壁紙がロックされて変更できない場合はどうすればよいですか?
Jun 09, 2024 pm 08:58 PM
win11 の壁紙がロックされて変更できない場合はどうすればよいですか? コンピューターの壁紙がロックされて変更できない場合はどうすればよいですか?
Jun 09, 2024 pm 08:58 PM
win11 の壁紙がロックされて変更できない場合はどうすればよいですか? コンピューターの壁紙がロックされて変更できない場合はどうすればよいですか?
 デスクトップアイコンが消えたので、再表示またはサイズ変更する必要がありますか?簡単なソリューションの紹介
Jun 02, 2024 pm 10:37 PM
デスクトップアイコンが消えたので、再表示またはサイズ変更する必要がありますか?簡単なソリューションの紹介
Jun 02, 2024 pm 10:37 PM
デスクトップアイコンが消えたので、再表示またはサイズ変更する必要がありますか?簡単なソリューションの紹介
 Win10 のパスワードがパスワード ポリシーの要件を満たしていない場合はどうすればよいですか? コンピューターのパスワードがポリシーの要件を満たしていない場合はどうすればよいですか?
Jun 25, 2024 pm 04:59 PM
Win10 のパスワードがパスワード ポリシーの要件を満たしていない場合はどうすればよいですか? コンピューターのパスワードがポリシーの要件を満たしていない場合はどうすればよいですか?
Jun 25, 2024 pm 04:59 PM
Win10 のパスワードがパスワード ポリシーの要件を満たしていない場合はどうすればよいですか? コンピューターのパスワードがポリシーの要件を満たしていない場合はどうすればよいですか?
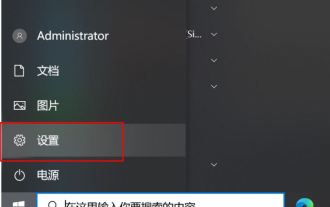 Win10 で位置情報サービスをオフにする方法 コンピューターの測位システムをオフにするためのヒント
Jun 07, 2024 pm 04:02 PM
Win10 で位置情報サービスをオフにする方法 コンピューターの測位システムをオフにするためのヒント
Jun 07, 2024 pm 04:02 PM
Win10 で位置情報サービスをオフにする方法 コンピューターの測位システムをオフにするためのヒント
 PIノードティーチング:PIノードとは何ですか? PIノードをインストールしてセットアップする方法は?
Mar 05, 2025 pm 05:57 PM
PIノードティーチング:PIノードとは何ですか? PIノードをインストールしてセットアップする方法は?
Mar 05, 2025 pm 05:57 PM
PIノードティーチング:PIノードとは何ですか? PIノードをインストールしてセットアップする方法は?
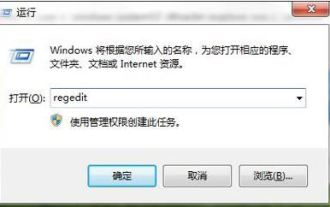 explore.exe ファイル システム エラーが発生した場合の対処方法 win7 コンピュータで exeplorer ファイルが失われた問題を解決する方法
Jun 04, 2024 pm 07:38 PM
explore.exe ファイル システム エラーが発生した場合の対処方法 win7 コンピュータで exeplorer ファイルが失われた問題を解決する方法
Jun 04, 2024 pm 07:38 PM
explore.exe ファイル システム エラーが発生した場合の対処方法 win7 コンピュータで exeplorer ファイルが失われた問題を解決する方法








