
php editor Strawberryがwin7でプリンターの追加に失敗する問題の解決方法を紹介します。 win7 システムを使用しているときに、プリンターを正常に追加できない状況に遭遇し、仕事や生活に不便をもたらすことがあります。ただし、心配しないでください。この問題を解決するために採用できる簡単な解決策がいくつかあります。次に、プリンターをスムーズに追加するための一般的な解決策をいくつか説明します。
Win7 でプリンターを追加できない 解決策:
1. コンピューターの [スタート] メニューを開き、[コントロール パネル] をクリックして選択します。
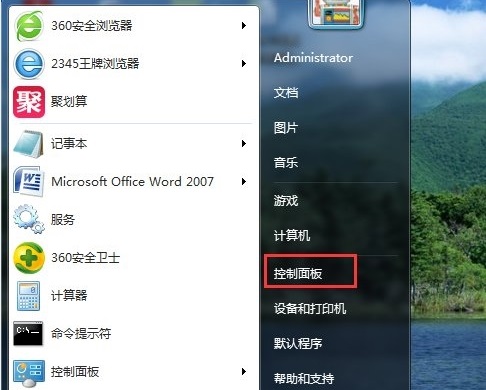
#2. コントロール パネル インターフェイスの [オープン システムとセキュリティ]。
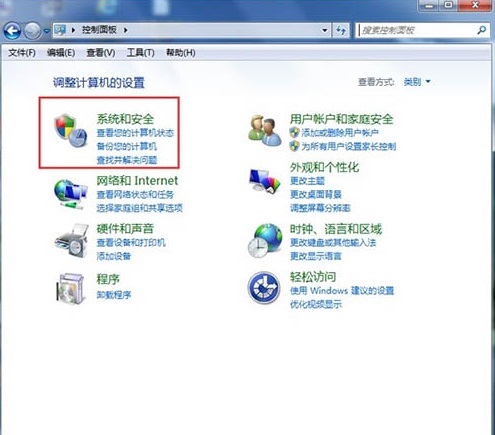
#3. 次に、インターフェースの下部にある「管理ツール」を開きます。
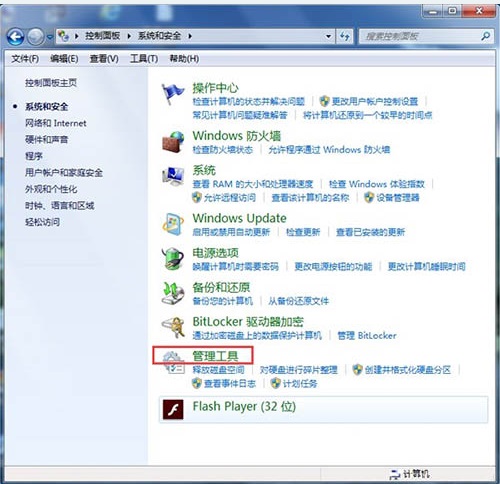
#4. 管理ツールのインターフェースの中央にある「サービス」を見つけてクリックします。
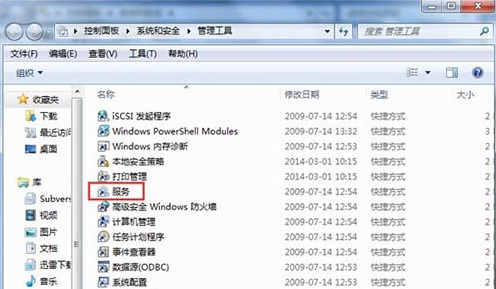
#5. インターフェースの右側に一連のプログラムがあるので、「Print Spooler」を見つけてクリックして選択します。左上隅に「開始」サービスがあるので、クリックして開始します。
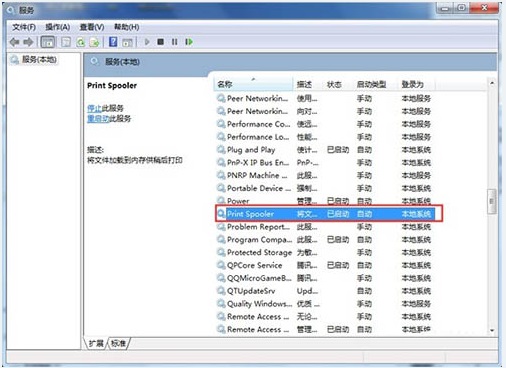
#6. 起動したいプログラムを見つけたら、ダブルクリックして開くとウィンドウが表示されるので、「開始」をクリックします。
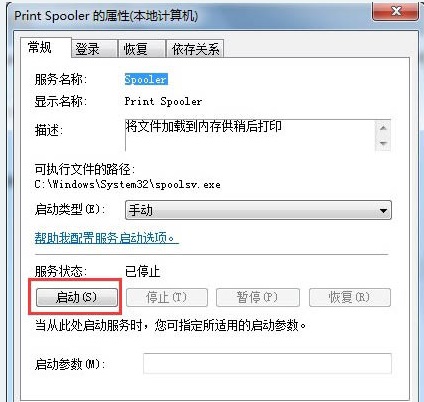
#7. 起動処理が完了すると、上に表示された「サービスの状態」が「開始済み」に変わったので、「OK」をクリックすると完了です。 . .
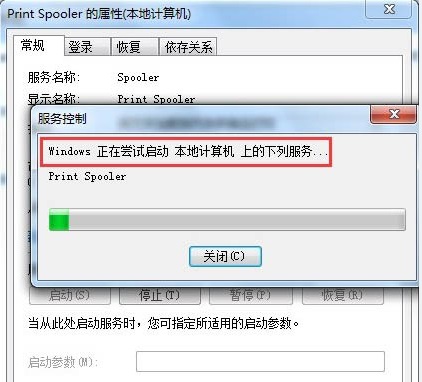
8. 最後に、「コントロール パネル」-「ハードウェアとサウンド」-「デバイスとプリンター」を開き、空白スペースを右クリックします。 「プリンターの追加」を選択して結果を確認します。「プリンターの追加」が開けないというメッセージは表示されなくなります。
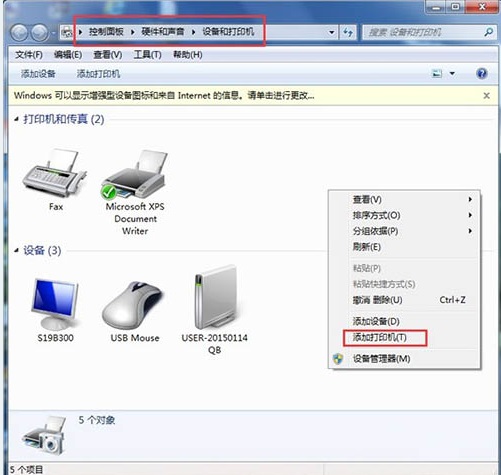
以上がwin7 でプリンターの追加に失敗した場合はどうすればよいですか? Win7ではプリンターソリューションを追加できませんの詳細内容です。詳細については、PHP 中国語 Web サイトの他の関連記事を参照してください。