kernel_security_check_failure ブルー スクリーンを解決する 17 の方法
php editor Yuzai が、kernel_security_check_failure ブルー スクリーンを解決する 17 の方法を紹介します。ブルー スクリーン エラーは、Windows システムでよくある問題の 1 つであり、ユーザーに不便と迷惑をもたらします。この記事では、ブルースクリーンの問題を簡単に解決するための17の効果的な解決策を紹介します。ドライバーの更新、システム ファイルの修復、最新のパッチのインストール、ハードウェアのチェックと最適化の実行など、問題を迅速かつ安全に解決できるように手順と考慮事項を詳しく説明します。私たちのガイドに従って、コンピューターをスムーズに実行し、ブルー スクリーンに悩まされないようにしてください。
kernel_security_check_failure のブルー スクリーンに対する 17 の解決策
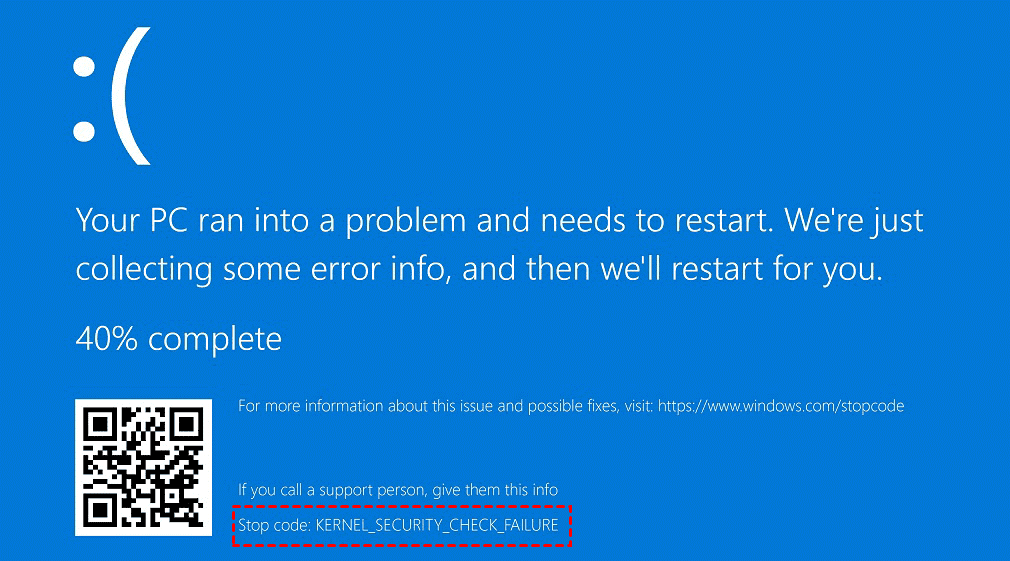
方法 1: すべての外部デバイスを削除する 使用している外部デバイスが Windows のバージョンと互換性がない場合、カーネル セキュリティ チェック失敗のブルー スクリーン エラーが発生する可能性があります。これを行うには、コンピュータを再起動する前に、すべての外部デバイスを取り外しておく必要があります。
ステップ 1. コンピューターを完全にシャットダウンし、キーボード、ヘッドフォン、外付けハードドライブなど、コンピューターに接続されているすべてのデバイスを順番に取り外します。
ステップ 2. コンピュータを再度再起動して、ブルー スクリーン メッセージがまだ表示されるかどうかを確認します。ブルー スクリーン エラー メッセージが表示されない場合は、接続されていないすべてのデバイスを接続して、エラーの原因となっているデバイスを確認します。それでもブルー スクリーン エラー メッセージが表示される場合は、エラーの原因は外部デバイスではないため、次の解決策に進んでください。
方法 2: レガシー アドバンスト ブートを有効にする ユーザーからのフィードバックによると、レガシー アドバンスト ブート メニューを有効にすると、「カーネル セキュリティ チェックに失敗しました」エラーを修正できる可能性があります。詳細な手順は次のとおりです。
ステップ 1. コンピュータを再起動し、Windows ロゴが表示されるまで待ち、電源ボタンを長押ししてコンピュータを強制的にシャットダウンし、この操作を 3 回繰り返すと、システムが「自動修復」に入ります。 (これを Windows 回復環境と呼びます)、この時点で、このインターフェイスの右下隅にある [詳細オプション] ボタンをクリックできます。
ステップ 2. [トラブルシューティング] > [詳細オプション] > [コマンド プロンプト] をクリックします。
ステップ 3. コマンド プロンプト ウィンドウに次のコマンドを入力し、コマンドの各行の後に Enter キーを 1 回押して実行します。
C:
BCDEDIT /SET {DEFAULT} bootmenupolicy LEGACY

ステップ 4. コマンドの実行後、コンピューターを再起動して確認します。ブルー スクリーンの場合は、問題が解決されたかどうかを確認します。解決されていない場合は、引き続き次の解決策を試してください。
方法 3: セーフ モードでソフトウェアをアンインストールする セーフ モードは Windows の特別な診断モードで、Windows システム内のすべての非コア サービスとプロセスを自動的に無効にし、多くの問題の解決に役立ちます。最近インストールしたアプリケーションに互換性の問題があり、ブルー スクリーン エラー コード カーネル セキュリティ チェックの失敗が発生する可能性がある場合、問題を解決するには、これらの最近インストールしたアプリケーションをセーフ モードでアンインストールする必要があります。
ステップ 1. 同様の方法で Windows 回復環境に入り、[トラブルシューティング] > [詳細オプション] > [スタートアップ設定] をクリックし、F4 キーを押して Windows セーフ モードに入ります。
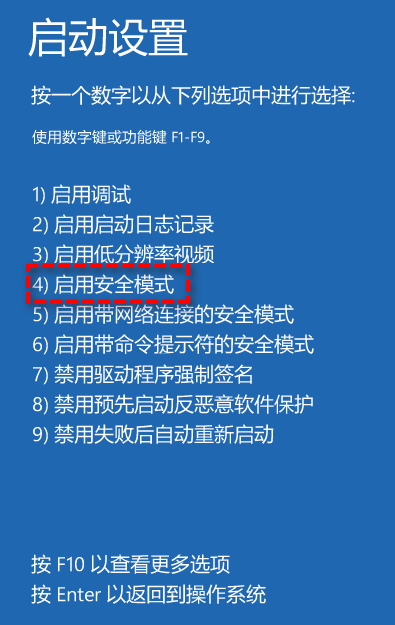
ステップ 2. セーフ モードで Win S を押して検索ボックスを開き、「コントロール パネル」と入力して開きます。
ステップ 3. [プログラム] > [プログラムと機能] > プログラムのアンインストールをクリックします (アンインストールする最近インストールしたプログラムを選択します)
ステップ 4. アンインストールが完了したら、コンピューターを再起動します。ブルー スクリーンの問題が解決されたかどうかを確認してください。解決されていない場合は、次の方法を試してください。
方法 4: ドライバーを再インストールまたは更新する「カーネル セキュリティ チェックに失敗しました」エラーの一般的な原因は、古いハードウェア ドライバーまたは互換性のないハードウェア ドライバーです。したがって、これらのハードウェア ドライバーをセーフ モードで再インストールまたは更新する必要があります。
ハードウェア ドライバーの更新
ステップ 1. 同じ方法で Windows セーフ モードに入ります (セーフ モードに入った後、F5 キーを押してください)ネットワーク接続でセーフ モードに入ります)。
ステップ 2. セーフ モードで、Win X を押してメニューを開き、[デバイス マネージャー] を選択します。
ステップ 3.ブルー スクリーンが発生する場合は、右クリックしてドロップダウン メニューから [ドライバーの更新] オプションを選択します。
ステップ 4. 新しいポップアップ ウィンドウで、[ドライバーを自動的に検索するプログラム] を選択します。

ハードウェア ドライバーを再インストールします
ステップ 1. 同じように Windows セーフ モードに入ります。
ステップ 2. セーフ モードで、Win X を押してメニューを開き、[デバイス マネージャー] を選択します。
ステップ 3. ブルー スクリーンの原因となる可能性のあるデバイスを見つけて、それを右クリックし、ドロップダウン メニューで [デバイスのアンインストール] オプションを選択します。
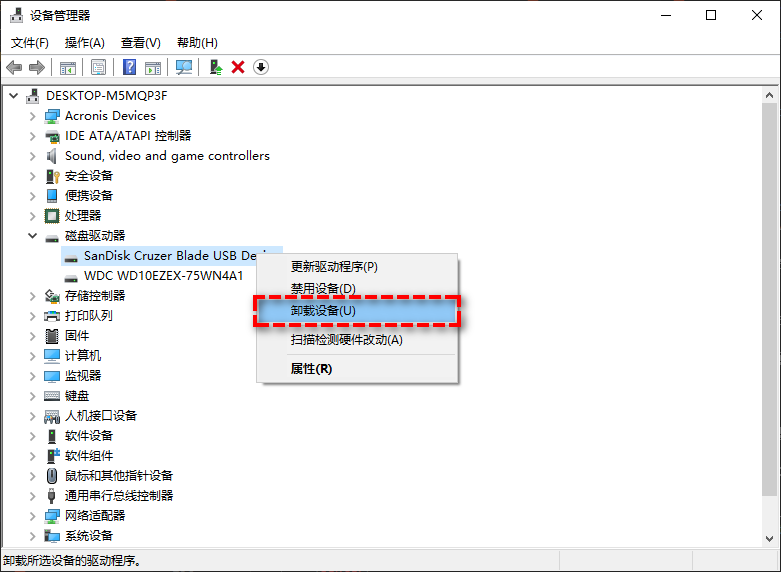
ステップ 4. 一番上のコンピューター名を右クリックし、展開されたメニューで [ハードウェア変更のスキャン] を選択して、削除されたドライバーを再インストールします。セーフ モードを終了し、コンピュータを再起動して、カーネル セキュリティ チェック失敗のブルー スクリーンの問題が修正されているかどうかを確認します。修正されていない場合は、次の方法に進みます。
方法 5: Windows メモリ診断 コンピュータのメモリに障害が発生すると、「カーネル セキュリティ チェックに失敗しました」エラーが発生する可能性があります。したがって、Windows の内蔵メモリ診断ツールを使用してコンピュータのメモリをテストする必要があります。
ステップ 1. 同様の方法で Windows セーフ モードに入り、Win R を押して mdsched.exe に入り、Enter を押して Windows メモリ診断を開きます。
ステップ 2. Windows メモリ診断ウィンドウで [今すぐ再起動して問題を確認する] を選択します。

ステップ 3. このツールは、ハードウェアに問題があるかどうかを表示します。メモリ障害が表示された場合は、マザーボードからメモリを取り外して新しいメモリと交換し、コンピュータを再度再起動して問題が解決したかどうかを確認します。
方法 6: ディスク エラーのトラブルシューティング ディスクが破損している場合、ブルー スクリーン エラー コード カーネル セキュリティ チェックの失敗が発生する可能性があります。したがって、ディスク上に存在するエラーを確認して修正する必要があります。
ステップ 1. 同様の方法で Windows 回復環境に入ります。
ステップ 2. [トラブルシューティング] > [詳細オプション] > [コマンド プロンプト] をクリックします。
ステップ 3. コマンド プロンプト ウィンドウで「chkdsk H: /f」と入力し、Enter キーを押して実行します (ここでの H は、検出して修復するディスク ドライブ文字を指します。置き換えることもできます)自分で変更してください)。
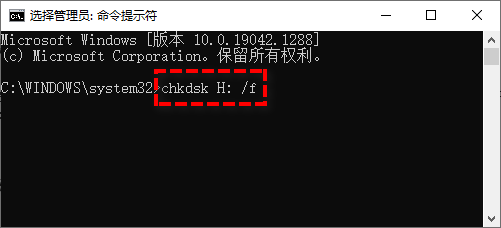
方法 7: SFC ファイル システムを修復する Windows システム ファイル チェッカー (SFC) は、破損したシステム ファイルのチェックと修復に役立つユーティリティです。システム ファイルの破損もコンピュータのブルー スクリーン エラーの重要な原因の 1 つであるため、SFC コマンドを使用してこのエラーを修正できます。
ステップ 1. 同様の方法で Windows セーフ モードに入り、Win S を押して検索ボックスを開き、「cmd」と入力して管理者としてコマンド プロンプトを実行します。
ステップ 2. コマンド プロンプトに「sfc /scannow」と入力し、Enter キーを押します。これには時間がかかります。

#方法 8: システム バージョンを更新して復元する: 古いバージョンまたは最新の Windows バージョンには互換性の問題があり、Windows でカーネル セキュリティ チェック失敗のブルー スクリーン エラーが発生する可能性があります。最近 Windows を更新した場合は、以前のバージョンに復元します。 Windows が長期間更新されていない場合は、適時に更新してください。
Windows バージョンを更新します
ステップ 1. 同様の方法で Windows セーフ モードに入り、Win I を押して Windows 設定インターフェイスを開き、[更新とセキュリティ] をクリックします。
ステップ 2. [Windows Update] タブに移動し、右側のパネルの [更新の確認] オプションをクリックします。
ステップ 3. 利用可能なアップデートがある場合、システムは自動的にそれをダウンロードします。ダウンロードが完了するのを待った後、コンピュータを再起動し、[更新と再起動] オプションを選択して Windows アップデートを完了します。
Windows バージョンのロールバック
ステップ 1. 同様の方法で Windows セーフ モードに入り、Win I を押して Windows 設定インターフェイスを開き、[更新とセキュリティ] をクリックします。
ステップ 2. 左側のパネルで [回復] タブを選択し、右側のパネルの [以前の Windows バージョンへのロールバック] 領域で [開始] をクリックします。
方法 9: ウイルスとマルウェアを削除する 特定のウイルスやマルウェアも、コンピューター上のブルー スクリーン エラーの原因となる可能性があります。したがって、これらのウイルスやマルウェアをスキャンして削除する必要があります。
ステップ 1. 同様の方法で Windows セーフ モードに入り、Win S を押して検索ボックスを開き、「Windows セキュリティ センターの設定」と入力して開きます。
ステップ 2. Windows セキュリティ センターの設定ウィンドウで [ウイルスと脅威の保護] をクリックします。

ステップ 3. [現在の脅威] セクションで、[スキャン オプション] をクリックし、[フル スキャン] を選択して、[今すぐスキャン] ボタンをクリックします。
方法 10: Windows トラブルシューティング Windows 10 には、ほとんどの問題の解決に役立つトラブルシューティング ツールが組み込まれており、これも試してみる価値のある方法です。
ステップ 1. 同様の方法で Windows セーフ モードに入り、Win I を押して Windows 設定インターフェイスを開き、[更新とセキュリティ] を選択します。
ステップ 2. 左側のパネルで [トラブルシューティング] タブをクリックし、右側のパネルで [その他のトラブルシューティング] をクリックします。
ステップ 3. 次のページでブルー スクリーン オプションを見つけてクリックし、[トラブルシューティングの実行] を選択します。
方法 11: ウイルス対策ソフトウェアを一時的に無効にする 場合によっては、サードパーティのウイルス対策ソフトウェアによって Windows システムの正常な実行が妨げられ、カーネル セキュリティ チェック失敗のブルー スクリーン エラーが発生する場合があります。これを行うには、サードパーティのウイルス対策ソフトウェアを一時的に無効にする必要があります。
ステップ 1. 同様の方法で Windows セーフ モードに入ります。
ステップ 2. Ctrl Shift Esc を押してタスク マネージャーを開き、[スタートアップ] タブに移動します。
ステップ 3. ウイルス対策アプリケーションを見つけて、右下隅にある「無効にする」ボタンをクリックして、コンピューターを再起動します。

方法 12: Windows システムの復元ブルー スクリーンの問題が発生する前にシステムの復元ポイントを作成していた場合は、システムの復元方法を使用してコンピューターを以前の状態に復元できます。通常の動作時間を確認し、エラーを修正してください。
ステップ 1. 同様の方法で Windows 回復環境に入ります。
ステップ 2. [トラブルシューティング] > [詳細オプション] > [システムの復元] をクリックし、適切なシステム復元ポイントを選択し、プロンプトに従って復元します。
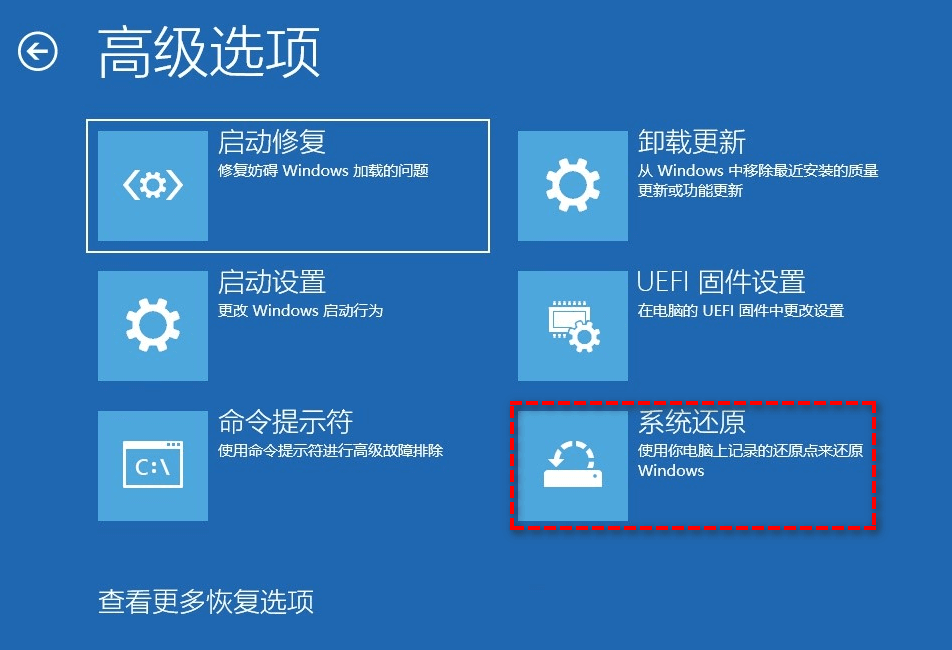
#方法 13: ディスク領域を解放する ディスク領域が不十分だと多くの問題が発生する可能性があり、コンピュータでブルー スクリーン カーネル セキュリティ チェック失敗エラーが発生する可能性があります。これを行うには、ディスク領域を解放する必要があります。そのために、データを外付けハード ドライブまたはクラウドに直接アップロードするか、Windows の内蔵ディスク クリーナーを使用してディスク領域を解放するかを選択できます。以下で説明します。例として、C ドライブのスペースをクリーンアップします。
ステップ 1. 同じ方法で Windows セーフ モードに入り、Win E を押して Windows エクスプローラーを開きます。
ステップ 2. ローカルディスク C を右クリックし、展開されたメニューで [プロパティ] を選択し、[全般] タブに移動して、[ディスク クリーンアップ] をクリックします。
ステップ 3. スキャンが完了したら、削除するファイルを選択し、[OK] をクリックしてクリーンアップしてディスク領域を解放します。
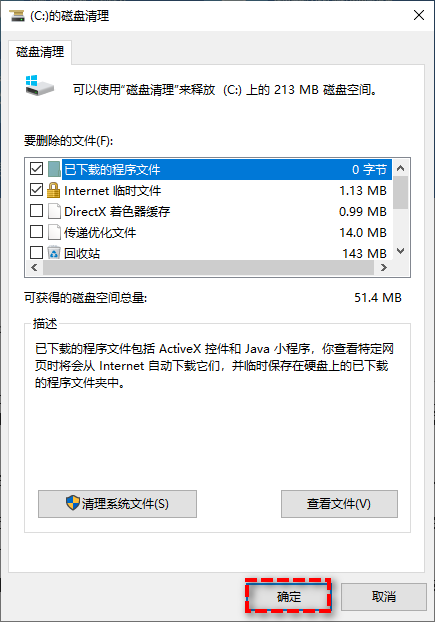
方法 14: ドライバーを確認する Windows には、インストールされているすべてのドライバーをテストし、破損したドライバーを特定するのに役立つドライバー検証マネージャーが組み込まれています。画面エラー。
ステップ 1. 同様の方法で Windows セーフ モードに入り、Win S を押して検索ボックスを開き、「cmd」と入力して管理者としてコマンド プロンプトを実行します。
ステップ 2. コマンド プロンプト ウィンドウに「verifier」と入力し、Enter キーを押してドライバー検証プログラム マネージャーを開きます。
ステップ 3. Driver Verifier Manager ウィンドウで [標準設定の作成] を選択し、[次のページ] をクリックします。
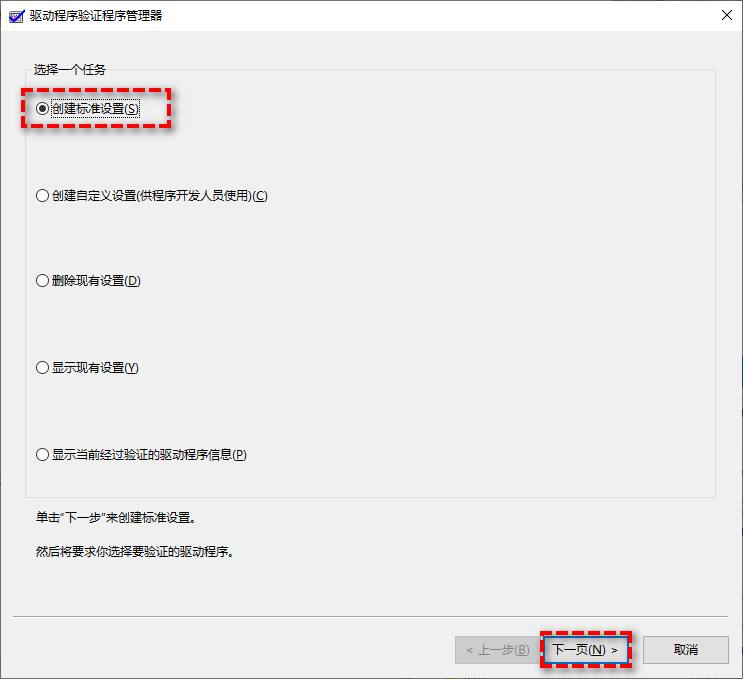
ステップ 4. 「このコンピュータにインストールされているすべてのドライバを自動的に選択する」を選択し、「完了」をクリックして検証を開始します。

注: 問題の原因となっているドライバーを特定できる場合は、[リストからドライバー名を選択する] オプションを選択できます。
方法 15: クリーン ブートを実行する クリーン ブートもセーフ モードと同様の Windows 診断モードですが、サードパーティのアプリとサービスを手動で無効にする必要があります。ただし、この方法では Windows システムに正常にアクセスできる必要があることに注意してください。
ステップ 1. Win R を押して msconfig と入力し、Enter を押してシステム構成を開きます。
ステップ 2. [サービス] タブに切り替え、左下隅にある [Microsoft サービスをすべて非表示にする] チェックボックスをオンにして、[すべて無効にする] ボタンをクリックします。

#手順 3. システム設定の「スタートアップ」タブで、「タスクマネージャーを開く」を選択します。
ステップ 4. スタートアップ タブのリストで、各スタートアップ項目を順番に選択し、「無効」ボタンを順番にクリックして、タスク マネージャーを閉じます。

手順 5. システム構成の「スタートアップ」タブに戻り、「OK」ボタンをクリックします。
方法 16: イベント ログ ファイルを表示する イベント ログ ファイルを表示して、ブルー スクリーン エラー コード「カーネル セキュリティ チェックの失敗」問題の原因を確認し、より正確に対策を講じることができます。
ステップ1. 同様にWindowsセーフモードに入り、「スタート」ボタンを右クリックし、展開されたメニューから「イベントビューア」を選択します。
ステップ 2. 左側のパネルで [Windows ログ] > [システム] をクリックすると、システム ログ リストでエラー イベントを見つけてその説明を表示できます。

以上がkernel_security_check_failure ブルー スクリーンを解決する 17 の方法の詳細内容です。詳細については、PHP 中国語 Web サイトの他の関連記事を参照してください。

ホットAIツール

Undresser.AI Undress
リアルなヌード写真を作成する AI 搭載アプリ

AI Clothes Remover
写真から衣服を削除するオンライン AI ツール。

Undress AI Tool
脱衣画像を無料で

Clothoff.io
AI衣類リムーバー

Video Face Swap
完全無料の AI 顔交換ツールを使用して、あらゆるビデオの顔を簡単に交換できます。

人気の記事

ホットツール

メモ帳++7.3.1
使いやすく無料のコードエディター

SublimeText3 中国語版
中国語版、とても使いやすい

ゼンドスタジオ 13.0.1
強力な PHP 統合開発環境

ドリームウィーバー CS6
ビジュアル Web 開発ツール

SublimeText3 Mac版
神レベルのコード編集ソフト(SublimeText3)

ホットトピック
 7675
7675
 15
15
 1393
1393
 52
52
 1207
1207
 24
24
 91
91
 11
11
 Redmi Note13RProをコンピュータに接続するにはどうすればよいですか?
May 09, 2024 pm 06:52 PM
Redmi Note13RProをコンピュータに接続するにはどうすればよいですか?
May 09, 2024 pm 06:52 PM
Redmi Note13RProは最近非常に人気のある携帯電話です。しかし、多くのユーザーはこの携帯電話を初めて使用するため、Redmi Note13RProをコンピュータに接続する方法がわかりません。エディターが説明するためにここにあります。詳細なチュートリアルの紹介が提供されます。 Redmi Note13RProをコンピュータに接続するにはどうすればよいですか? 1. USB データ ケーブルを使用して、Redmi 電話をコンピュータの USB インターフェイスに接続します。 2. 電話機の設定を開き、[オプション] をクリックして、USB デバッグをオンにします。 3. コンピュータでデバイス マネージャを開き、モバイル デバイス オプションを見つけます。 4. モバイル デバイスを右クリックし、[ドライバーの更新] を選択し、[更新されたドライバーを自動的に検索する] を選択します。 5. コンピューターがドライバーを自動的に検索しない場合は、
 ノートパソコンの電源は入っているが画面が黒い
May 09, 2024 am 09:04 AM
ノートパソコンの電源は入っているが画面が黒い
May 09, 2024 am 09:04 AM
ラップトップの電源オンインジケーターライトが点灯し、画面が真っ暗になった場合はどうすればよいですか? 接触不良が原因である可能性がありますので、ラップトップを再起動することをお勧めします。それでも問題が解決しない場合は、モニターが故障しているため、修理店に修理を依頼することをお勧めします。ノートブックの電源を入れると画面が真っ暗ですが、システムに音が入っており、外部モニターに異常がある場合があります。グラフィックス カードまたはマザーボードに問題がある可能性があります。取り外して交換するだけです。スタートスイッチの不具合。起動時に黒い画面が表示され、セルフテストが行われません。マザーボード上の起動端子をメーターピンでショートすると正常に起動します。メモリースティックの問題。電話機の電源を入れると、画面が真っ暗になると長いビープ音が鳴ります。メモリースティックを取り出し、掃除してから再び差し込むだけです。 CPUの問題。コンピュータの外部モニタ (一般的なデスクトップ モニタ) を使用し、それをノートブックの外部ディスプレイ インターフェイスに接続することをお勧めします。
 Win11 のタスクバーに時間が表示されない場合はどうすればよいですか?最も効果的なソリューションの紹介
May 09, 2024 pm 01:13 PM
Win11 のタスクバーに時間が表示されない場合はどうすればよいですか?最も効果的なソリューションの紹介
May 09, 2024 pm 01:13 PM
win11のタスクバーは非常にユニークで、多くのユーザーはタスクバーの透明度を調整してタスクバーを美しくしますが、win11のタスクバーに時間が表示されない場合はどうすればよいかわかりません。以下を見てみましょう! 1. Windows 11 を再起動します。システムを再起動すると、タスク バーの表示の問題が解決される場合があります。 2. タスクバーの設定を確認します。タスクバーの空いているスペースを右クリックし、「タスクバーの設定」を選択します。 「表示時間」オプションが有効になっていることを確認してください。有効になっていない場合は、スイッチを切り替えて有効にします。 3. 日付と時刻の設定を確認します。設定アプリを開き、[時刻と言語]、[日付と時刻] の順に選択します。日付、時刻、タイムゾーンが正しく設定されていることを確認してください。 4. オペレーティング システムを更新します。Wind を確認してください。
 acer デスクトップ コンピューターを組み立てるにはどうすればよいですか?
May 08, 2024 pm 08:25 PM
acer デスクトップ コンピューターを組み立てるにはどうすればよいですか?
May 08, 2024 pm 08:25 PM
acer デスクトップ コンピューターを組み立てるにはどうすればよいですか? Acer デスクトップ コンピューターの組み立て方法は次のとおりです。ケースを開け、電源をケースに取り付け、ネジを締めます。 CPU のピンがマザーボードのスロットと揃っていることを確認して、CPU をマザーボードに取り付け、CPU ヒートシンクのネジを締めます。メモリ モジュールをマザーボードに取り付けます。メモリ モジュールの突起がマザーボードのスロットの位置にあることを確認し、「パチッ」という音が聞こえるまで強く押し込み、取り付けを完了します。グラフィックス カード、サウンド カード、ネットワーク カード、その他のボードをマザーボードに取り付け、ボードのネジがしっかりと締められていることを確認します。ネジがしっかりと締められていることを確認して、ハードドライブや光学ドライブなどのストレージデバイスをシャーシに取り付けます。電源ケーブル、ハードドライブケーブル、光学ドライブケーブルなどを含めて、マザーボードをシャーシに接続します。最後にシャーシカバーを閉めてネジを締めて組み立ては完了です。存在する
 中国電信天通衛星が香港をカバー! Xiaomi Mi 14 Ultraは双方向衛星通信をサポートすると正式に発表
May 09, 2024 am 09:01 AM
中国電信天通衛星が香港をカバー! Xiaomi Mi 14 Ultraは双方向衛星通信をサポートすると正式に発表
May 09, 2024 am 09:01 AM
5月8日のニュースによると、チャイナテレコムは本日、香港で直接接続携帯電話衛星サービスの開始会見を開催し、香港で天通衛星システムに基づく直接接続携帯電話衛星サービスを開始することを正式に発表した。 Xiaomi 携帯電話の公式 WeChat アカウントによると、Xiaomi Mi 14 Ultra は現在、中国の香港での双方向衛星通信の使用をサポートしています。ユーザーは、China Telecom または China Telecom (Hong Kong) SIM カードを使用し、携帯電話の直接接続衛星サービスをアクティブにするだけで済みます。 Xiaomi 14 Ultraは中国本土で販売されているバージョンである必要があり、システムバージョンがV1.0.9.0にアップグレードされている必要があることに注意してください。以前はXiaomi Mi 14 Ultraの本土で販売されたバージョンのみが衛星通信をサポートしていたため、他のバージョンはハードウェアでこの機能をサポートしていませんでした。 Tiantong 衛星は China Telecom によって運営されているため、テレコム カードのみがサポートされます。報告されているのは、
 Oracle データベースはどのシステムをサポートしていますか?
May 10, 2024 am 02:06 AM
Oracle データベースはどのシステムをサポートしていますか?
May 10, 2024 am 02:06 AM
Oracle Databaseでサポートされるオペレーティング・システムには、Unixシステム(Linux、Solarisなど)、Windowsシステム(Windows Server、Windows 11など)、z/OSおよびmacOSが含まれており、特定の要件はデータベースのバージョンとオペレーティング・システムによって異なります。サポートされるプラットフォームには、データベースのバージョンと互換性に応じて、x86、x86-64、ARM、SPARC、POWER が含まれます。オペレーティング システムを選択するときは、ハードウェアの互換性、パフォーマンス、セキュリティ、使いやすさ、予算の制約などの要素を考慮する必要があります。
 ラップトップのグラフィックカードドライバーは最新である必要がありますか?
May 10, 2024 am 12:54 AM
ラップトップのグラフィックカードドライバーは最新である必要がありますか?
May 10, 2024 am 12:54 AM
はい、ラップトップのグラフィックス カード ドライバーの更新は、パフォーマンスの向上、不具合の解決、および新しいテクノロジのサポートのために必要です。更新方法には次のものが含まれます。 1. グラフィックス カードの公式 Web サイトに手動でアクセスして、ドライバーをダウンロードしてインストールします。 2. ドライバー更新ソフトウェアを使用して、最新のドライバーを自動的にスキャンしてインストールします。更新するときは、ドライバーの互換性に注意し、システムの復元ポイントを作成してください。更新後にコンピューターを再起動する必要があります。
 インストールを無効にするようにコンピュータ システムを設定するにはどうすればよいですか?
May 09, 2024 pm 07:30 PM
インストールを無効にするようにコンピュータ システムを設定するにはどうすればよいですか?
May 09, 2024 pm 07:30 PM
インストールを無効にするようにコンピュータ システムを設定するにはどうすればよいですか?ステップ 1: デスクトップ上の「コンピュータ」または「マイコンピュータ」を右クリックし、「管理」機能を見つけてクリックします。ステップ 2 ポップアップ ページの左側にある [サービスとアプリケーション] オプションで [サービス] 項目を見つけてクリックします。ステップ 3 インターフェイスの中央にある「サービス」プログラムで「Windows インストーラー」項目を見つけ、マウスを右クリックしてメニューをポップアップし、「プロパティ」機能を選択します。ステップ 4: [Windows インストーラーのプロパティ] パネルが表示されます。[スタートアップの種類] オプションを見つけてクリックし、[無効にする] 項目を選択して、下の [OK] ボタンをクリックします。ステップ 5: コンピュータのデスクトップの左下隅にある「スタート」アイコンをクリックし、検索して入力します




