
win10外付け光学式ドライブへのアクセスが拒否された場合はどうすればよいですか?方法は非常に簡単で、Win X ショートカット キーを押し、[コントロール パネル] を選択し、大きなアイコンを選択して [自動再生] を選択するだけで操作できます。このサイトでは、Win10 の外付け光学式ドライブによってアクセスが拒否される問題を解決する方法をユーザーに注意深く紹介します。
win10 の外部光学式ドライブへのアクセスが拒否された場合の解決方法
1. win X を押して、[コントロール パネル] を選択します。
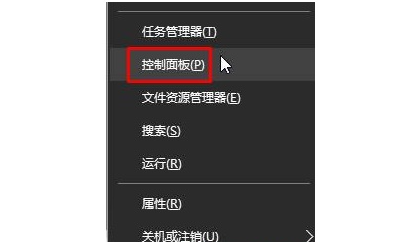
#2. 上の表示方法をクリックして大きなアイコンを選択し、下の [自動再生] をクリックします。
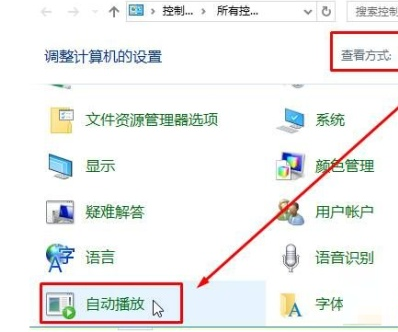
3. このボックスにチェックを入れてください。
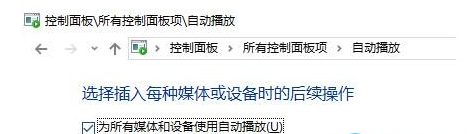
以上がWindows 10 で外付け光学式ドライブへのアクセスが拒否された場合はどうすればよいですか? Windows 10で外付け光学ドライブへのアクセスが拒否される問題を解決する方法の詳細内容です。詳細については、PHP 中国語 Web サイトの他の関連記事を参照してください。