コンピューターは Wi-Fi に接続されていますが、携帯電話はインターネットに接続できません。

携帯電話は WiFi インターネットに接続できるのに、コンピューターはインターネットに接続できないのはなぜですか?
3 番目の可能性は、自宅の WiFi パスワードが変更されている可能性があります。変更したが、接続するとパスワードは同じです。前のパスワードを使用しますが、このように接続すると、コンピュータはパスワードが間違っていることを通知しません。したがって、自宅の WiFi を見つけて右クリックします。ダイアログボックスが表示されるので、プロパティを見つけて左クリックします。
携帯電話が Wi-Fi コンピュータに接続できません。方法は 2 つあります: 方法: ルーターを再起動します。ルーターを再起動し、コンピューターを使用して再度 WIFI に接続します。方法: コンピューターのファイアウォール設定をオフにして、ファイアウォール設定の問題を排除します。
次の理由が考えられます。 ネットワーク ケーブルの接続が不十分であるか、損傷しています。 ネットワーク ケーブルが正しく接続されているか、損傷しているかを確認してください。ネットワーク設定の問題: コンピュータのネットワーク設定を調べて、IP アドレス、サブネット マスク、ゲートウェイなどが正しく設定されていることを確認します。ルーターの問題: ルーターが正常に動作しているかどうかを確認し、ルーターを再起動するか、ルーターを交換してみてください。
ラップトップと携帯電話の両方が Wi-Fi に接続できるのに、コンピューターがインターネットにアクセスできないのはなぜですか
コンピューターの DNS 解決に失敗している可能性があります。次の手順を実行します。 XP システムでは、→→→→ を右クリックし、クリックします。
3 番目の可能性は、自宅の WiFi パスワードが変更されているにもかかわらず、接続時に以前のパスワードを使用している可能性がありますが、このように接続すると、コンピューターはパスワードが間違っていることを通知しません。したがって、自宅の WiFi を見つけて右クリックします。ダイアログボックスが表示されるので、プロパティを見つけて左クリックします。
: ワイヤレス ネットワーク カード経由の接続を例に挙げると、まず現在の接続ステータスを確認します。ステータス ページで確認する主な情報は、DNS サーバーの IP アドレスと、DNS サーバーが DNS サーバーの IP アドレスであるかどうかです。現在のコンピュータのアドレス。
IP アドレスの競合: コンピュータと他のデバイス (携帯電話、タブレットなど) が同じ IP アドレスを使用している場合、インターネットにアクセスできないという問題が発生します。ノートパソコンが Wi-Fi に接続されているにもかかわらずインターネットにアクセスできない理由は、ワイヤレス ネットワーク カードの IP アドレス設定の DNS が自動的に取得するように設定されていないためです。DNS がないとインターネットにアクセスできませんが、QQ はアクセスできます。それ。
コンピュータは突然インターネットにアクセスできなくなりましたが、携帯電話は引き続きワイヤレスを使用できます。
1. 理由: ワイヤレス ネットワークが正常にオンになっていることを確認していますか?システムを最適化していますか? 無制限のネットワーク スタートアップ プロジェクトをオフにしましたか?ネットワーク設定を確認する 携帯電話が Wi-Fi に接続できる場合、それはワイヤレス ネットワーク設定に問題があることを意味します。
2. ルーターの接続方法に問題があり、インターネットにアクセスできず、携帯電話の WIFI にしか接続できない可能性があります。ルーターの正しい接続方法: ルーターの WAN インターフェイスはモデムのネットワーク ポート (LAN ポート) に接続されています。ブロードバンドでモデムを使用しない場合は、ホーム ブロードバンド ネットワーク ケーブルを WAN インターフェイスに接続する必要があります。ルーターの。
3.) ブロードバンド自体に問題がある場合は、まずブロードバンド ネットワーク ケーブルを直接接続してテストし、ブロードバンドに問題がある場合は、ブロードバンド カスタマー サービスに問い合わせて解決してください。 2) ルータに問題がある場合、以前は使えていたのに一時的に使えなくなるので、私自身はルータの電源を切り、コンセントを差し込んで様子を見るのが一般的です。
4. この問題は明らかにコンピューターの問題です。インターネットケーブルを接続した後、ルーターの対応するポートのライトが正常に点灯するかどうかを確認してください。オンになっている場合は、次の項目を見てください。
5. 状況分析によると、携帯電話がインターネットにアクセスできれば、ルーターは正常であり、インターネット設定も正常であることを意味します。コンピュータがインターネットにアクセスできません。問題はコンピュータ ネットワークにあります。ローカルリンクが無効かどうか。
6. コンピューターがブロードバンド経由でインターネットに接続できない場合は、次の方法でトラブルシューティングできます: ルーターの問題: (1) ルーターのライトが正常かどうかを確認します。ライト モードの場合は、通常は例外です。 LOS ライトは他のライトが点灯していないため、明るいです。ルーターとモデムの電源をオフにして、5 分後に再度オンにすることができます。
自宅の Wi-Fi は携帯電話では使用できますが、コンピューターでは使用できません。何が起こっていますか?
この状況はコンピューターの設定に問題があるはずです。パソコンの無線ネットワークカードが正常か確認する パソコンの無線ネットワーク設定が正常か確認してください。 WiFiパスワードが間違って入力されていないか確認してください。
最初: ワイヤレス ネットワーク カードに問題があります。 2 番目: ワイヤレス ネットワーク設定に問題があります。 3 番目: 自宅の WiFi パスワードが変更されました。まず、ネットワークカードを確認します。デバイス管理から確認することも、ネットワークと共有センターから確認することもできますが、私はネットワークと共有センターから確認しました。
携帯電話が Wi-Fi コンピュータに接続できません。方法は 2 つあります: 方法: ルーターを再起動します。ルーターを再起動し、コンピューターを使用して再度 WIFI に接続します。方法: コンピューターのファイアウォール設定をオフにして、ファイアウォール設定の問題を排除します。
まず、ワイヤレス ルーターが正しく接続されていません。ワイヤレス ルーターがネットワークに接続されていません。ルーターがスイッチとして使用されており、コンピューター自体がダイヤルアップしてインターネットにアクセスしています。次に、ルーターのワイヤレス ネットワークがオンになっていません。ルーターの正しい設置手順は次のとおりです。ネットワーク ケーブルをルーターの WAN ポートに接続し、コンピューターをルーターの LAN ポートに接続します。
ルーターの問題。ルーターが過熱または損傷している可能性があります。ブロードバンドが滞っている可能性があり、その結果インターネットにアクセスできなくなります。WiFi 名に漢字が含まれているため、一部のコンピューターがインターネットに接続できなくなります。コンピューターシステムの問題、システムに問題があり、接続が失敗する可能性があります。WiFi がインターネットにアクセスできません。
携帯電話の Wi-Fi が接続されているのにインターネットにアクセスできないという問題が発生した後、まず携帯電話自体の突然の問題であるかどうかを確認し、シャットダウンして接続を再開することで、そのような状況が発生するかどうかを確認できます。また。または、別の携帯電話またはデバイスを使用して WiFi に接続し、WiFi 自体の問題を解決するためにインターネットにアクセスできるかどうかを確認してください。
コンピュータと携帯電話は同じ Wi-Fi に接続されていますが、なぜコンピュータはインターネットにアクセスできないのに、携帯電話はアクセスできるのですか
1. 3 番目の可能性は、WiFi パスワードが自宅が変更されましたが、接続すると同じです。 以前のパスワードを使用します。ただし、このように接続すると、コンピュータはパスワードが間違っていることを通知しません。したがって、自宅の WiFi を見つけて右クリックします。ダイアログボックスが表示されるので、プロパティを見つけて左クリックします。
2. ネットワーク接続を右クリックし、ネットワーク共有センターを開きます。アダプター設定を変更する。ワイヤレス ネットワーク設定を右クリックして [プロパティ] を選択し、インターネット プロトコル バージョン 4 を見つけます。 6 ダブルクリックして開きます。インターネットにアクセスするための IP アドレスを自動的に取得する場合に選択します。
3. 異なる携帯電話が同じ WiFi ネットワークに接続できない理由は数多くあります: WiFi パスワードが間違っています: 必ず正しいパスワードを入力してください。信号が弱い: 信号が強くない場合は、接続できない可能性があります。ルーターに近づくか、信号増幅器を使用してみてください。
4. コンピューターは Wi-Fi に接続できるのに、携帯電話は Wi-Fi 接続後にインターネットにアクセスできないのはなぜですか? 理由: 携帯電話のファームウェアの問題です。 Wi-Fi の部品を修理する必要があります。モバイルWi-Fiの設定が間違っています。解決策: 以前の Wi-Fi 設定をすべて消去して復元します。次に、Wi-Fi オプションをオンにします。
私のラップトップは Wi-Fi に接続されていますが、インターネットにアクセスできません。どうすればよいですか? 携帯電話に接続しました...
1. 場合によっては、次の問題が発生します。ルーターまたはネットワーク カード ISP の DNS サービスに接続する この場合、ルーターの電源をしばらくオフにしてから再度オンにするか、ルーターをリセットします。もう 1 つの可能性は、ローカル DNS キャッシュに問題があることです。
2. さらに、このワイヤレス ネットワークを使用している他のコンピュータがある場合は、他のコンピュータを切断し、ラップトップのみを使用してワイヤレス ネットワークに接続してみることをお勧めします。あるいは、別のワイヤレス ネットワークに変更して、接続が正常かどうかを確認することもできます。
3. 原因: ノートブックのネットワーク設定が正しくありません。回避策: アダプターを変更します。まず、デスクトップの左下隅にある Microsoft ボタンを開きます。インターフェースがポップアップするので、「ネットワークとインターネット」をクリックします。
4. ラップトップが Wi-Fi に接続されているにもかかわらずインターネットにアクセスできない理由は、コンピューターの IP アドレスが正しく設定されていないためです。インターネットにアクセスするにはラップトップを Wi-Fi に接続する必要があり、「ワイヤレス ネットワーク接続」または「WLAN」の IP アドレスが自動的に取得されるように設定する必要があります。
5. ワイヤレス ネットワーク カードが間違った IP または DNS で手動で構成されています。コンピュータはインターネット接続を取得する必要があり、ネットワーク カードには正しい IP および DNS 構成が必要です。通常の状況では、ワイヤレス ネットワーク カードには DHCP クライアント機能が有効になっており、IP および DNS 構成を自動的に取得します。ただし、何らかの理由でネットワーク カードに手動の IP および DNS が設定される場合があります。
6. 開いたネットワーク接続インターフェイスで、ワイヤレス接続「WLAN」を見つけ、右クリックして「無効にする」を選択すると、WLAN が灰色に変わり、成功したことを示します。無効。次に、ネットワーク接続を再度有効にして、IP アドレスを再度取得します。右クリックして「有効化」を選択します。
以上がコンピューターは Wi-Fi に接続されていますが、携帯電話はインターネットに接続できません。の詳細内容です。詳細については、PHP 中国語 Web サイトの他の関連記事を参照してください。

ホットAIツール

Undresser.AI Undress
リアルなヌード写真を作成する AI 搭載アプリ

AI Clothes Remover
写真から衣服を削除するオンライン AI ツール。

Undress AI Tool
脱衣画像を無料で

Clothoff.io
AI衣類リムーバー

AI Hentai Generator
AIヘンタイを無料で生成します。

人気の記事

ホットツール

メモ帳++7.3.1
使いやすく無料のコードエディター

SublimeText3 中国語版
中国語版、とても使いやすい

ゼンドスタジオ 13.0.1
強力な PHP 統合開発環境

ドリームウィーバー CS6
ビジュアル Web 開発ツール

SublimeText3 Mac版
神レベルのコード編集ソフト(SublimeText3)

ホットトピック
 7552
7552
 15
15
 1382
1382
 52
52
 83
83
 11
11
 22
22
 91
91
 コンピューターの電源を入れると、常にマザーボードのロゴ画面で停止し、何を押しても何も起こらず、BIOS に入ることができません。
Apr 23, 2024 am 09:13 AM
コンピューターの電源を入れると、常にマザーボードのロゴ画面で停止し、何を押しても何も起こらず、BIOS に入ることができません。
Apr 23, 2024 am 09:13 AM
コンピューターの電源を入れると、常にマザーボードのロゴ画面で停止し、何を押しても何も起こらず、BIOS に入ることができません。これは通常、BIOS バッテリ電圧が低すぎて、システム時間が BIOS のプリセット時間 (2000.1.1、00:00 など) に戻ってしまったことが原因です。 F1 を押して BIOS に入り、時刻を設定した後に使用できます。夜間にシャットダウンした後に AC 電源を切らないでください。通常、翌日コンピュータの電源を入れたときにシステム時刻が失われることはありません。引き続きシステムに正常に入ることができます。 AC 電源が切断されると、バッテリ電圧が BIOS の電力消費を維持できなくなり、コンピュータは翌日電源を入れると再び現在の状態になります。 BIOS バッテリーを交換することが究極の解決策です。 Win11 の起動時にマザーボードのロゴ インターフェイスが表示されなくなりますか? 1. BIOS 設定の問題です。対応する設定項目を見つけるだけで済みます。
 コンピューターにはメモリースティックを何本挿入できますか?
Apr 16, 2024 am 09:00 AM
コンピューターにはメモリースティックを何本挿入できますか?
Apr 16, 2024 am 09:00 AM
デスクトップ コンピュータに 2 つのメモリ モジュールを取り付けることはできますか? 1. 異なるモデルの 2 つのメモリ モジュールを同じデスクトップ コンピュータに同時に取り付けることはできません。同じモデルの異なる周波数のメモリ モジュールを同時に取り付けることはできません。コンピュータのメモリスティックの主な機能は、CPU の計算データやハードドライブなどの外部メモリと交換されるデータを一時的に保存することです。 2. 少なくとも 2. 現在の高構成によると、8G メモリです。 4Gのものが2つ。 4 つのメモリー スティックを備えたマザーボードの場合、同じブランドと速度の複数のメモリー スティックを取り付け、混合しないことが最善です。 XPシステムでは4G以上のメモリをサポートしていないため、わざわざそこまでメモリを搭載する必要はありません。 3. コンピュータにメモリ モジュールを 2 つ取り付けると、メモリ容量が重畳されます。 4. はい。現在、市場に出回っているほとんどのマザーボードにはメモリ スロットが予約されています。
 コンピューターが特定の Wi-Fi 信号を見つけられない場合、携帯電話は
Mar 14, 2024 pm 05:10 PM
コンピューターが特定の Wi-Fi 信号を見つけられない場合、携帯電話は
Mar 14, 2024 pm 05:10 PM
携帯電話は WIFI を検索できるのに、コンピューターは検索できないのはなぜですか? ラップトップが WIFI を検索できないのに、携帯電話は検索できる理由を説明してください: コンピューターがルーターから遠すぎるため、WIFI 信号を受信できません。これは、コンピュータのネットワーク カードとルーターが発する周波数帯域の不一致が原因で発生します。ほとんどのルーターはデュアルバンド 4G および 5G に対応しており、一部の古いコンピューターは 5G 帯域をサポートしていません。ラップトップが自宅のワイヤレス ルーターから遠すぎる場合、ラップトップは WIFI 信号を見つけることができません。自宅の無線ルーターに無線 Mac アドレス フィルタリングが設定されている可能性がありますが、コンピュータまたは無線ネットワーク カードを変更するとインターネットにアクセスできなくなるため、新しい MAC アドレスをルーターの設定。システムサービスの問題。これは最も見落とされやすい問題ですが、Wi-Fi 信号が見つからないという問題のほとんどは、基本的に次のようなものです。
 携帯電話は Wi-Fi に接続できるのに、コンピューターには接続できないのはなぜですか?
Apr 08, 2024 pm 08:50 PM
携帯電話は Wi-Fi に接続できるのに、コンピューターには接続できないのはなぜですか?
Apr 08, 2024 pm 08:50 PM
携帯電話は Wi-Fi に接続できるのに、コンピュータには接続できないのはなぜですか? 一般に、上記の問題が発生した場合、コンピュータ自体に 3 つの理由が考えられます: ワイヤレス ネットワーク接続が無効になっている、インターネット プロトコル バージョン 4 の属性構成が正しくない、またはワイヤレス ネットワーク アダプターに障害が発生します。ワイヤレス ネットワーク接続が無効になっています。ワイヤレス ネットワーク接続を再度有効にすることで解決できます。携帯電話は Wi-Fi に接続できますが、コンピューターに接続できません。方法は 2 つあります: 方法: ルーターを再起動します。ルーターを再起動し、コンピューターを使用して再度 WIFI に接続します。方法: コンピューターのファイアウォール設定をオフにして、ファイアウォール設定の問題を排除します。携帯電話は WIFI に接続できますが、コンピューターは接続できないため、最も可能性の高い理由は、IP 設定が正しくない、IP が自動的に割り当てられず、制限されているか接続されていないと表示されることです。まず、ローカル エリア接続を右クリックし、プロパティを見つけます。
 e からの NameResolutionError(self.host, self, e) の理由とその解決方法
Mar 01, 2024 pm 01:20 PM
e からの NameResolutionError(self.host, self, e) の理由とその解決方法
Mar 01, 2024 pm 01:20 PM
エラーの理由は、urllib3 ライブラリの例外タイプである NameResolutionError(self.host,self,e)frome です。このエラーの理由は、DNS 解決が失敗したこと、つまり、ホスト名または IP アドレスが試みられたことです。解決できるものが見つかりません。これは、入力された URL アドレスが間違っているか、DNS サーバーが一時的に利用できないことが原因である可能性があります。このエラーを解決する方法 このエラーを解決するにはいくつかの方法があります。 入力された URL アドレスが正しいかどうかを確認し、アクセス可能であることを確認します。 DNS サーバーが利用可能であることを確認します。コマンド ラインで「ping」コマンドを使用してみてください。 DNS サーバーが利用可能かどうかをテストします。プロキシの背後にある場合は、ホスト名の代わりに IP アドレスを使用して Web サイトにアクセスしてみてください。
 Win7 は、電源がオンになったときにコンピューターが自動的に起動するように設定します
Feb 16, 2024 pm 04:06 PM
Win7 は、電源がオンになったときにコンピューターが自動的に起動するように設定します
Feb 16, 2024 pm 04:06 PM
Windows 7 を毎朝自動的に起動するように設定する方法 1. まず、「スタート」メニューを開き、「コントロール パネル」をクリックし、「システムとセキュリティ」を選択し、「システム情報の表示」をクリックします。 「システム情報」の「設定」を選択し、「システム設定」の「電源の管理」をクリックし、「電源の管理」の「コンピュータの自動電源オンを許可する」にチェックを入れます。 2. BIOS はスケジュールされた自動ブートを設定します 現在、ほとんどのマザーボードは BIOS スケジュールされたブート機能をサポートしています。まずホストの電源ボタンを押してから、BIOS セットアップ インターフェイスが表示されるまで削除ボタンを押し続けます。図 1 キーボードの右矢印キーを使用して [電源オプション] に移動し、下矢印キーを使用して [APM 構成] に移動します。 3. コンピュータを自動的に再起動するように設定すると、次のような特定の状況で非常に役立ちます。
 ラップトップのグラフィックス カードを確認する方法
May 07, 2024 pm 03:40 PM
ラップトップのグラフィックス カードを確認する方法
May 07, 2024 pm 03:40 PM
ラップトップのグラフィックス カードはどこで見つかりますか? ラップトップのグラフィックス カードは「マイ コンピュータ」で確認できます。 「マイ コンピュータ」を開いた後、「プロパティ」をクリックし、「ディスプレイ」を選択します。表示ページで「詳細オプション」をクリックすると、グラフィックス カードの情報が表示されます。実行に「dxdiag」と入力します。 [DirectX 診断ツール] ダイアログ ボックスが表示され、確認するかどうかを確認するメッセージが表示されたら、[OK] をクリックします。ポップアップ表示される DirectX 診断ツール インターフェイスからコンピューターの構成情報を確認します。 a. 以下の図の赤いボックスは CPU とメモリの情報を示します。質問 2: ラップトップのグラフィック カードがディスクリート グラフィック カードであるかどうかを簡単に確認するにはどうすればよいですか? 最も簡単な方法は、[マイ コンピュータ] を右クリックして [管理] を選択し、[デバイス マネージャー] を選択して [ディスプレイ カード] ブランチを開きます。ここでできます。
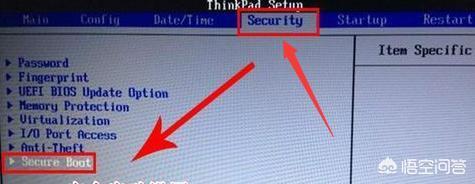 Lenovo BIOS が USB ディスクから起動できない
Feb 13, 2024 am 11:30 AM
Lenovo BIOS が USB ディスクから起動できない
Feb 13, 2024 am 11:30 AM
リトル秘書ウーコンさん、ご招待いただきありがとうございます! Lenovo デスクトップ コンピューターで BIOS をセットアップするときに、USB ディスクを起動できませんか?通常、この問題が発生した場合は、まず BIOS を最新バージョンにアップグレードしてください。ただし、個人で BIOS をアップグレードするのは危険であり、ひどい場合にはマザーボードが廃棄される可能性があります。専門家に依頼した方が確実です。この方法のチュートリアルについては、私の以前の回答を参照してください。今後、この点に関してご質問がございましたら、詳しくお答えいたしますので、ご興味のある方はご注目ください。まず、質問に答えるために BIOS をセットアップすることから始めましょう。 1: Lenovo マシンの電源を入れるとき、通常は F12 を押して BIOS に入りますが、BIOS に入るときは、カーソルを使用してセキュリティ オプション (セキュリティを意味します) に移動します。次に、矢印キーを使用してカーソルを SecurityBoot オプションに移動します。これはセーフ ブートを意味します。キーボードを押して戻ります




