
php editor Xinyi は、win11 がローカル グループ ポリシー エディターを見つけられない問題を解決する方法を教えます。 Windows 11 システムでは、Microsoft がいくつかの詳細設定を調整したため、ローカル グループ ポリシー エディターがコントロール パネルに直接表示されなくなりました。ただし、心配しないでください。いくつかの簡単な手順でローカル グループ ポリシー エディターを見つけて開くことができます。以下で具体的な解決策を見ていきましょう!
Win11 がローカル グループ ポリシー エディターを見つけられない場合の対処方法
方法 1: コマンドを実行して開く
1.「Win」キーと「R」キーを押します。 「」キーを組み合わせて「ファイル名を指定して実行」ウィンドウを開きます。実行ボックスに「gpedit,msc」と入力し、「OK」をクリックするか、キーボードの Enter キーを押します。
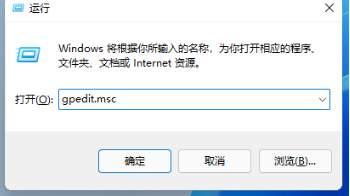
#2. グループ ポリシー エディターを開いたら、関連する設定を行うことができます。
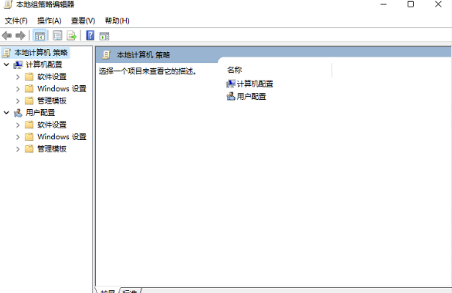
方法 2: コンピューター上で検索して開きます
1. Win11 の「スタート」メニューをクリックします。
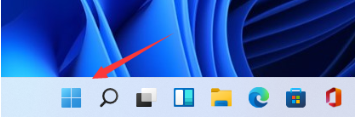
#2. その中にある検索ボックスを見つけます。
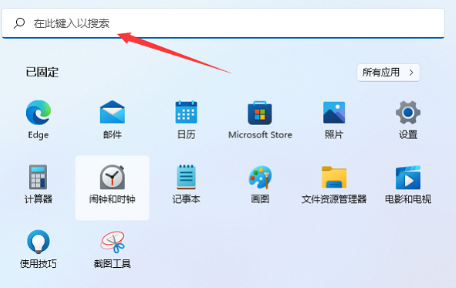
3. 検索ボックスに「グループ ポリシー」と入力し、[検索] をクリックします。
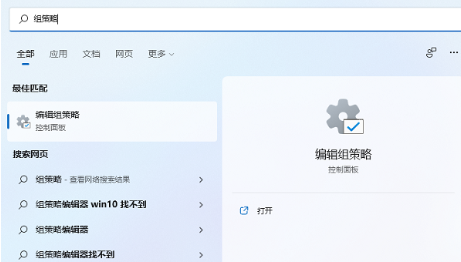
#4. 検索結果を直接クリックして、ローカル グループ ポリシー エディターを開きます。
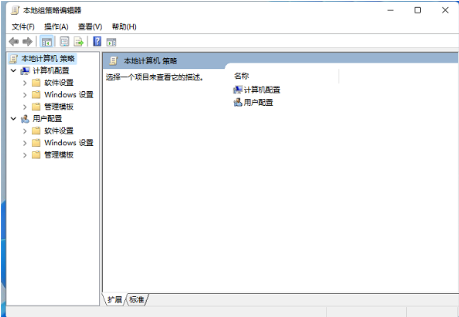
以上がwin11 がローカル グループ ポリシー エディターを見つけられない場合はどうすればよいですか?の詳細内容です。詳細については、PHP 中国語 Web サイトの他の関連記事を参照してください。