win7c のディスク容量は小さくなり続けています
php エディタ Xinyi は、一部の Win7 ユーザーが使用中に問題に遭遇することを発見しました。それは、C ドライブの空き容量が減り続けているということです。この問題は多くの人を悩ませており、システムの速度が低下したり、正常に機能しなくなったりすることがあります。 Cドライブの容量が減り続ける原因は何ですか?この記事では、この質問に答え、この長年の問題を解決するための解決策を提供します。

同じサイズで焦点距離の異なる「トリプレット」
Sony FE 24mm F2.8 G、FE 40mm F2.5 G、FE 50mm F2.5 G レンズはすべて金属製ミラー本体は質感と重厚感に優れ、レトロな雰囲気を漂わせるデザインです。 3つのレンズはいずれも防塵・防滴性能を備えており、悪天候下での撮影にも適している。

3 つのレンズは基本的に同じサイズと形状です。

すべてのフィルター サイズは 49 mm です。

メタル マウントと優れた保護性
3つのレンズはサイズ、フィルター径、外観が同じで、どれも非常に洗練されており、プロレベルの操作性を備えています。 FE 24mm F2.8 G、FE 40mm F2.5 G、FE 50mm F2.5 Gにはマニュアル絞りリングが装備されており、絞りの切り替えが一目瞭然で、無限絞りモードへの切り替えも可能です。動画撮影時に絞りを調整することで、絞り切り替え時の音が録音されなくなり、被写界深度の変化もよりスムーズで自然になります。

絞りリングリングを搭載

フォーカスホールドボタンとフォーカスモードレバー
さらに、3本のレンズ本体にもカスタマイズ機能を搭載. フォーカスホールドボタンにより、必要に応じてショートカットキーを設定できます。フォーカシングシステムに関しては、3 つのレンズすべてに 2 つのリニアモーターが使用されており、高速、正確かつ静かなオートフォーカス機能を提供し、優れた追従フォーカス性能を備えています。さらに、これらのレンズはフィルターの使用を容易にする内部焦点設計を特徴としています。

FE 24mm F2.8 Gの最大絞りはF2.8です。
Sony FE 24mm F2.8 Gレンズは、7群8枚の光学設計を採用しています。非球面レンズ3枚、ED超低分散レンズ1枚。

FE 40mm F2.5 GとFE 50mm F2.5 Gの最大絞りはF2.5です。
他の2つのレンズはFE 40mm F2.5 GとFE 50mmです。 F2.5 Gは9群9枚の光学構成設計を踏襲しており、FE 40mm F2.5 Gは非球面レンズ3枚を内蔵、FE 50mm F2.5 Gは非球面レンズ2枚と超低光源レンズ1枚を内蔵しています。分散レンズ。

金属製のレンズフード、非常に頑丈で信頼性が高い

今回、これら 3 つのミニ G レンズが優れたクローズアップ能力を備えて特別に設計されていることを言及する価値があります。マニュアルフォーカス時、FE 24mm F2.8 G、FE40mm F2.5 G、FE 50mm F2.5 Gの最短撮影距離はそれぞれ0.18m、0.25m、0.31m、最大撮影倍率はそれぞれ0.19倍となります。 、0.23×および0.21×;オートフォーカスモードでは、FE 24mm F2.8 G、FE 40mm F2.5 G、FE 50mm F2.5 Gの3つのレンズの最短焦点距離は0.24メートル、0.28メートル、0.35メートルで、非常に良好です。 。

Sony FE 24mm F2.8 G with Alpha 7C フルフレーム ミラーレス カメラ

これら 3 つのレンズは、特に Sony フルフレーム ミラーレス カメラでの使用に非常に適しています。コンパクトカメラと組み合わせた場合 ソニーのフルサイズミラーレスα 7C を Vlog 撮影に使用しています より軽量で持ち運びやすくなりました スタビライザーと併用すると重量と重心がほとんど変わりません 同時に各レンズの重量も重心も変わりません焦点距離マークが一目でわかるので、レンズ交換や素早い切り替えが簡単に行えます。
優れた光学品質
次に、Sony FE 24mm F2.8 G、FE 40mm F2.5 G、FE 50mm F2.5 G レンズの画質を見てみましょう。実際の性能を見てみると、3本のレンズはいずれもソニーGレンズであり、専用レンズも多く使用されており、画質面では十分な性能を持っていると思います。今回は有効2420万画素フルサイズ裏面照射型Exmor R CMOSイメージセンサーを搭載したミラーレスカメラSony Alpha 7Cを使用。 (実写サンプル撮影、露出は絞り優先、最高画質JPG形式、フルピクセルサイズ出力、オートホワイトバランス、標準カラーモード、カメラ内補正ON、撮影データは参考値です)
切れ味: 24mm
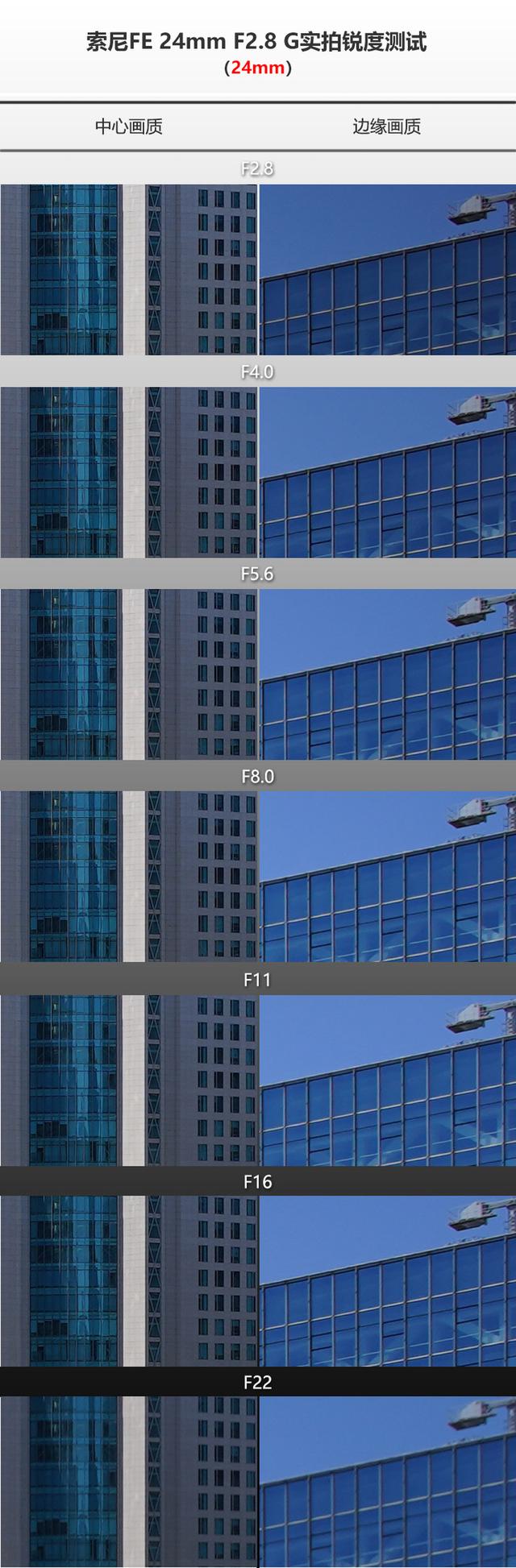
上記の実際のテストと 100% 拡大スクリーンショットから判断すると、Sony FE 24mm F2.8 G の性能は Sony G レンズの高解像特性を維持しており、絞り全域にわたって良好な解像力を維持しています。解像力が高く、開放F2.8でも中心画質、周辺画質ともに非常に高い解像力に達しています。これは主に、優れた光学設計と、非球面レンズや超低分散レンズなどの特殊レンズの使用によるものです。また、FE 24mm F2.8 Gは、広角レンズとしての周辺描写のシャープさは想像以上で、絞り値F22でレンズの回折の影響で少々予想外の写りになることを除けば、写りは良好です。他の絞りでも非常にしっかりしていてクリアなので、F16のような小さな絞りでも安心して使えます。
シャープネス: 40mm
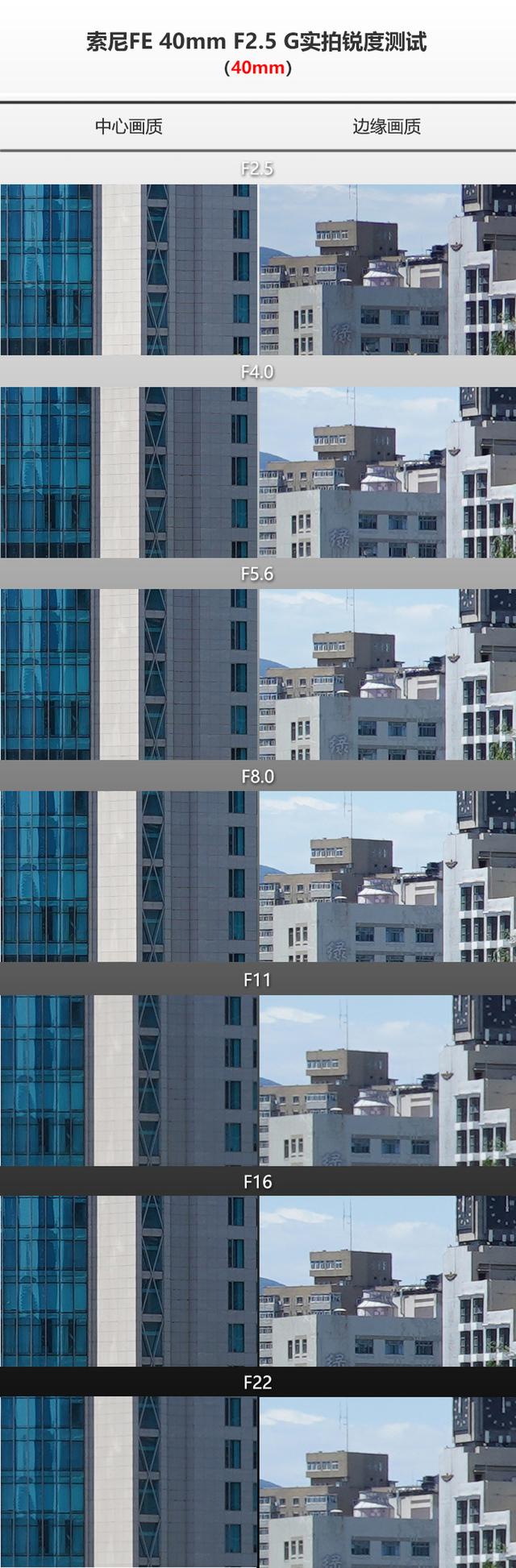
実際に撮影してみると、Sony FE 40mm F2.5 G が絞り開放の条件でも非常に優れた性能を持っていることがわかります。パフォーマンス、中心のシャープネス、エッジのシャープネスは両方とも注目に値します。レンズ全体の優れた性能はF16まで持続し、F22のような小絞りに達すると、小絞りによる回折問題により、周辺部の画質が若干損なわれますが、中心部の画質が損なわれることはありません。明らか。 Sony FE 40mm F2.5 G レンズは、解像度の点でも非常に優れたパフォーマンスを発揮すると言えます。
シャープネス: 50mm
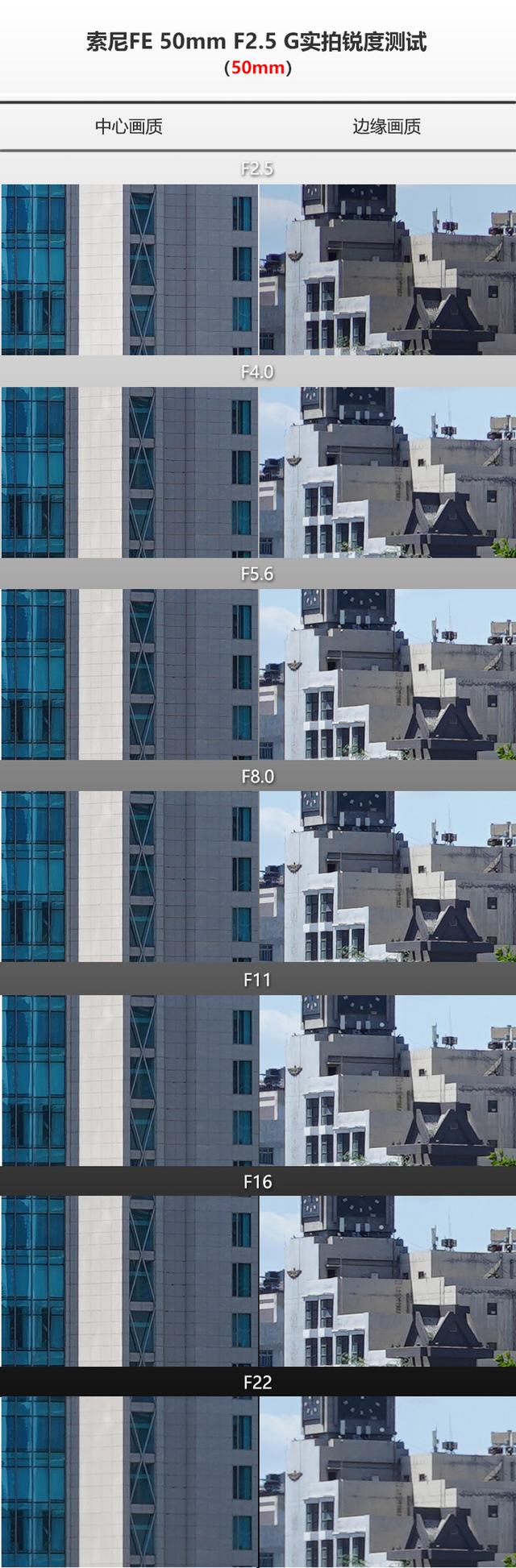
他の 2 つのレンズと同様に、Sony FE 50mm F2.5 G は、中心と端の両方の結像、特に最大絞りで非常にシャープで安定しています。 F2.5のシャープネスも非常に高く、少々驚きました。絞り厚をさらに狭くすることでレンズの中心解像力が大幅に向上し、F11の絞りまで高い解像力を維持し、F16の小絞りでも回折による大幅な解像力の低下が少なく、安心してご使用いただけます。 。
ケラレ:
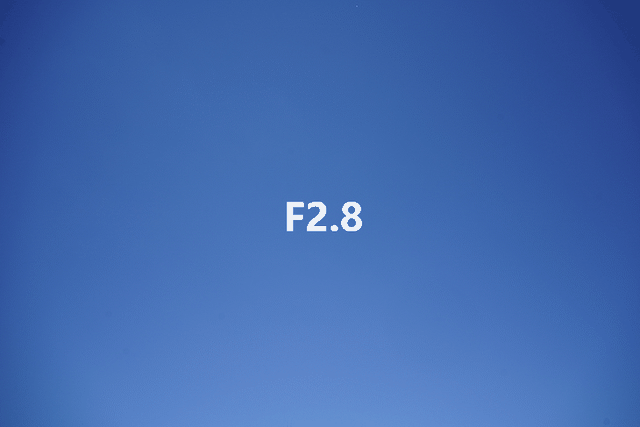
FE 24mm F2.8 G
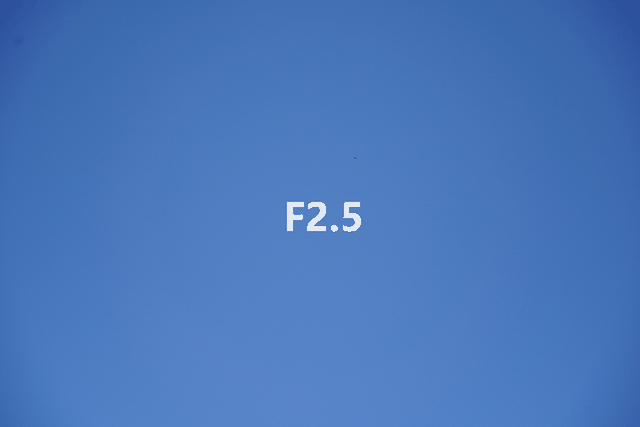
FE 40mm F2.5 G
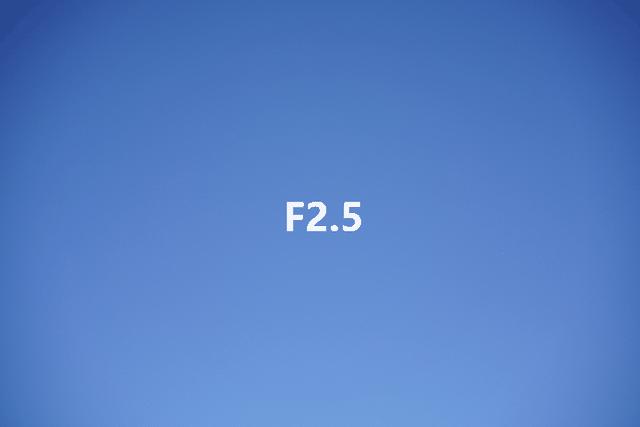
FE 50mm F2.5 G
一般的に大口径レンズ、広角レンズ、超広角レンズは主線付近の光量が落ちやすいのですが、実際の撮影結果から判断すると、Sony FE 24mm F2.8 G レンズはF2.8で性能が向上 開放絞りでは必然的に若干のケラレが発生しますが、F5.6以降は大幅に改善され、FE 24mm F2.8 GとFE 24mm F2.8 Gの両レンズとも若干のケラレが発生します開放F2.5でケラレが発生しますが、数段絞るとケラレは軽減されます。
歪曲収差:
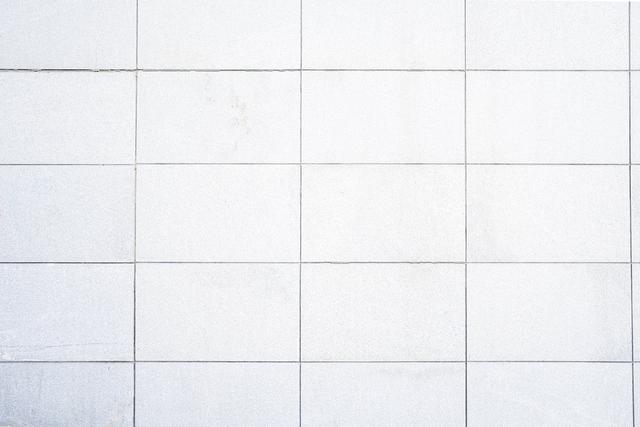
FE 24mm F2.8 G
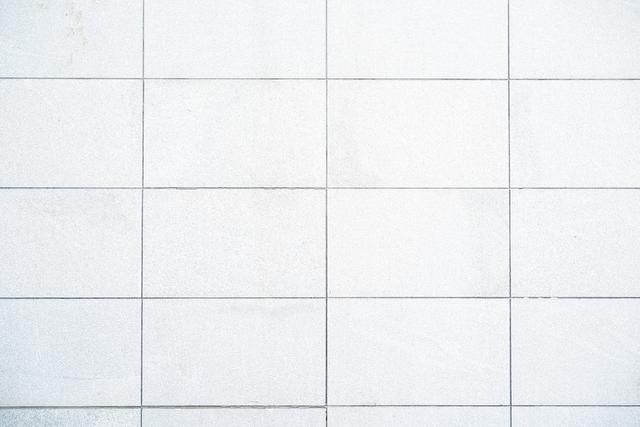
FE 40mm F2.5 G
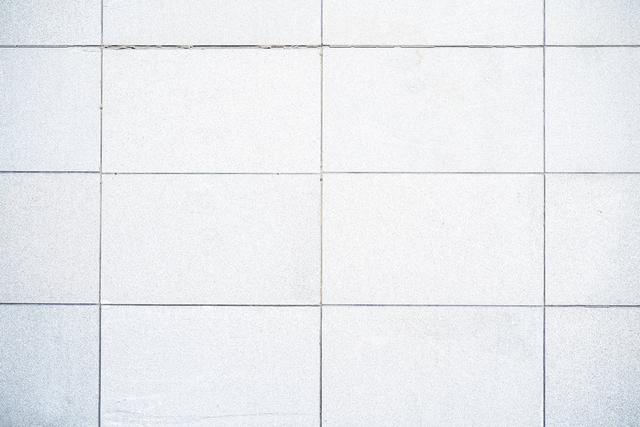
FE 50mm F2.5 G
Sony FE 24mm F2.8 Gの歪曲収差制御も非常に良好で、従来の広角レンズで発生しやすかった樽型歪曲収差がなく、より自然な描写性能を実現しています。建築物やその他の被写体を撮影する場合; FE 40mm F2 .5 G レンズと FE 50mm F2.5 G レンズにも明らかな歪みはなく、弱い糸巻き型歪みは無視できます。
分散:
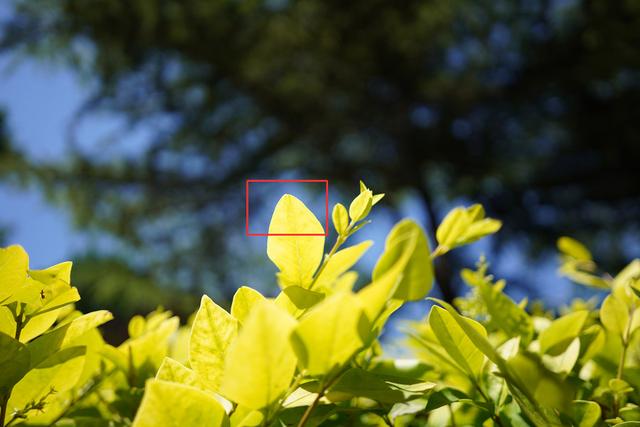
FE 24mm F2.8 G サンプルショット

100% 拡大スクリーンショット、F2.8 絞り
at光比の大きい環境では分散(紫にじみ、青にじみ、緑にじみ)が発生しやすいですが、このFE 24mm F2.8 GレンズはED超低分散レンズの採用により、分散の抑制に優れています。絞りを完全に開くと、紫または青緑色のフリンジがはっきりと現れます。
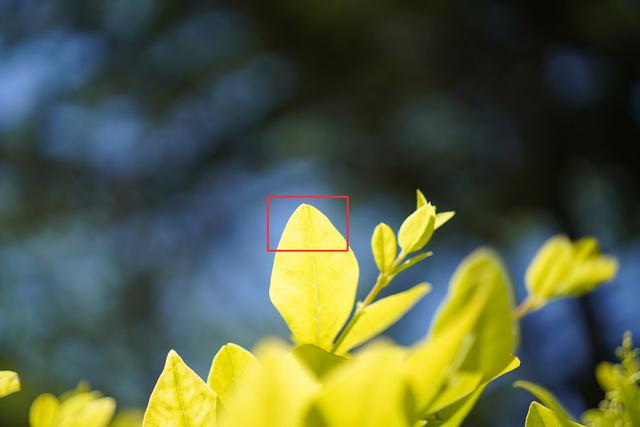
FE 40mm F2.5 G サンプルショット

100% 拡大スクリーンショット、F2.5 絞り
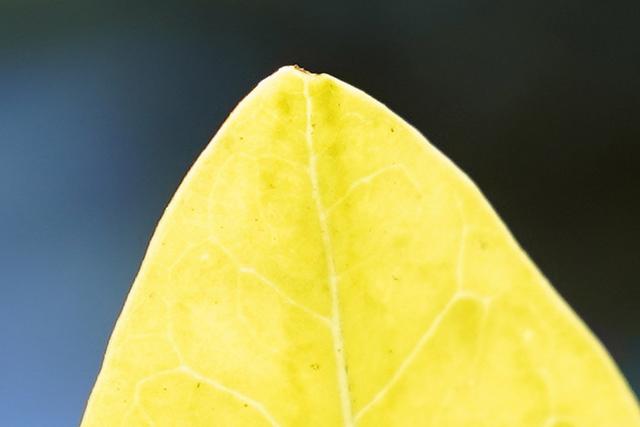
100% 拡大スクリーンショット、F4 .0 絞り
Sony FE 40mm F2.5 G レンズは、F2.5 絞りを全開にすると、前方の紫と後方の緑の分散が比較的わずかですが、絞りをわずかに絞ると、この状況は基本的になくなります。 . .
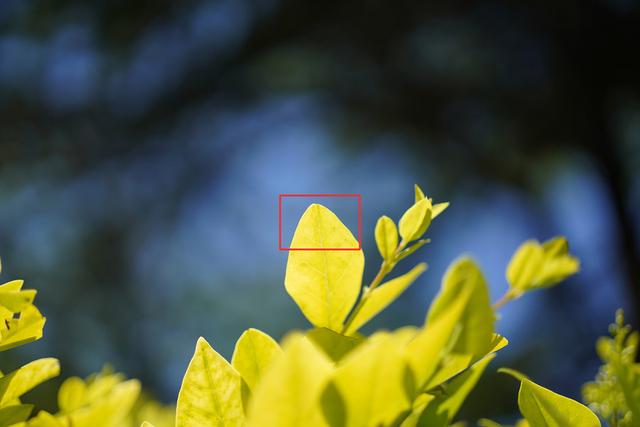
FE 50mm F2.5 G サンプルショット

100% 拡大スクリーンショット、F2.5 絞り

100% 拡大スクリーンショット、絞り F4.0
低分散 ED レンズ FE 50mm F2.5 G レンズを使用しており、絞りを絞ったときに FE 40mm F2.5 G よりも優れた性能を発揮します。性能は若干良くなり、ピントの外側に緑のエッジが少し出ますが、特殊レンズの関係もありますが、絞り開放では安心して使えると思います。
以上がwin7c のディスク容量は小さくなり続けていますの詳細内容です。詳細については、PHP 中国語 Web サイトの他の関連記事を参照してください。

ホットAIツール

Undresser.AI Undress
リアルなヌード写真を作成する AI 搭載アプリ

AI Clothes Remover
写真から衣服を削除するオンライン AI ツール。

Undress AI Tool
脱衣画像を無料で

Clothoff.io
AI衣類リムーバー

Video Face Swap
完全無料の AI 顔交換ツールを使用して、あらゆるビデオの顔を簡単に交換できます。

人気の記事

ホットツール

メモ帳++7.3.1
使いやすく無料のコードエディター

SublimeText3 中国語版
中国語版、とても使いやすい

ゼンドスタジオ 13.0.1
強力な PHP 統合開発環境

ドリームウィーバー CS6
ビジュアル Web 開発ツール

SublimeText3 Mac版
神レベルのコード編集ソフト(SublimeText3)

ホットトピック
 7681
7681
 15
15
 1393
1393
 52
52
 1209
1209
 24
24
 91
91
 11
11
 Win7 のタスクバーにアイコンが表示されない場合はどうすればよいですか。コンピューターのタスクバーのアイコンが消える問題を解決するにはどうすればよいですか?
Jun 09, 2024 pm 01:49 PM
Win7 のタスクバーにアイコンが表示されない場合はどうすればよいですか。コンピューターのタスクバーのアイコンが消える問題を解決するにはどうすればよいですか?
Jun 09, 2024 pm 01:49 PM
最近、Win7システムを使用している多くのユーザーは、タスクバーのアイコンが突然消えて操作が非常に不便になり、問題を解決する方法がわからないことに気づきました。この記事では、タスクバーが消えた問題を解決する方法を紹介します。 Win7 システムのアイコン。原因の分析 このような状況が発生した場合は、通常 2 つの状況が考えられます。1 つは、コンピューターのタスク バーが実際には消えず、単に隠れているだけである場合、もう 1 つはタスク バーが実際に消えている場合です。方法 1: 1. 最初に確認する必要がある状況があります。つまり、マウスを画面の下部に置くと、タスクバーが表示されます。タスクバー上でマウスを直接クリックして、「プロパティ」を選択します。 」。 2. 表示されるダイアログ ボックスで、[タスクバーを非表示にする] オプションの & をクリックします。
 Win7 ですべてのデスクトップの背景画像をクリアする方法 Win7 で個人用の背景画像を削除するためのヒント
Jun 02, 2024 am 09:01 AM
Win7 ですべてのデスクトップの背景画像をクリアする方法 Win7 で個人用の背景画像を削除するためのヒント
Jun 02, 2024 am 09:01 AM
Win7 システムでは、多くのユーザーが個人用のデスクトップの背景画像を削除したいと考えていますが、その削除方法がわかりません。この記事では、Win7 システムで個人用の背景画像を削除する方法を説明します。 1. まず、Win7 システムのコントロール パネル インターフェイスを開き、クリックして [外観と個人設定] 設定を入力します。 2. 次に、開いたインターフェイスで [デスクトップの背景の変更] 設定をクリックします。デスクトップの背景」オプション; 4. 次に、「すべて選択」を選択し、「すべてクリア」をクリックします。もちろん、「カスタマイズ」で削除したいテーマを右クリックし、ショートカットメニューの「&q」をクリックすることもできます。
 Win7 で Windows 資格情報を追加する方法
Mar 26, 2024 pm 07:46 PM
Win7 で Windows 資格情報を追加する方法
Mar 26, 2024 pm 07:46 PM
1. まず、Win7 システムの [スタート] ボタンで [コントロール パネル] オプションを選択します。 2. 表示されたコントロール パネルで、[ユーザー アカウントとファミリー セーフティ] 項目をクリックします。 3. 次に、ポップアップ インターフェイスで [認証情報マネージャー] をクリックします。 4. 最後に、[Windows 資格情報の追加] をクリックして資格情報を作成します。 win7 で Windows 資格情報を追加および管理する操作方法をここで友達と詳しく共有します。さらにエキサイティングなチュートリアルは、PHP 中国語 Web サイトで入手できます。
 Win7 のネットワーク探索はどこにありますか? Win7 でネットワーク探索機能を有効にするためのヒント
Jun 04, 2024 am 09:02 AM
Win7 のネットワーク探索はどこにありますか? Win7 でネットワーク探索機能を有効にするためのヒント
Jun 04, 2024 am 09:02 AM
多くのコンピュータ ユーザーは、ネットワーク探索がネットワーク設定であることを知っています。この設定は、コンピュータがネットワーク上の他のコンピュータやデバイスを検出できるかどうか、およびネットワーク上の他のコンピュータが見つかったときにコンピュータを検出できるかどうかに影響します。 win7 では? 次のコンピューター システム ホーム U ディスク インストールでは、win7 システムでネットワーク検出を有効にする方法についてのチュートリアルを紹介します。 1. まず、デスクトップのタスクバーの「スタート メニュー」アイコンをクリックし、「コントロール パネル」インターフェイスを開きます。 2. 次に、開いたインターフェイスで、「表示方法」を「カテゴリ」に設定し、「ネットワークとインターネット」を選択します。
 Windows 7 パソコンの起動音を変更する方法を紹介します。
Mar 26, 2024 pm 09:30 PM
Windows 7 パソコンの起動音を変更する方法を紹介します。
Mar 26, 2024 pm 09:30 PM
1. まず、起動音楽として使用するファイルを C:WindowsMedia の対応するディレクトリにコピーします。図に示すように: 2. 単一マシンのデスクトップを右クリックし、図に示すように [個人設定] メニューを選択します: 3. 図に示すように、サウンド オプションを選択します: 4. [プログラム イベント] ボックスでサウンド インターフェイスの [サウンド] タブで [Windows ログイン] を選択し、[参照] をクリックします; 図に示すように: 5. 置き換える必要がある音楽ファイルを選択し、[開く] をクリックし、[適用] をクリックして保存を確認します。設定。写真が示すように:
 win7でvbsウイルスを削除する方法
Mar 26, 2024 pm 09:21 PM
win7でvbsウイルスを削除する方法
Mar 26, 2024 pm 09:21 PM
1. [スタート→ファイル名を指定して実行]をクリックし、「gpedit.msc」と入力します。 [グループポリシー]画面の左側で、[コンピュータの構成→Windowsの設定→セキュリティの設定→ソフトウェア制限ポリシー]をクリックし、[操作→新しいポリシーの作成]メニューをクリックします。図のように: 2. 左側から [その他のルール] を選択します。右ペインの空白部分を右クリックし、メニューから[新しいパス規則]項目を選択します。ポップアップウィンドウで、[パス]に続いて[参照]ボタンをクリックし、C:WindowsSystem32フォルダーにあるwscript.exeファイルを選択し、[セキュリティレベル]を[許可しない]に設定します。 Windows で C: System32、Dllcache、および I386 を変更します。
 WIN7のパワーオンパスワードを素早く解除する方法
Mar 26, 2024 pm 06:56 PM
WIN7のパワーオンパスワードを素早く解除する方法
Mar 26, 2024 pm 06:56 PM
1. win+r を押して実行ウィンドウに入り、[controluserpasswords2] を入力して Enter を押します。 2. ユーザーアカウント画面で、「このマシンを使用するには、ユーザーはユーザー名とパスワードを入力する必要があります(E)」のチェックを外し、「適用→OK」をクリックします。
 Windows 7でブートアニメーションを変更する方法
Mar 26, 2024 pm 08:51 PM
Windows 7でブートアニメーションを変更する方法
Mar 26, 2024 pm 08:51 PM
1. [Win+R] キーを押したままにしてファイル名を指定して実行ダイアログ ボックスを開き、図に示すように検索ボックスに「regedit」と入力して確認します。 2. 開いたレジストリ エディターで HKEY_LOCAL_MACHINESoftwareMicrosoftWindowsCurrentVersionAuthenticationLogonUIBackgroud を開きます。図の表示: 3. [OEMBackground] をダブルクリックして開き、デフォルト値 [0] を [1] に変更して、終了を確認します (図に示すように): 4. 画像の名前をbackgroundDefault.jpg に変更します。 (画像サイズは 256k を超えることはできません)




