マスター u は isowin7 システムをインストールします
php エディタ Zimo は、便利で高速なインストール システム ツール、Master U を紹介します。 U Master は、シンプルで使いやすい操作インターフェイスと包括的なインストール サポートをユーザーに提供するように設計された強力なシステム インストール ツールです。 U Master を使用すると、面倒な手順や複雑な操作を必要とせず、簡単な手順で Win7 システムを迅速にインストールできます。個人ユーザーでも企業ユーザーでも、Master u はニーズに応え、Win7 システムを簡単にインストールし、安定したスムーズな操作体験を楽しむことができます。

総テキスト: 3132 ワード、41 枚の写真
この記事は多くの写真と手順を含む長い記事です。よく読んでください。
最初のステップ「オリジナルの Windows ISO ファイルをダウンロードする」プラム兄弟がここでいくつか言いたいことがあります:
1. バックドアがある可能性があるため、インターネット上で Windows システムを気軽にダウンロードしないでください。トロイの木馬など。
Brother Plumb からオリジナル Windows のダウンロード アドレスが提供され、ダウンロードすると ISO ファイルになります。 「UltraISO フロッピー ディスク パス」を使用して USB フラッシュ ドライブに書き込み、USB フラッシュ ドライブから起動してインストールできます。もう 1 つの方法は、iso ファイルを USB フラッシュ ドライブに配置し、WINPE を起動してインストールすることです。どちらの方法でも USB フラッシュ ドライブを使用する必要があることに注意してください。
インストールが成功した後にアクティベーション用の正規のシリアル番号を購入し、アクティベーション ツールの使用を避けることをお勧めします。アクティベーション ツールにはバックドアやトロイの木馬が含まれている可能性があります。
2014 年以降の多くのコンピューターのドライバーは古い Windows 7 システムと互換性がないため、64 ビット Windows 10 システムのインストールを優先することをお勧めします。 2014 年より前のコンピューターを使用していて、Windows 10 にまったく興味がない場合は、Windows 7 のインストールを検討できます。
4. さらに、WinXP は 2008 年より前のコンピュータにもインストールできます。 Win8/8.1 のインストールは推奨されません。これら 2 つのバージョンのユーザー エクスペリエンスは良くなく、比較的失敗した世代の製品です。
 推奨される Windows インストール ファイルのダウンロード
推奨される Windows インストール ファイルのダウンロードWindows 7 SP1 Ultimate 64 ビット (Microsoft の最後の Win7 バージョン)
更新日: 2011-05-12
 ファイル名 : Cn_windows_7_ultimate_with_sp1_x64_DVD_U_677408 .ISOSHA1: 2ce0B2DB34D76ED3F697CE148CB7594432405E23 ファイル サイズ: 3.19GB
ファイル名 : Cn_windows_7_ultimate_with_sp1_x64_DVD_U_677408 .ISOSHA1: 2ce0B2DB34D76ED3F697CE148CB7594432405E23 ファイル サイズ: 3.19GB ダウンロード アドレス: (以下のリンクをコンピューターに送信し、「Thunder」またはその他のツールを通じてダウンロードします)
2 番目のステップ「ISO ファイルを U ディスクに書き込む」ED2K: // | ファイル |cn_windows_7_ultimate_with_sp1_x64_dvd_u_677408 .iso|3420557312|B58548681854236C7939003B583A8078|/
準備する必要があるもの:
1. ダウンロードした Windowsファイル名
cn_windows_7_ultimate_with_sp1_x64_dvd_u_677408.iso
2 というイメージ ファイル (8G 以上の U ディスク) をインストールし、コンピュータの USB インターフェイスに挿入します。
最初に UltraISO ソフトウェアをダウンロードします

UltraISO ソフトウェア
Baidu から自分でダウンロードすることも、次のダウンロード アドレスを使用することもできます:
http://pan.baidu.com/s/1eSlVKv4
ダウンロードして解凍した後、右クリックして「管理者として実行」を選択します。
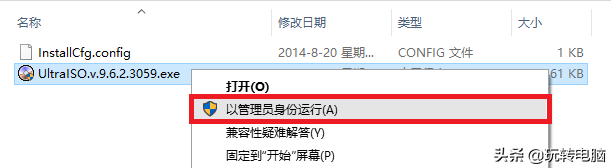
UltraISO ウィンドウで、左上隅の [ファイル] をクリックし、[開く] をクリックします。
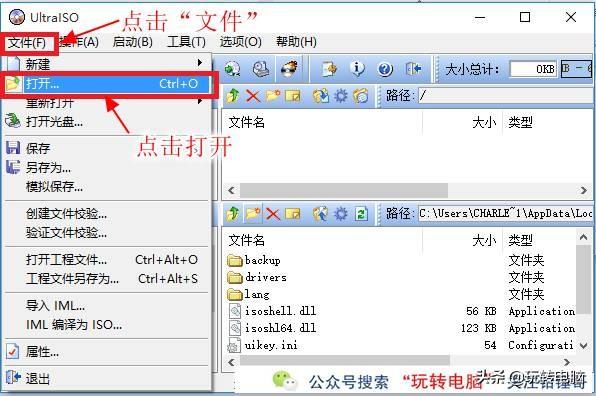
ダウンロードした Windows インストール イメージ ファイル ディレクトリを参照し、ファイルを開きます
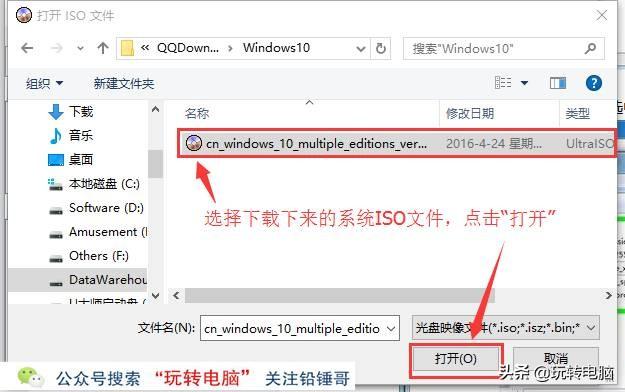
その後、次のページに戻ります。 UltraISO ウィンドウを再度開き、メニュー バーの [開始]、[ハードディスク イメージの書き込み] の順にクリックします。
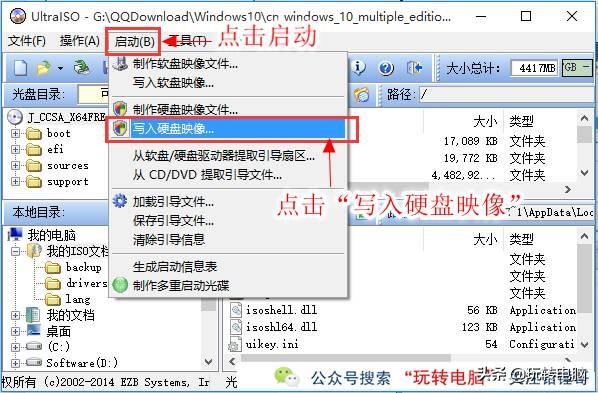
次に、ポップアップ ウィンドウで [書き込み] ボタンを直接クリックします。
(注: 書き込みモードは「USB-HDD」として選択されています。このモードを使用しない場合、USB フラッシュ ドライブからコンピュータを正常に起動できない可能性があります。)
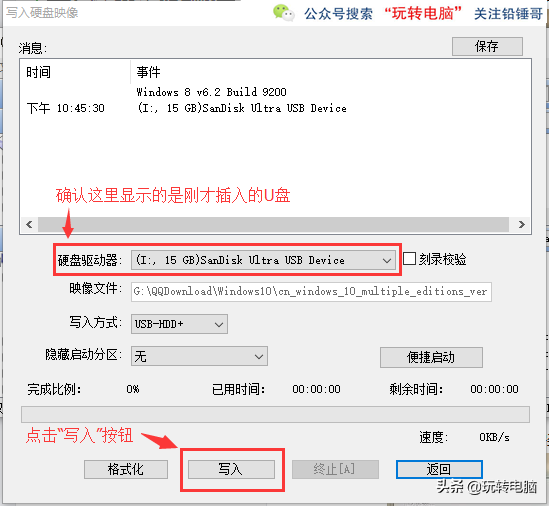
しばらくお待ちください。しばらくすると、インストール システムのイメージ ファイル データが USB ディスクに書き込まれます...
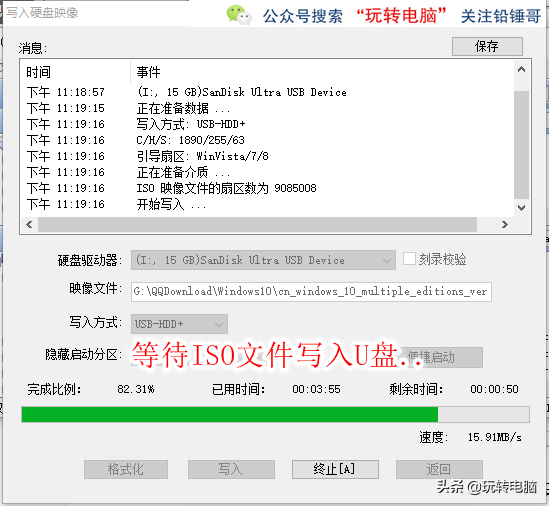
書き込みが完了すると、U ディスクのアイコンが変更され、データが書き込まれました。

ここで、Brother Plumb の「システム インストール シリーズ チュートリアル」の「Windows システム イメージ ファイルを USB フラッシュ ドライブに書き込む」の 2 番目のステップが完了しました。
第 3 ステップ「USB フラッシュ ドライブを使用してインストールを開始する」まず、書き込んだファイルをコンピュータの USB ポートに挿入します システム ISO ファイルの U ディスクを挿入し、U ディスクをセットします

U ディスクを使用して起動する方法は次のとおりで、ノートブック、ブランドのデスクトップ コンピューター、DIY 組み立て機の 3 つのタイプに分かれています。
自分に対応するホットキーを探して、コンピュータの電源を入れるときにこのホットキーを押し続けてください。見つからない場合は、Brother Plumb に問い合わせてください。
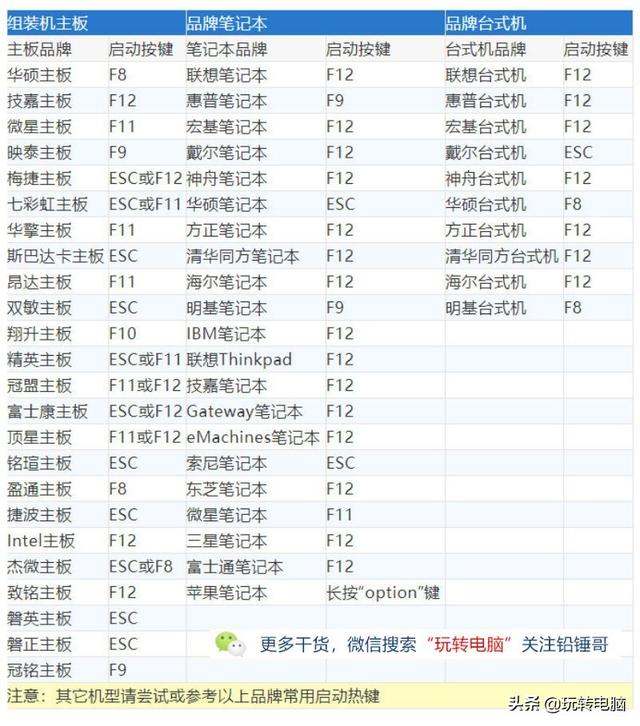 Brother Plumb が前述した U ディスクの起動方法に従って、U ディスクのインストールを開始します。正しく設定すると、これらのインターフェイスが表示されるはずです。
Brother Plumb が前述した U ディスクの起動方法に従って、U ディスクのインストールを開始します。正しく設定すると、これらのインターフェイスが表示されるはずです。 
 インストールする地域と言語を選択します
インストールする地域と言語を選択しますデフォルト設定を直接使用し、「次へ」をクリックします。
 中央にある「今すぐインストール」ボタンをクリックして正式に開始します。
中央にある「今すぐインストール」ボタンをクリックして正式に開始します。  これは誰も読まない用語です
これは誰も読まない用語ですボックスにチェックを入れて「次へ」をクリックしてください
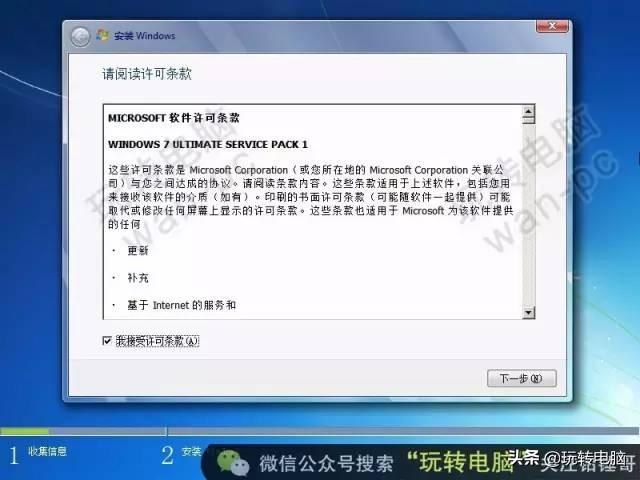 インストールの種類を選択してください
インストールの種類を選択してください2 番目のオプション「カスタム (詳細)」を選択してください
 Windows がインストールされるパーティションを選択します
Windows がインストールされるパーティションを選択しますここに注意して、どのプライマリ パーティションであるかを慎重に確認し、クリックしてパーティションを選択し、[ドライブ オプション (詳細)]
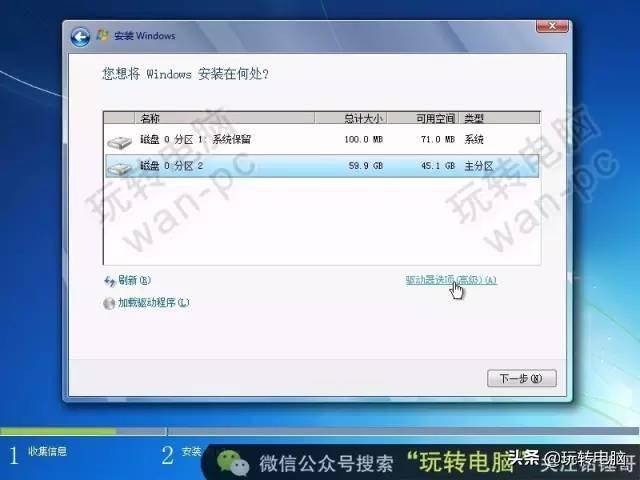 [フォーマット] をクリックします。パーティションの「フォーマット」をクリックして確定します。 (フォーマット後、このパーティション内のすべてのファイルが消去されます。このパーティションに重要なデータがないことを確認する必要があります。) [元のシステムがクラッシュし、バックアップされていない重要なファイルが C ドライブに残っている場合「Fun Computer」のバックグラウンドで Brother Plumb の WeChat 公式アカウント「 Reply "PE" を検索して、U ディスク WinPE ツールボックスのインストール チュートリアルを入手し、一時的に PE システムに入って C ドライブのデータをバックアップできます。 ]
[フォーマット] をクリックします。パーティションの「フォーマット」をクリックして確定します。 (フォーマット後、このパーティション内のすべてのファイルが消去されます。このパーティションに重要なデータがないことを確認する必要があります。) [元のシステムがクラッシュし、バックアップされていない重要なファイルが C ドライブに残っている場合「Fun Computer」のバックグラウンドで Brother Plumb の WeChat 公式アカウント「 Reply "PE" を検索して、U ディスク WinPE ツールボックスのインストール チュートリアルを入手し、一時的に PE システムに入って C ドライブのデータをバックアップできます。 ] 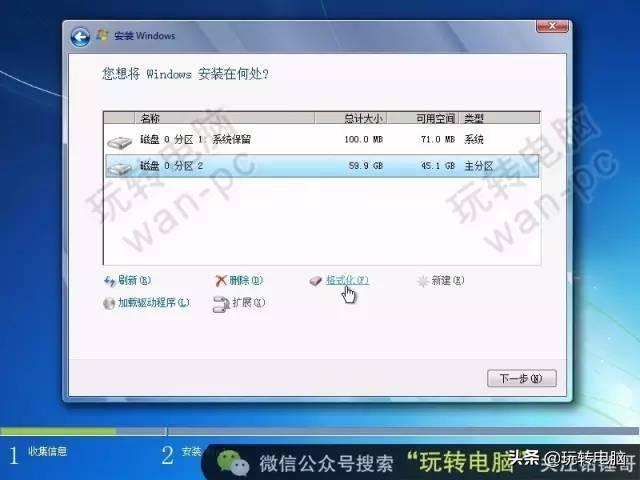
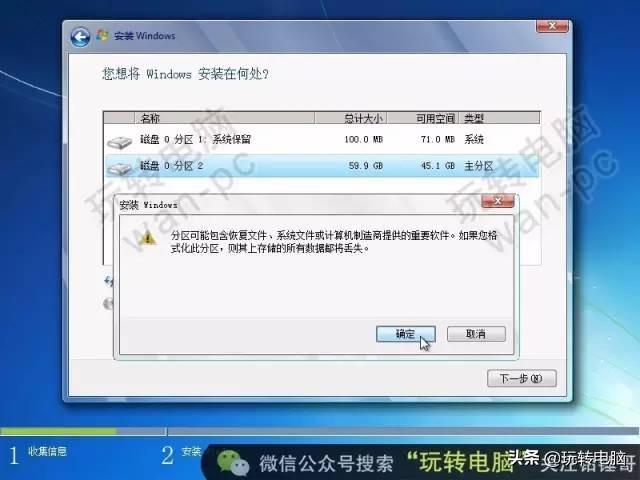 Windows システムのインストールが正式に開始されます。完了するまで辛抱強く待つ必要があります。(速いコンピューターの場合は 10 分、遅いコンピューターの場合は 1 時間)
Windows システムのインストールが正式に開始されます。完了するまで辛抱強く待つ必要があります。(速いコンピューターの場合は 10 分、遅いコンピューターの場合は 1 時間) 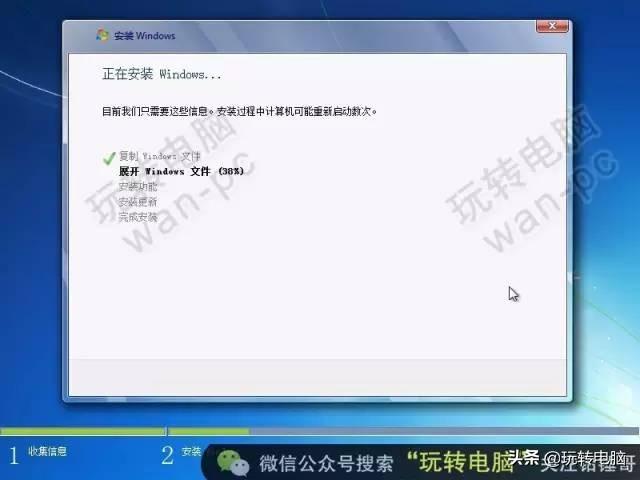 インストールが完了しました。自動再起動
インストールが完了しました。自動再起動 通常の状況では、インストール完了後に再起動し、システムに入ります
 ユーザー名を入力してください
ユーザー名を入力してください ユーザー名を入力するだけで、コンピューター名は自動的に入力されます

# Windows キー
最初にここをスキップ
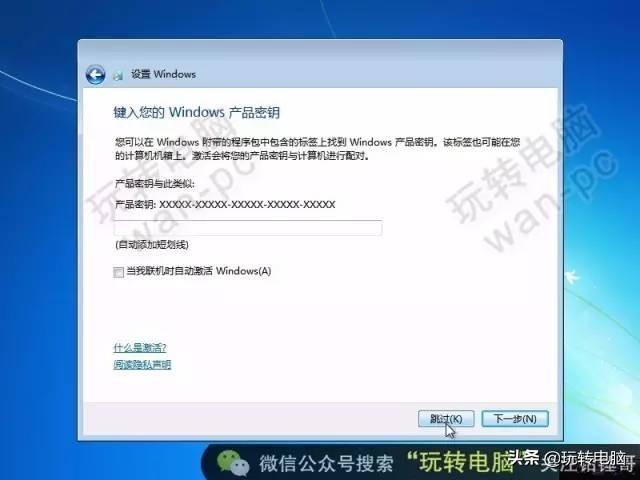
# Windows Update 設定
[後で確認する] を選択します
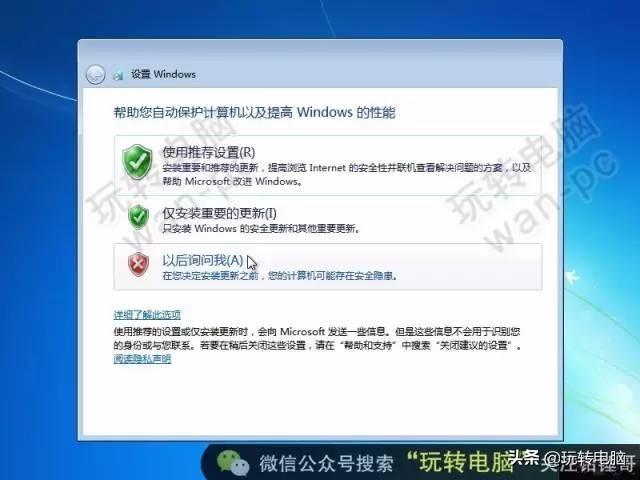
# 時刻と日付を設定します。
## 時刻と日付が正しいか確認し、「次のステップ」に進みます # ネットワーク設定一般家庭で使用する場合は、「ホーム ネットワーク」を選択してください
# ネットワーク設定一般家庭で使用する場合は、「ホーム ネットワーク」を選択してください
 # インストール完了使い慣れたインターフェイス、完璧なオリジナル システム
# インストール完了使い慣れたインターフェイス、完璧なオリジナル システム
 この時点では、通常はシステムはインストールされました。 グラフィック カード、サウンド カードなど、システムに入った後に一部のデバイスが使用できない場合は、システムにそのデバイス用のドライバーがまだ不足しているため、まだ動作できないことが原因です。
この時点では、通常はシステムはインストールされました。 グラフィック カード、サウンド カードなど、システムに入った後に一部のデバイスが使用できない場合は、システムにそのデバイス用のドライバーがまだ不足しているため、まだ動作できないことが原因です。 ステップ 4 「ドライバーをインストールし、ネットワーク設定を完了する」
Windows システムをインストールしましたが、グラフィック カード、サウンド カードなどの一部のデバイスは使用できません。これは、システムにまだドライバーが不足しているためです。デバイス用のドライバーがあるため、まだ動作できません。 ドライバーをインストールする必要がありますが、どのようにインストールすればよいですか? まず、ドライバー ソフトウェアをダウンロードします。次の 3 つのソフトウェアのいずれかを好みに応じて選択してインストールできます。インストールしたソフトウェアが役に立たない場合は、別のソフトウェアをインストールできます。 1つ。Driver Genius (ネットワーク カード バージョン) ダウンロード アドレス: http://file.drivergenius.com/DGSetup_3054E4_20191012.exeDriver Life (ネットワーク カード バージョン) ) ダウンロード アドレス: https://file1.updrv.com/soft/dtl7/7.2.3.10/dtl7_2095_7.2.3.10.exe360 ドライバー マスター (ネットワーク カード バージョン) ダウンロードaddress:https://dl.360safe.com/drvmgr/360DrvMgrInstaller_net.exeここでは、Brother Plumb がドライバー ウィザードを例に挙げています。正しいバージョンを選択するように注意し、Win7 と Win10 に間違ったバージョンをダウンロードしないようにしてください。ダウンロードが完了したら、解凍して「ドライバー」アイコンのあるプログラムを開くと、グラフィックカード、サウンドカード、ネットワークカード、マザーボードのドライバーが検出されたことが確認できますので、「ワンクリックインストール」をクリックしてください。 (インストールプロセス中に画面が点滅します。これは正常です。辛抱強くお待ちください。) (インストールが完了したら、「今すぐ再起動」をクリックします) ドライバーをインストールして再起動した後、ネットワークへの接続を試行できます。
ネットワーク設定方法
デスクトップ右下のタスクバーのネットワークアイコンをクリックし、「ネットワークと共有センターを開く」ボタンをクリックし、表示されたウィンドウで「アダプター設定の変更」を右クリックします。 [ローカル エリア接続\] をクリックし、[プロパティ\] オプションをクリックします。表示されたウィンドウで「インターネット プロトコル バージョン 4 (TCP/IPv4)」をダブルクリックし、「IP アドレスを自動的に取得する」または「次の IP アドレスを使用する」を選択します。図のように「IPアドレスを自動的に取得する(O)」を選択し、直接確認するだけです。 (これは通常、家庭での使用に適しています)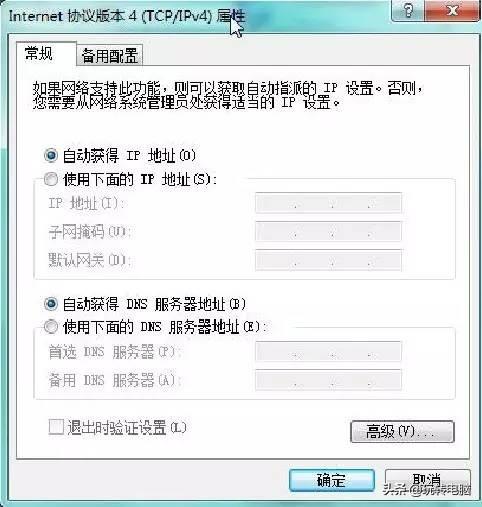 b. ルーターに以前に固定 LAN アドレスが設定されている場合は、「次の IP アドレスを使用する」を選択します。 ## IP アドレス: 192.168 ゲートウェイ: 192.168.0.1DNS サーバー:
b. ルーターに以前に固定 LAN アドレスが設定されている場合は、「次の IP アドレスを使用する」を選択します。 ## IP アドレス: 192.168 ゲートウェイ: 192.168.0.1DNS サーバー: 
202.96.134.33
または 8.8.8.8
を入力できます。または 192.168.0.1
または 223.5.5.5
または 119.29.29.29
または 182.254.116.116
または 114.114.114.114
(上記から 2 つ選択し、 に入力します)
設定が完了したら、「OK」をクリックして設定を送信し、ローカル接続の「プロパティ」で「OK」をクリックして保存します。設定。
ここでは Windows 7 システムのネットワーク構成を示していますが、Win10/Win8 など他のシステムでも同様です。ご不明な点がございましたら、メッセージを残してください。
WIN10 をインストールしたい場合は、別の記事で自分で探してください。
ご質問やご提案がございましたら、記事にコメントを残してください以上がマスター u は isowin7 システムをインストールしますの詳細内容です。詳細については、PHP 中国語 Web サイトの他の関連記事を参照してください。

ホットAIツール

Undresser.AI Undress
リアルなヌード写真を作成する AI 搭載アプリ

AI Clothes Remover
写真から衣服を削除するオンライン AI ツール。

Undress AI Tool
脱衣画像を無料で

Clothoff.io
AI衣類リムーバー

Video Face Swap
完全無料の AI 顔交換ツールを使用して、あらゆるビデオの顔を簡単に交換できます。

人気の記事

ホットツール

メモ帳++7.3.1
使いやすく無料のコードエディター

SublimeText3 中国語版
中国語版、とても使いやすい

ゼンドスタジオ 13.0.1
強力な PHP 統合開発環境

ドリームウィーバー CS6
ビジュアル Web 開発ツール

SublimeText3 Mac版
神レベルのコード編集ソフト(SublimeText3)

ホットトピック
 1677
1677
 14
14
 1430
1430
 52
52
 1333
1333
 25
25
 1278
1278
 29
29
 1257
1257
 24
24
 システムの復元では、このドライブでシステム保護を有効にする必要があることが求められます
Jun 19, 2024 pm 12:23 PM
システムの復元では、このドライブでシステム保護を有効にする必要があることが求められます
Jun 19, 2024 pm 12:23 PM
コンピュータには復元ポイントがあり、システムを復元すると、「このドライブでシステム保護を有効にする必要があります。」というメッセージが表示されますが、これは通常、システム保護機能がオンになっていないことを意味します。システム保護は、システム ファイルと設定をバックアップするためのシステム復元ポイントを作成できる、Windows オペレーティング システムによって提供される機能です。そうすれば、何か問題が発生した場合でも、以前の状態に戻すことができます。システムに障害が発生し、デスクトップに入って起動できない場合は、次の方法のみを試すことができます。 トラブルシューティング - 詳細オプション - コマンド プロンプト コマンド 1 netstartvssrstrui.exe/offline:C:\windows=active コマンド 2 cd%windir%\ system32 \configrenSYSTEMsy
 win10 でユーザーが切り替えられない場合はどうすればよいですか? win10 のログイン インターフェイスにユーザー切り替えオプションがない場合はどうすればよいですか?
Jun 25, 2024 pm 05:21 PM
win10 でユーザーが切り替えられない場合はどうすればよいですか? win10 のログイン インターフェイスにユーザー切り替えオプションがない場合はどうすればよいですか?
Jun 25, 2024 pm 05:21 PM
Windows 10 ユーザーが遭遇する可能性のある問題は、ログイン インターフェイスにユーザー切り替えオプションが見つからないことです。では、win10 ログイン インターフェイスにユーザー切り替えオプションがない場合はどうすればよいでしょうか。このサイトでは、win10 ログイン インターフェイスでユーザー オプションを切り替えられない問題について詳しく説明します。 win10 ログイン インターフェイスでユーザー オプションを切り替える問題の詳細な解決策: ユーザー アカウント設定を確認します: まず、コンピューター上に複数のユーザー アカウントがあり、それらのアカウントが有効になっていることを確認します。次の手順に従って、アカウントを確認して有効にすることができます: a. Win+I キーを押して [設定] を開き、[アカウント] を選択します。 b. 左側のナビゲーション バーで [家族とその他] または &ld を選択します。
 win10 でリアルタイム保護を完全にオフにする方法 win10 コンピューター 0 でリアルタイム保護機能を無効にする方法
Jun 05, 2024 pm 09:46 PM
win10 でリアルタイム保護を完全にオフにする方法 win10 コンピューター 0 でリアルタイム保護機能を無効にする方法
Jun 05, 2024 pm 09:46 PM
Windows 10 システムに付属する包括的なウイルス対策ソフトウェアは、パーソナル コンピュータのセキュリティを継続的に保護できますが、ダウンロードした一部のファイルに影響を与える場合もあります。一部のユーザーにとっては、リアルタイム保護機能を一時的にオフにする方が適切な場合があります。しかし、多くのユーザーは、Win10 システムのリアルタイム保護機能を完全にオフにする方法を知りません。 1. まず、「Win + R」キーを押して実行ウィンドウを開き、「gpedit.msc」コマンドを入力してローカル グループ ポリシー エディター インターフェイスを開きます。 2. 次に、開いたインターフェイスで [コンピューターの構成/管理] をクリックします。テンプレート/Windows コンポーネント/MicrosoftDef
 win10でデフォルトの壁紙を復元するにはどうすればよいですか? Windows 10システムのデフォルトの壁紙をすばやく復元するための1つのトリック
Jun 02, 2024 pm 02:07 PM
win10でデフォルトの壁紙を復元するにはどうすればよいですか? Windows 10システムのデフォルトの壁紙をすばやく復元するための1つのトリック
Jun 02, 2024 pm 02:07 PM
Windows 10 システムで、システムのデフォルトの壁紙に戻したい場合は、次の手順を実行できます。 1. デスクトップの空白スペースを右クリックし、ポップアップ メニューで [個人用設定] を選択します。 2. これにより、[設定] の [個人用設定] ウィンドウが開きます。左側のメニューで、「背景」をクリックします。 3. [背景] 設定で、[画像の選択] の横にあるドロップダウン メニューを見つけてクリックし、Windows のデフォルト (WindowsDefault) を選択するか、下の画像プレビューでデフォルトの壁紙に似た画像を直接選択します (存在する場合)。複数のオプションがあります)。 4. システムに複数のバージョンがある場合
 Windows が Windows オーディオ サービスを開始できませんエラー 0x80070005
Jun 19, 2024 pm 01:08 PM
Windows が Windows オーディオ サービスを開始できませんエラー 0x80070005
Jun 19, 2024 pm 01:08 PM
男性のコンピュータが表示されます: Windows は WindowsAudio サービス (ローカル コンピュータ上にあります) を開始できません。エラー 0x8007005: アクセスが拒否されました。この状況は通常、ユーザーの権限が原因で発生します。これを修正するには、次の方法を試してください。方法 1: レジストリを変更してバッチ処理を通じてアクセス許可を追加し、デスクトップに新しいテキスト ドキュメントを作成して .bat として保存し、管理者を右クリックして作業を進めます。 Echo==========================EchoProcessingRegistryPermission.Pleasewait...Echo================ == ========subinacl/サブキー
 Win10 がスクリーンショットを撮ってクラッシュした場合はどうすればよいですか? Win10 がスクリーンショットを撮った後に点滅して消える問題を解決するにはどうすればよいですか?
Jun 02, 2024 pm 12:48 PM
Win10 がスクリーンショットを撮ってクラッシュした場合はどうすればよいですか? Win10 がスクリーンショットを撮った後に点滅して消える問題を解決するにはどうすればよいですか?
Jun 02, 2024 pm 12:48 PM
Win10 でスクリーンショットを撮った後にスクリーンショットが消えてしまう原因はさまざまです。ユーザーはまずスクリーンショットの保存場所を確認するか、スクリーンショットの設定を調整するか、アニメーション効果を確認して確認することができます。本当に動作しない場合は、ドライバーとオペレーティングシステムを更新して動作させることもできます。このサイトでは、Win10 のスクリーンショットを撮った後に消える問題の分析をユーザーに丁寧に紹介します。 Win10 で写真を撮った後、点滅したり消えたりする問題の分析 1. スクリーンショットが保存される場所を確認します。Win+PrtSc (PrintScreen) キーの組み合わせを使用してスクリーンショットを撮ると、スクリーンショットは通常 C:\ に保存されます。ユーザー\あなたのユーザー名\ピクチャ\スクリーンショット フォルダー。お願いします
 Win10 タスク マネージャーがクラッシュした場合の対処方法 Win10 タスク マネージャーのクラッシュを修正するにはどうすればよいですか?
Jun 25, 2024 pm 04:31 PM
Win10 タスク マネージャーがクラッシュした場合の対処方法 Win10 タスク マネージャーのクラッシュを修正するにはどうすればよいですか?
Jun 25, 2024 pm 04:31 PM
皆さんこんにちは。Windows 10 のタスク マネージャーがクラッシュし続ける状況に遭遇したことがありますか?この機能は非常に役立ち、実行中のすべてのタスクをすぐに確認できるので、非常に便利ですよね。しかし、この問題に遭遇したものの解決方法が分からなかったという友人もいたので、具体的な解決策を紹介しましょう。 Win10 タスク マネージャー クラッシュの解決策 1. まず、キーボードの「Win」+「R」キーを押したままにして「ファイル名を指定して実行」を開き、「regedit」と入力して Enter キーを押します。 2. フォルダーを展開し、「HKEY_CURRENT_USERSoftwareMicros」を見つけます。
 Windows 10 で人気の検索をオフにするにはどうすればよいですか? Windows 10 システムで人気の検索を閉じる方法のリスト
Jun 03, 2024 pm 08:46 PM
Windows 10 で人気の検索をオフにするにはどうすればよいですか? Windows 10 システムで人気の検索を閉じる方法のリスト
Jun 03, 2024 pm 08:46 PM
win10システムでは、ホット検索はより実用的な方法の1つですが、場合によっては特定の問題を引き起こす可能性があります。それでは、どうすればホット検索をオフにできますか?以下を見てみましょう!ステップ 1: 設定アプリを開く まず、画面の左下隅にある Windows アイコンをクリックし、設定アプリを選択します。ステップ 2: 「個人設定」設定を入力する 「設定」アプリで、「個人設定」オプションをクリックします。ステップ 3: 「検索」オプションを選択します。 「個人設定」設定で、「検索」オプションを選択します。ステップ 4: 人気の検索をオフにする [検索] オプションで、[検索に人気の検索を表示する] オプションを見つけてオフにします。推奨されるプロフェッショナル ツール 1. Xiaozhi Sosou Xiaozhi Sosou - クイック検索とワンクリック位置決め - プロのコンピューター検索ツール




