U ディスクが PE 修復ブート領域に入る
U ディスクは PE 修復ブート領域に入ります。これは、システムのブート問題を修復する一般的な方法です。コンピュータが正常に起動できない場合や起動エラーが発生した場合、PE システムと USB フラッシュ ドライブを使用してブート領域の問題を迅速に修復できます。 PE システムは、診断および修復機能を備えた Windows システムの合理化されたバージョンです。 PHP エディター Apple では、USB フラッシュ ドライブを使用して PE 修復ブート領域に入り、起動時の問題を解決し、コンピューターを通常の動作に復元する方法を紹介します。これは、起動の問題に簡単に対処し、コンピュータの安定性とパフォーマンスを向上させる、シンプルで効果的なソリューションです。
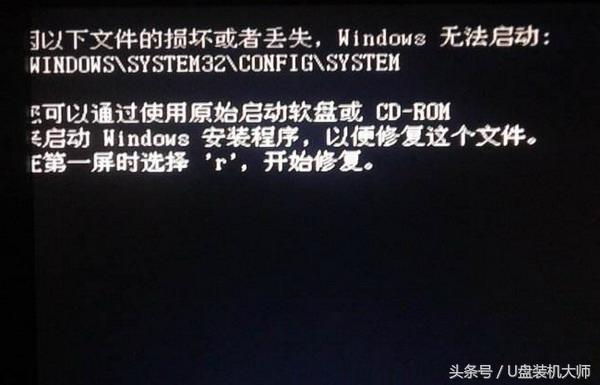
コンピュータのブランドが異なると、起動時の破損に関するプロンプトも異なります。ブルー スクリーン以外の画面が開いた場合は、通常、起動時の破損です。
システム ファイルが失われた場合は、システムを再インストールする必要があります。
これが単なるブートの問題であり、元のブート フロッピー ディスクがない場合は、pe システムの助けを借りてのみ修復できます。
次に、U ディスク インストール マスターの pe システムを修復して起動する方法を説明します。
ステップ 1: pe システムに入る
まず、U ディスクを準備し、U ディスク インストール マスター ブート ディスク作成ツールをダウンロードして、U ディスクをブート ディスクにする必要があります。ワンクリックで。
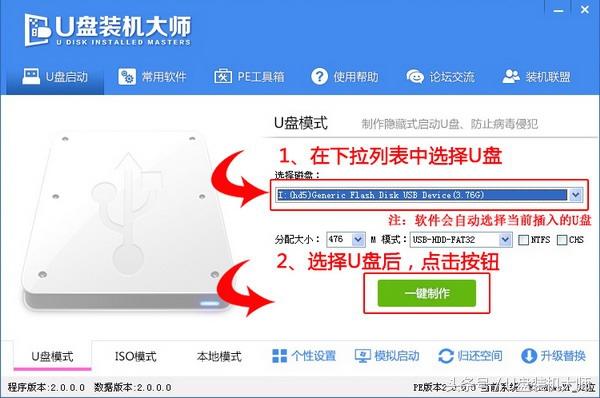
準備されたブート ディスクには PE システムが含まれています。起動ショートカット キーを使用して BIOS インターフェイスに入り、U ディスク項目を選択して PE システムに入ります。

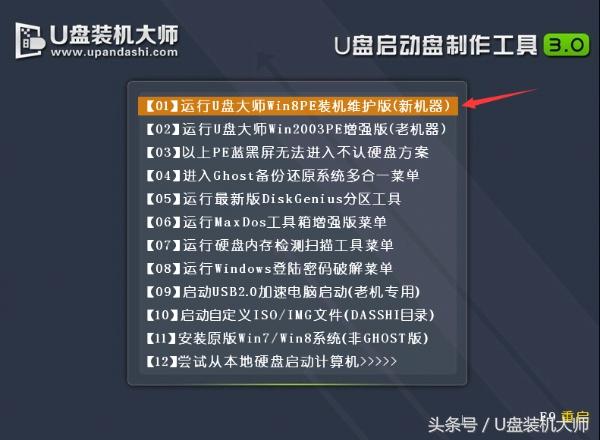
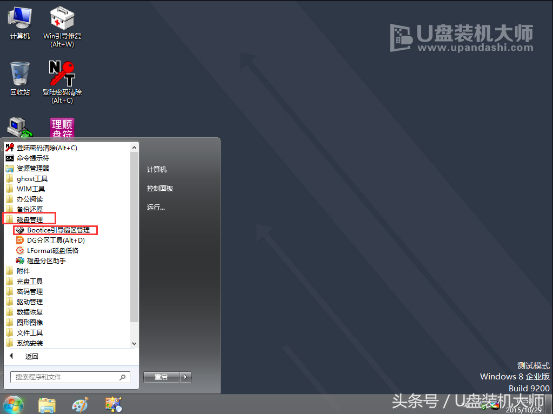
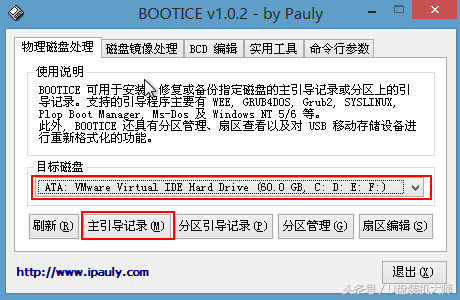
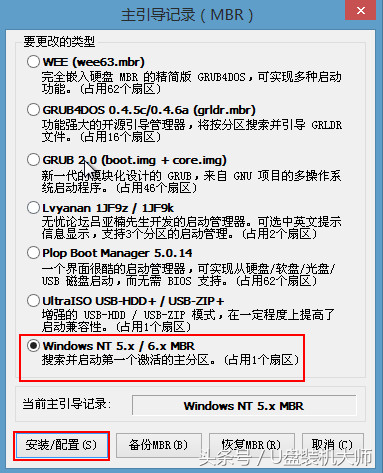
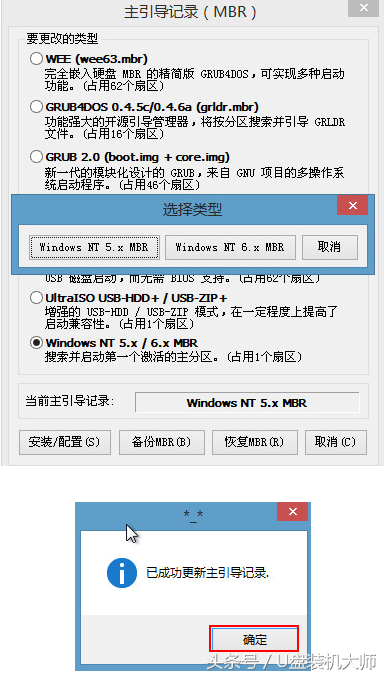
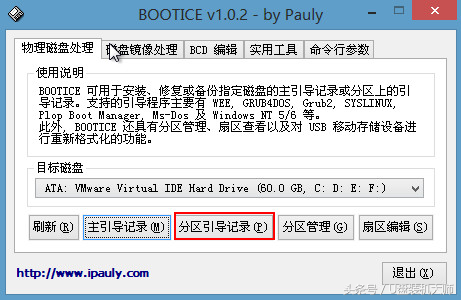
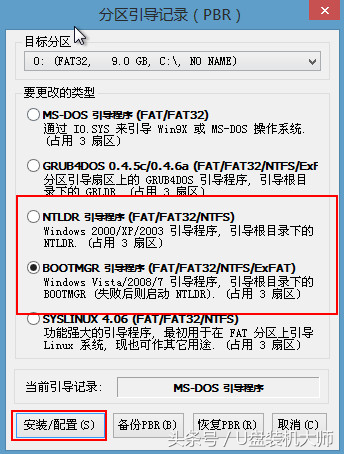
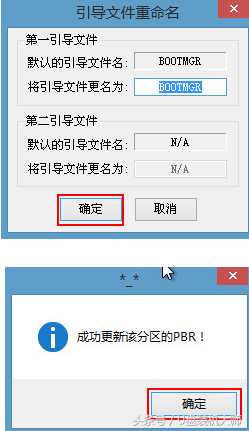
以上がU ディスクが PE 修復ブート領域に入るの詳細内容です。詳細については、PHP 中国語 Web サイトの他の関連記事を参照してください。

ホットAIツール

Undresser.AI Undress
リアルなヌード写真を作成する AI 搭載アプリ

AI Clothes Remover
写真から衣服を削除するオンライン AI ツール。

Undress AI Tool
脱衣画像を無料で

Clothoff.io
AI衣類リムーバー

Video Face Swap
完全無料の AI 顔交換ツールを使用して、あらゆるビデオの顔を簡単に交換できます。

人気の記事

ホットツール

メモ帳++7.3.1
使いやすく無料のコードエディター

SublimeText3 中国語版
中国語版、とても使いやすい

ゼンドスタジオ 13.0.1
強力な PHP 統合開発環境

ドリームウィーバー CS6
ビジュアル Web 開発ツール

SublimeText3 Mac版
神レベルのコード編集ソフト(SublimeText3)

ホットトピック
 1662
1662
 14
14
 1418
1418
 52
52
 1311
1311
 25
25
 1261
1261
 29
29
 1234
1234
 24
24
 Ventoy セキュア ブート設定セキュア ブート
Jun 18, 2024 pm 09:00 PM
Ventoy セキュア ブート設定セキュア ブート
Jun 18, 2024 pm 09:00 PM
Ventoy は、USB フラッシュ ドライブ内の ISO/WIM/IMG/VHD(x)/EFI およびその他の種類のファイルを直接ブートできる USB ブート ツールです。使い方は非常に簡単です。ラップトップはデフォルトでセキュア ブートがオンになっています。オフになっていない場合、またはオフにできない場合、Ventoy は現在のコンピュータにセキュア ブートをサポートします。コンピュータに一度挿入される限り、grub に基づいてブートされた USB ディスク PE は通過できます。 Ventoyの公式説明はGIF画像なので再生速度が速すぎて覚えられないかもしれませんが、分かりやすくするためにGIF画像を分割しました。 Ventoy セキュア ブートには EnrollKey と Enro があります
 WinNTSetup を Win11 システムにインストールする方法_WinNTSetup を Win11 システムにインストールする方法
May 08, 2024 am 11:19 AM
WinNTSetup を Win11 システムにインストールする方法_WinNTSetup を Win11 システムにインストールする方法
May 08, 2024 am 11:19 AM
まず最新の Win11 システム ISO イメージをダウンロードし、Win10 システムでは、ダウンロードした ISO イメージ ファイルを直接右クリックして [ロード] を選択します (WinPE、WinXP、または Win7 システムの場合)。仮想光学ドライブ ツールを使用して ISO イメージをロードすることも、仮想光学ドライブを使用せずに ISO イメージ ファイルを直接解凍することもできます。次に、WinNTSetup を実行します。ソフトウェア インターフェイスは次の図のようになります。 まず、install.wim ファイルの場所を見つけます。このファイルは、仮想光学式ドライブによってロードまたは解凍された Win11 ISO イメージのソース ディレクトリにあります。 。次に、ブート ディスクとインストール ディスクの場所を設定します。通常は、W を入力します。
 コンピューターの電源を入れると、常にマザーボードのロゴ画面で停止し、何を押しても何も起こらず、BIOS に入ることができません。
Apr 23, 2024 am 09:13 AM
コンピューターの電源を入れると、常にマザーボードのロゴ画面で停止し、何を押しても何も起こらず、BIOS に入ることができません。
Apr 23, 2024 am 09:13 AM
コンピューターの電源を入れると、常にマザーボードのロゴ画面で停止し、何を押しても何も起こらず、BIOS に入ることができません。これは通常、BIOS バッテリ電圧が低すぎて、システム時間が BIOS のプリセット時間 (2000.1.1、00:00 など) に戻ってしまったことが原因です。 F1 を押して BIOS に入り、時刻を設定した後に使用できます。夜間にシャットダウンした後に AC 電源を切らないでください。通常、翌日コンピュータの電源を入れたときにシステム時刻が失われることはありません。引き続きシステムに正常に入ることができます。 AC 電源が切断されると、バッテリ電圧が BIOS の電力消費を維持できなくなり、コンピュータは翌日電源を入れると再び現在の状態になります。 BIOS バッテリーを交換することが究極の解決策です。 Win11 の起動時にマザーボードのロゴ インターフェイスが表示されなくなりますか? 1. BIOS 設定の問題です。対応する設定項目を見つけるだけで済みます。
 コンピューターにはメモリースティックを何本挿入できますか?
Apr 16, 2024 am 09:00 AM
コンピューターにはメモリースティックを何本挿入できますか?
Apr 16, 2024 am 09:00 AM
デスクトップ コンピュータに 2 つのメモリ モジュールを取り付けることはできますか? 1. 異なるモデルの 2 つのメモリ モジュールを同じデスクトップ コンピュータに同時に取り付けることはできません。同じモデルの異なる周波数のメモリ モジュールを同時に取り付けることはできません。コンピュータのメモリスティックの主な機能は、CPU の計算データやハードドライブなどの外部メモリと交換されるデータを一時的に保存することです。 2. 少なくとも 2. 現在の高構成によると、8G メモリです。 4Gのものが2つ。 4 つのメモリー スティックを備えたマザーボードの場合、同じブランドと速度の複数のメモリー スティックを取り付け、混合しないことが最善です。 XPシステムでは4G以上のメモリをサポートしていないため、わざわざそこまでメモリを搭載する必要はありません。 3. コンピュータにメモリ モジュールを 2 つ取り付けると、メモリ容量が重畳されます。 4. はい。現在、市場に出回っているほとんどのマザーボードにはメモリ スロットが予約されています。
 win7システムで携帯電話ホットスポットネットワークに接続する方法
Apr 13, 2024 pm 11:48 PM
win7システムで携帯電話ホットスポットネットワークに接続する方法
Apr 13, 2024 pm 11:48 PM
Windows 7 をセルラー ホットスポットに接続するには、次の手順に従います。 [ワイヤレス ネットワーク接続] パネルを開き、セルラー ホットスポット ネットワークを見つけます。ホットスポット ネットワークを右クリックし、[接続] を選択します。接続を確認します。
 Win7 ネットワーク アダプタが見つからない、それを復元する方法 (Win7 ネットワーク アダプタが見つからない問題を解決する方法と手順)
Apr 23, 2024 pm 06:19 PM
Win7 ネットワーク アダプタが見つからない、それを復元する方法 (Win7 ネットワーク アダプタが見つからない問題を解決する方法と手順)
Apr 23, 2024 pm 06:19 PM
しかし、Win7 オペレーティング システムは広く使用されており、ネットワーク接続と使用に大きな問題を引き起こす、ネットワーク アダプターが突然消えるという問題に遭遇することがあります。ユーザーがネットワーク接続の問題を迅速に解決できるように、この記事では、Win7 ネットワーク アダプターを復元する方法と手順を紹介します。 1. デバイス マネージャーでネットワーク アダプターを確認します。 2. ネットワーク アダプター ドライバーをアンインストールして再インストールします。ネットワーク アダプターを選択し、右クリックして [デバイスのアンインストール] を選択し、コンピューターを再起動してドライバーを自動的にインストールします。または、公式 Web サイトにアクセスします。最新のドライバーをダウンロードして手動でインストールします。 3. デバイスが無効になっているかどうかを確認します。スタート メニューで「ネットワーク接続」を検索して開き、ワイヤレス接続またはイーサネット接続を右クリックして、「有効にする」を選択してデバイスが無効になっていないことを確認します。
 ラップトップのグラフィックス カードを確認する方法
May 07, 2024 pm 03:40 PM
ラップトップのグラフィックス カードを確認する方法
May 07, 2024 pm 03:40 PM
ラップトップのグラフィックス カードはどこで見つかりますか? ラップトップのグラフィックス カードは「マイ コンピュータ」で確認できます。 「マイ コンピュータ」を開いた後、「プロパティ」をクリックし、「ディスプレイ」を選択します。表示ページで「詳細オプション」をクリックすると、グラフィックス カードの情報が表示されます。実行に「dxdiag」と入力します。 [DirectX 診断ツール] ダイアログ ボックスが表示され、確認するかどうかを確認するメッセージが表示されたら、[OK] をクリックします。ポップアップ表示される DirectX 診断ツール インターフェイスからコンピューターの構成情報を確認します。 a. 以下の図の赤いボックスは CPU とメモリの情報を示します。質問 2: ラップトップのグラフィック カードがディスクリート グラフィック カードであるかどうかを簡単に確認するにはどうすればよいですか? 最も簡単な方法は、[マイ コンピュータ] を右クリックして [管理] を選択し、[デバイス マネージャー] を選択して [ディスプレイ カード] ブランチを開きます。ここでできます。
 コンピュータを自動的に再起動する設定
Apr 26, 2024 pm 06:10 PM
コンピュータを自動的に再起動する設定
Apr 26, 2024 pm 06:10 PM
コンピュータを自動的に再起動するように設定する方法 1. コンピュータのデスクトップでコンピュータを見つけて、マウスを右クリックします。ポップアップ ウィンドウでプロパティを見つけてクリックします。システムプロパティを入力した後、選択します。 2. タスク スケジューラで自動起動を設定できます。このコンピュータを右クリックし、[管理] を選択して、このページに入ります。 [システム ツール] を展開し、[タスク スケジューラ] をクリックして、右側の [基本タスクの作成] をクリックします。 3. 電話がかかってきたときにコンピュータが自動的に再起動するように設定する方法。 まず、コンピュータを再起動し、マウスの左ボタンで [再起動] をクリックします。 XP システムがテストに使用されたため、起動時間は非常に短く、起動中に DEL を押したままにして BIOS インターフェイスに入ります。 BIOS インターフェイスを次の図に示します。これはメインの BIOS インターフェイスです。停電後にコンピュータを自動的に起動するように設定する方法 まず、再起動します。




