
php エディタ Xigua は、Win10 ラップトップでバッテリー アイコンが見つからない問題の解決策を提供します。 Windows 10 ノートパソコンを使用している場合、バッテリー アイコンが表示されないことがあり、バッテリーの残量を正確に把握できない場合があります。ただし、心配しないでください。いくつかの簡単な手順でこの問題を解決し、バッテリー アイコンを再び表示することができます。続いて、具体的な解決策を見ていきましょう!
Win10ノートパソコンのバッテリーアイコンが表示されない解決策
1. まず、デスクトップの[このPC]を右クリックし、[管理]を選択して入ります。
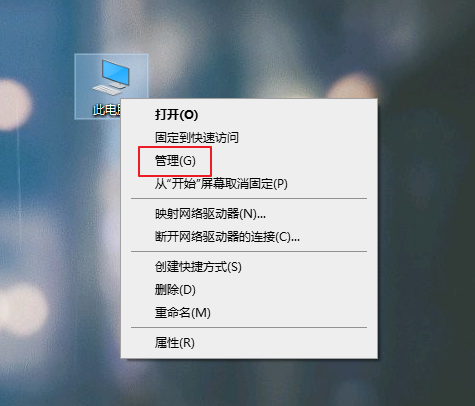
#2. コンピューター管理インターフェイスに入り、左側の [デバイス マネージャー] を選択し、右側の [バッテリー] をクリックして開きます。
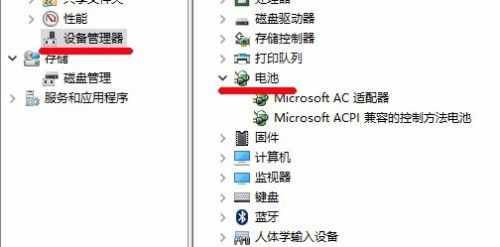
3. [Microsoft AC アダプター] と [Microsoft ACPI 互換制御方式バッテリー] を順に右クリックし、[無効] を選択してこれら 2 つのオプションをそれぞれ無効にします。
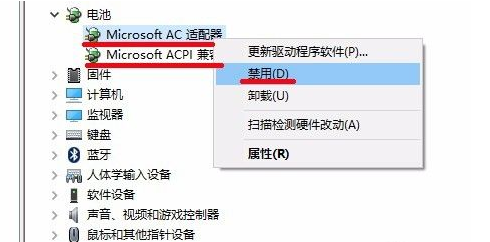
#4. 無効化が完了したら、もう一度これら 2 つのオプションを右クリックし、今度は [有効にする] を選択すると、コンピューターのバッテリー アイコンが表示されます。
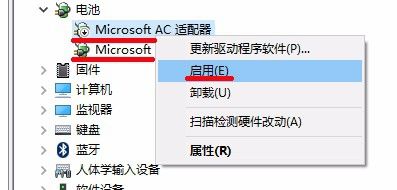
以上がWindows 10 でラップトップのバッテリー アイコンが表示されない場合はどうすればよいですか?の詳細内容です。詳細については、PHP 中国語 Web サイトの他の関連記事を参照してください。