Lenovo BIOS が USB ディスクから起動できない
php エディター Youzi は、Lenovo コンピューターの BIOS が U ディスクを起動できない問題を紹介します。 Lenovo コンピューターを使用していると、USB フラッシュ ドライブから起動できない状況に時々遭遇し、仕事や生活に不便をもたらします。ただし、心配しないでください。この問題を解決するためにできる簡単なことがいくつかあります。次に、LenovoコンピューターのBIOSでUSBフラッシュドライブが起動できない原因と解決策を詳しく説明します。見てみましょう!
1: 通常、Lenovo マシンの電源を入れるときは、F12 キーを押して BIOS に入ります。BIOS に入るときは、カーソルを使用して [セキュリティ] オプション (セキュリティを意味します) に移動します。次に、矢印キーを使用してカーソルを [セキュリティ ブート] オプション (セーフ ブートを意味します) に移動します。次に、キーボードの Enter キーを押します。 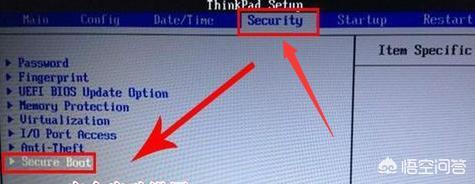
2: 次に、[セキュア ブート] オプションを選択し、キーボードの Enter キーを押し、次に [無効] を選択してこの項目を閉じ、キーボードの Enter キーを押します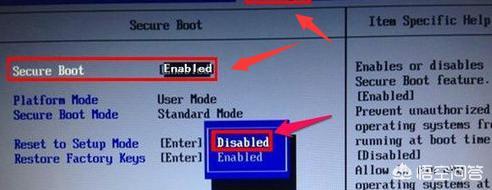
3: 次に、[スタートアップ] オプションを再度選択し、最初に [UEFI/レガシー ブート] オプションを選択します。これは、新しい UEFI と従来のスタートアップ方法を意味します。これで、UEFI Only シングル UEFI モードが表示されます。この時点では、従来の BIOS モードと互換性があることを意味する互換モードを選択しているため、Enter キーを押してに入り、 Both 項目を選択し、キーボードの Enter キーを押して確定します。 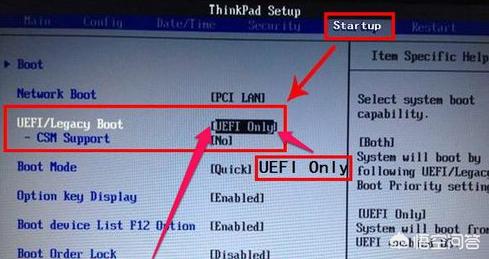
4: 次に、[UEFI/レガシー ブート優先順位] オプションを選択して入力し、Enter キーを押して [レガシー優先] オプションを選択します。これは、従来のブート モードが最初にリストされることを意味します。キーボードの Enter キーを押します。確認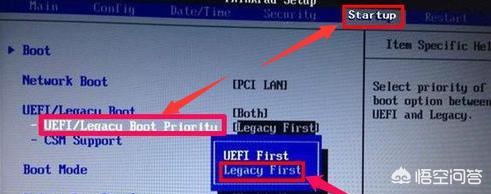
まず、コンピュータを再起動し、F12 キーを押して起動オプションを入力します。次に、[BOOT] オプションでブート デバイスを選択し、Enter キーを押して選択を確認します。一部のコンピューターでは F12 キーが無効になっている場合があるため、BIOS 設定で F12 キーを有効にする必要があることに注意してください。 F12 キーが有効に設定されていることを確認したら、設定を保存し、コンピューターを再起動します。
#スタートアップ項目を設定した後、U ディスクのスタートアップ項目 (通常は USB HDD SanDisk Cruzer Edge) を選択します。次に、キーボードのプラス キーとマイナス キーを使用してオプションを一番上に移動し、Enter キーを押して確定します。お使いのコンピューターの BIOS バージョンとモデルによっては、表示されるオプションが異なる場合があることに注意してください。 USB フラッシュ ドライブから起動する場合は、USB-HDD オプションを選択します。ディスクから起動する場合は、ATAPI CD0 HL-DT-ST DVDRAM GU70M オプションを選択します。ハードディスク起動に戻りたい場合は、ATA HDD0 HGST HT3541010A9E600 オプションを選択します。再度、プラス キーとマイナス キーを使用してそれらを一番上に移動し、Enter キーを押して確認します。
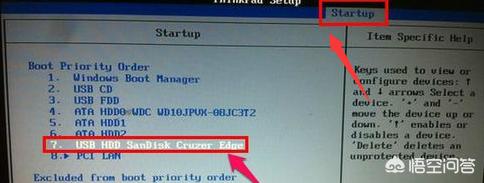
#7: 次に、F10 を押して保存して終了し、コンピュータを再起動して U ディスクまたは CD を入力し、システムをインストールします。
さらに、いくつかの追加情報を追加する必要があります。コンピューターによっては、DEL キーを押して BIOS に入る場合もあれば、F12 キーを押す場合もあります。 BIOS に入ったら、「再起動」オプションを見つけて、その「OS Optimized Defaults」(つまり、オペレーティング システム最適化のデフォルト設定)を「Disabled」に変更して、この機能をオフにします。次に、「スタートアップ」オプションを入力し、「UEFI/レガシーブート」を「レガシーファースト」に設定し、F10キーを押して設定を保存します。 BIOS を終了した後、USB ブート ディスクを使用してコンピュータを起動できます。
問題はハードディスク モードです。XP システムの大部分を含む一部の古いシステムでは、システムに SATA ドライブが搭載されていないため、旧式の SATA ドライブが使用されています。 Ghost または PE システムをインストールするときに (古い PE には SATA ドライバーが付属しておらず、ほとんどの新しい PE には SATA ドライバーが付属しています)、ハードディスクが見つかりません。一般的な問題は、BIOS のハードディスク モード設定が正しくないことです。 。ハードディスク モードを正しく設定するには、まず [構成] 項目に入り、そのモードを AHCI から互換 (互換モード) に変更し、ハードディスクが PE で表示できるようにします。システムをインストールした後、AHCI に戻します。なぜ元に戻す必要があるのですか? AHCI ハードディスク モードの方がパフォーマンスが高く、速度が速いためです。
私の回答がお役に立てば幸いです。
以上がLenovo BIOS が USB ディスクから起動できないの詳細内容です。詳細については、PHP 中国語 Web サイトの他の関連記事を参照してください。

ホットAIツール

Undresser.AI Undress
リアルなヌード写真を作成する AI 搭載アプリ

AI Clothes Remover
写真から衣服を削除するオンライン AI ツール。

Undress AI Tool
脱衣画像を無料で

Clothoff.io
AI衣類リムーバー

AI Hentai Generator
AIヘンタイを無料で生成します。

人気の記事

ホットツール

メモ帳++7.3.1
使いやすく無料のコードエディター

SublimeText3 中国語版
中国語版、とても使いやすい

ゼンドスタジオ 13.0.1
強力な PHP 統合開発環境

ドリームウィーバー CS6
ビジュアル Web 開発ツール

SublimeText3 Mac版
神レベルのコード編集ソフト(SublimeText3)

ホットトピック
 7491
7491
 15
15
 1377
1377
 52
52
 77
77
 11
11
 19
19
 41
41
 Ventoy セキュア ブート設定セキュア ブート
Jun 18, 2024 pm 09:00 PM
Ventoy セキュア ブート設定セキュア ブート
Jun 18, 2024 pm 09:00 PM
Ventoy は、USB フラッシュ ドライブ内の ISO/WIM/IMG/VHD(x)/EFI およびその他の種類のファイルを直接ブートできる USB ブート ツールです。使い方は非常に簡単です。ラップトップはデフォルトでセキュア ブートがオンになっています。オフになっていない場合、またはオフにできない場合、Ventoy は現在のコンピュータにセキュア ブートをサポートします。コンピュータに一度挿入される限り、grub に基づいてブートされた USB ディスク PE は通過できます。 Ventoyの公式説明はGIF画像なので再生速度が速すぎて覚えられないかもしれませんが、分かりやすくするためにGIF画像を分割しました。 Ventoy セキュア ブートには EnrollKey と Enro があります
 Acer ラップトップはセキュア ブートを無効にし、Bios のパスワードを削除します
Jun 19, 2024 am 06:49 AM
Acer ラップトップはセキュア ブートを無効にし、Bios のパスワードを削除します
Jun 19, 2024 am 06:49 AM
Acer ラップトップを修理したため、PE に入るときにセキュア ブートをオフにする必要があり、セキュア ブートをオフにして BIOS からパスワードを削除する方法を記録しました。コンピューターの電源を入れ、画面がオンになっていない場合は、F2 キーを押し続けて BIOS に入ります。 Acer ラップトップでは、セキュア ブートをオフにし、矢印キーの上のメニューを押してブートに切り替えます。セキュア ブートがグレーでクリックできない場合は、[セキュリティ] ページに切り替え、[SetSupervisorPassword] を選択して Enter キーを押してパスワードを設定します。次に、Boot に切り替え、SecureBoot で Disabled を選択し、F10 を押して保存します。 Acer ノートブックの BIOS パスワードを変更してクリアします。[セキュリティ] メニューに切り替えて、[SetSupervisorPasswo] を選択します。
 学習とエンターテイメントのための総合センター - 新しい Lenovo Xiaoxin Pad Pro 12.7 Comfort Edition の実践体験
Aug 05, 2024 pm 04:28 PM
学習とエンターテイメントのための総合センター - 新しい Lenovo Xiaoxin Pad Pro 12.7 Comfort Edition の実践体験
Aug 05, 2024 pm 04:28 PM
手がかりを提出してくれたネチズン Nobilta に感謝します!スマートハードウェアが急速に発展している現在、生産性を優先することを考えるとき、ノートブックは避けて通れないテーマでしょう。しかし、Arm アーキテクチャのパフォーマンスがますます強力になるにつれて、携帯電話とノートブックの中間のタブレットが、より多くの人にとって生産性の選択肢の 1 つになりつつあります。古い巨人として、レノボは間違いなく PC 分野で支配的な地位を確固たるものにしており、発売されたばかりのレノボ タブレット Xiaoxin PadPro 2025 は「兄貴分の栄光」を背負い、レノボの生態系の重要な部分となり、「生徒」として機能することができるでしょうか。 party「?」、「労働者を倒す」ための生産性ツール?一緒に体験してみましょう。開梱と外観: 今回私が受け取ったのは Lenovo Xiaoxin PadPro 12.7 (第 2 世代) Comfort Edition +
 Huawei携帯電話のUSB共有ネットワークとコンピュータ
May 08, 2024 am 08:25 AM
Huawei携帯電話のUSB共有ネットワークとコンピュータ
May 08, 2024 am 08:25 AM
Huawei スマートフォンを USB 経由でコンピュータに接続してインターネットにアクセスする方法 まず、スマートフォンの設定を開き、「HDB」を検索します。次に、[その他] の [モバイル ネットワーク共有] をクリックして開きます。次に、ポップアップ ウィンドウで [USB 共有ネットワーク] をクリックして開きます。概要 まず、データケーブルを介してHuawei携帯電話をコンピュータに接続します。携帯電話の「設定」を開き、設定インターフェースに入ります。「個人用ホットスポット」をクリックし、「USB テザリング」を選択し、その後ろにあるスイッチボタンをクリックしてオンにします。まず「電話に関する設定」をクリックし、次に「バージョン番号」をクリックします。開発者モードに入るように求められます。その後、「設定」リストに戻り、「開発者向けオプション」が表示されます。クリックして「開発者向けオプション」に入り、「USBデバッグ」スイッチをオンにし、クリック
 システムがセーフモードで起動しました ASUS マザーボード
Jun 19, 2024 am 07:35 AM
システムがセーフモードで起動しました ASUS マザーボード
Jun 19, 2024 am 07:35 AM
コンピュータの電源を入れると、「システムはセーフ モードで送信されました」というメッセージが表示されますが、F1 エラーを無視するように BIOS で設定することもできますが、電源を入れると直接 BIOS に入ります。その後、BIOS を再起動し、BIOS を終了してシステムに入る必要があります。 thesystemhaspostedinsafemode=システムはセーフ モードです。この問題は ASUS マザーボードで比較的一般的であり、メモリの XMP をオフにしてメモリ周波数を通常に戻す限り、「システムがセーフモードで更新されました」というエラーが表示されずに正常に起動できます。
 MSI マザーボードのブート ロゴ
May 08, 2024 pm 02:20 PM
MSI マザーボードのブート ロゴ
May 08, 2024 pm 02:20 PM
起動時に MSI マザーボードのアイコンをキャンセルする方法 1. 起動時に DEL キーを押して BIOS に入ります。通常、「高度な機能」項目には、MSI マザーボードのロゴ画面という言葉が表示されます。 「無効」を選択し、保存して終了します。今後、コンピュータの電源を入れたときに、この MSI マザーボードのロゴ画面は表示されなくなります。 MSIマザーボードとは、MSI(MSI Technology Company)が展開するマザーボードブランドを指します。 2. パソコンの電源を入れたときに表示されるロゴは、基本的にマザーボードメーカーのロゴです。 BIOS で QUICKPOST を DISENABLE に設定すると、通常はロゴが表示されなくなります。コンピューターの構成関連の情報が表示され、詳細が表示されます。 3. まず、Windows 環境で BIOS をフラッシュする方法を説明します。最初: オンラインに接続する
 ASUS、Intelの第13/14世代Coreプロセッサーの不安定性の問題を軽減するため、Z790マザーボード用のBIOSアップデートをリリース
Aug 09, 2024 am 12:47 AM
ASUS、Intelの第13/14世代Coreプロセッサーの不安定性の問題を軽減するため、Z790マザーボード用のBIOSアップデートをリリース
Aug 09, 2024 am 12:47 AM
8 月 8 日のこの Web サイトのニュースによると、MSI と ASUS は本日、Intel Core 第 13 世代および第 14 世代デスクトップ プロセッサの不安定性の問題に対応して、一部の Z790 マザーボード用の 0x129 マイクロコード アップデートを含む BIOS のベータ版をリリースしました。 BIOS アップデートを提供する ASUS の最初のマザーボードには、ROGMAXIMUSZ790HEROBetaBios2503ROGMAXIMUSZ790DARKHEROBetaBios1503ROGMAXIMUSZ790HEROBTFBetaBios1503ROGMAXIMUSZ790HEROEVA-02 統合バージョン BetaBios2503ROGMAXIMUSZ790A が含まれます。
 win11 で tpm2.0 を有効にする方法_win11 で tpm2.0 を有効にする方法
May 08, 2024 pm 06:10 PM
win11 で tpm2.0 を有効にする方法_win11 で tpm2.0 を有効にする方法
May 08, 2024 pm 06:10 PM
1. ギガバイト マザーボード 1. まず、コンピューターを再起動し、再起動時にキーボード [DEL] を使用して BIOS 設定を入力します。 2. 上の [設定] タブを見つけて入力します。 3. 設定の下にある [その他] を見つけて入力します。 4. [インテル プラットフォーム トラスト テクノロジー (PTT)] を [有効] に設定します。 5. 設定が完了したら、キーボード [F10] を使用して保存し、[はい] をクリックします。出る。 2. ASUS マザーボード 1. まずコンピューターを再起動し、起動時にキーボードの [del] を連続してタップして BIOS 設定を入力します。 2. [AdvancedMode] をクリックするか、[F7] を押して [A] を見つけます。




