パソコンの起動ディスクのチェック
php エディタ Xiaoxin は、コンピュータの起動ディスク チェックを紹介します。コンピュータを使用する過程で、ディスクのエラーや損傷など、さまざまな問題に遭遇することがよくあります。この問題を解決するには、ブート ディスク チェックを実行してエラーを修正し、コンピュータが適切に機能していることを確認します。パワーオン ディスク チェックは、ディスクの問題を見つけて修復し、コンピュータの安定性とパフォーマンスを確保するのに役立つシンプルで効果的な方法です。次に、コンピュータ起動時にディスクチェックを実行する方法と、いくつかの一般的な問題の解決策を詳しく紹介します。
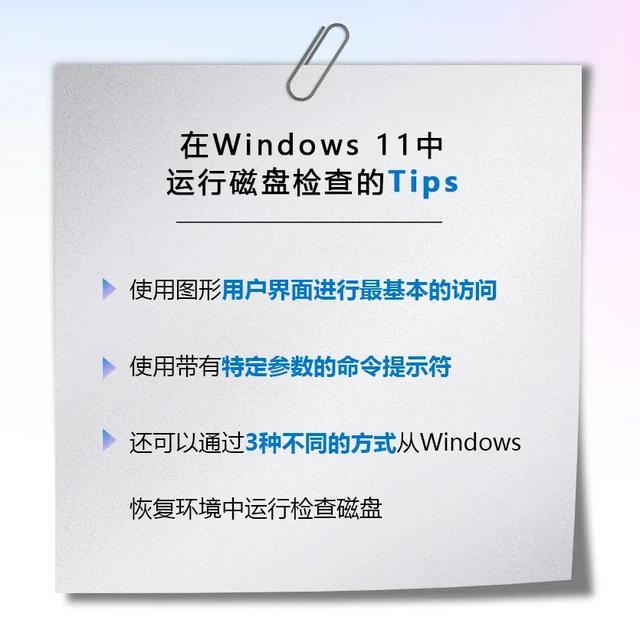
Microsoft のチェック ディスク ツールを使用してハード ドライブをスキャンし、エラーを見つけて解決できます。 Windows コンピュータでチェック ディスク ユーティリティを実行するには 3 つの方法があります。
ビデオのロード...
01 グラフィカル ユーザー インターフェイス
最初のタイプ、使用最も基本的なアクセスのためのグラフィカル ユーザー インターフェイス。
ファイル エクスプローラーを使用して、「この PC」を開きます。
スキャンするハードドライブを右クリックし、「プロパティ」をクリックします。
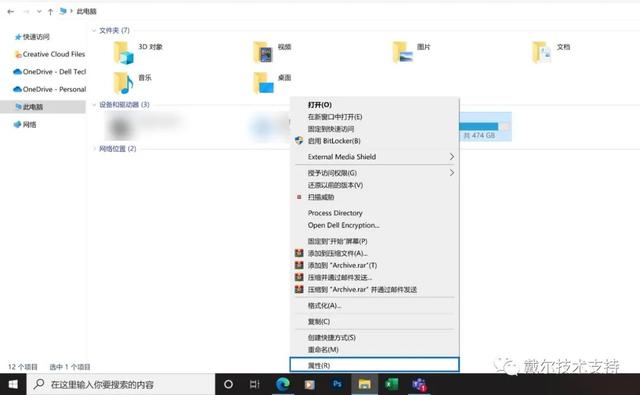
[ツール] タブに入り、[エラー チェック] の下の [チェック] ボタンをクリックし、[ドライブのスキャン] をクリックします。
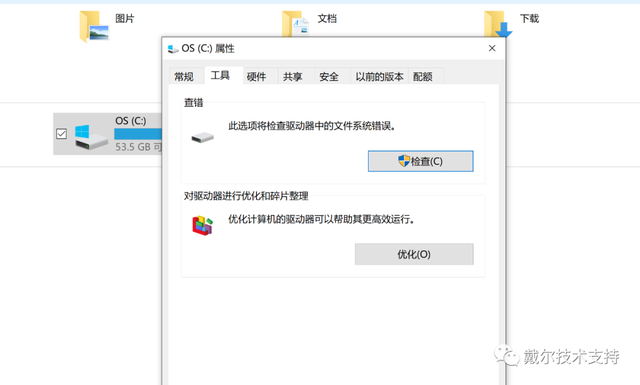
Windows はドライブのスキャンを開始します。
ディスク サイズ、ファイル数、発生したエラーに応じて、完了までに数分から数時間かかる場合があります。
ディスクチェックが完了すると、ページにすべてのエラーがリストされ、それらを修正するかどうかを決定できます。
[詳細の表示] をクリックして Windows イベント ビューアにアクセスすると、詳細情報や以前のスキャンが表示されます。
完了したら、「閉じる」をクリックします。
#02 コマンド プロンプト
2 つ目は、特定のパラメーターを指定してコマンド プロンプトを使用します。
[スタート] メニューをクリックし、「cmd」と入力して、コマンド プロンプト アプリケーションを右クリックします。 「管理者として実行」を選択し、「はい」をクリックして変更を許可します。表示されるウィンドウで「chkdsk」と入力し、Enter キーを押します。
この手順ではドライブのチェックのみが行われ、修復操作は実行されません。
コマンド プロンプト方式を使用してスキャンするディスクは、ディスク チェック ツールによってロックされている必要があることに注意してください。
現時点で別のファイルが開いている場合、またはディスク チェック ツールがドライブをロックできない場合は、次回システムを再起動するときにドライブをチェックするかどうかを尋ねるメッセージが表示されます。
スキャンして修復するには、
chkdsk と入力し、スペース、ドライブ文字、コロンを入力し、再度スペースを入力し、/、パラメータ「f」を入力して Enter キーを押します。以下に示すように (C ドライブを例にします)
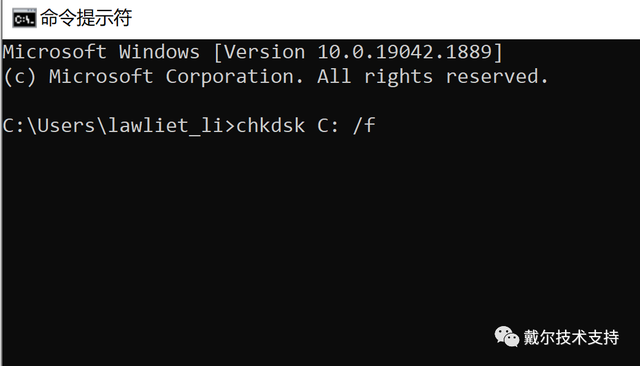
ただし、ドライブをスキャンして不良セクタを特定し、読み取り可能な情報を復元したい場合は、次のように入力する必要があります:
chkdsk,スペース、ドライブ文字、コロン、スペース、/、パラメータ「r」を入力して Enter キーを押します。また、以下に示すように、C ドライブを例に挙げます。
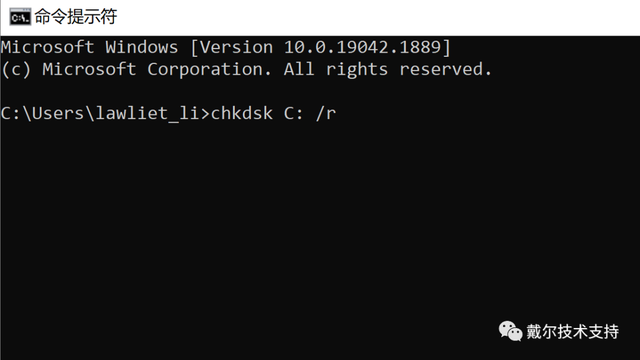
ディスク使用状況チェック プログラムで使用されるすべてのコマンド プロンプト パラメータ オプションを確認するには、Microsoft の指示リファレンスにアクセスするためのリンクにアクセスしてください。 https://docs.microsoft.com/zh-cn/windows-server/administration/windows-commands/chkdsk
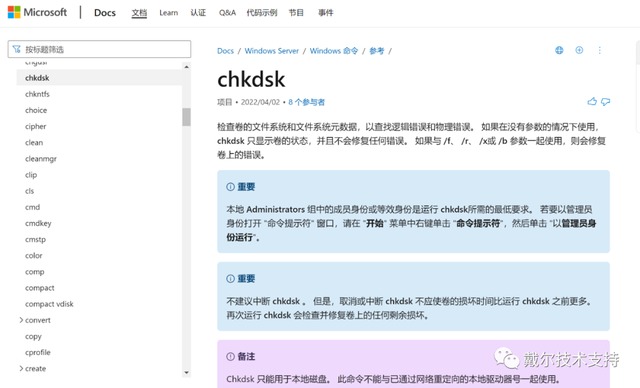
03 回復環境
最後に、3 つの異なる方法で Windows 回復環境からチェック ディスクを実行することもできます:
1.コンピュータの電源を 3 回連続でオンにした後、Windows を起動できません。
2。Windows リカバリ メディアを使用してシステムを起動します。
3。Windows の設定を使用します。
Windows 設定による操作方法は、[スタート] メニューをクリックして [設定] に入ります。
「システム」を選択した後、下にスクロールして「回復」を選択します。
[回復オプション] メニューで、[詳細スタートアップ] を見つけ、[今すぐ再起動] をクリックします。
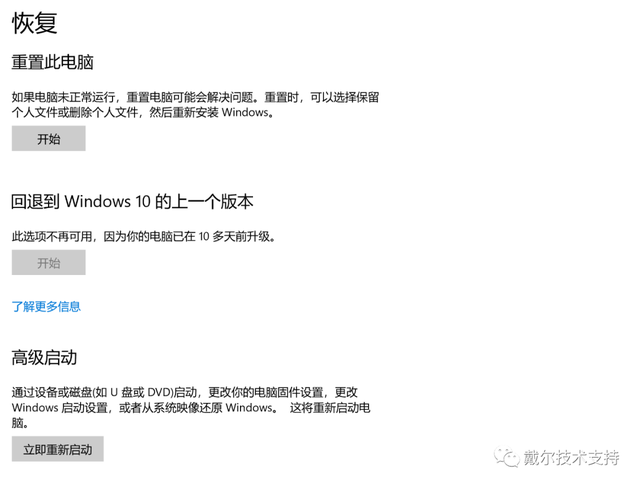
ファイルと作業内容が保存されていることを確認し、準備ができたら、もう一度 [今すぐ再起動] をクリックします。
システムが再起動すると、回復環境の「オプションの選択」画面が表示されます。
以上がパソコンの起動ディスクのチェックの詳細内容です。詳細については、PHP 中国語 Web サイトの他の関連記事を参照してください。

ホットAIツール

Undresser.AI Undress
リアルなヌード写真を作成する AI 搭載アプリ

AI Clothes Remover
写真から衣服を削除するオンライン AI ツール。

Undress AI Tool
脱衣画像を無料で

Clothoff.io
AI衣類リムーバー

AI Hentai Generator
AIヘンタイを無料で生成します。

人気の記事

ホットツール

メモ帳++7.3.1
使いやすく無料のコードエディター

SublimeText3 中国語版
中国語版、とても使いやすい

ゼンドスタジオ 13.0.1
強力な PHP 統合開発環境

ドリームウィーバー CS6
ビジュアル Web 開発ツール

SublimeText3 Mac版
神レベルのコード編集ソフト(SublimeText3)

ホットトピック
 7471
7471
 15
15
 1377
1377
 52
52
 77
77
 11
11
 19
19
 30
30
 Win10 Home Editionでブートディスクチェックをオフにする方法
Feb 15, 2024 pm 06:00 PM
Win10 Home Editionでブートディスクチェックをオフにする方法
Feb 15, 2024 pm 06:00 PM
実は、弊社のWin10にはハードディスクセルフテスト機能が内蔵されており、この機能を有効にすると、システムは起動時にハードディスクチェックを自動的に実行し、ハードディスクが安定しているかどうかを確認しますが、これによりコンピュータが故障する可能性があります。起動速度に影響するため、多くの友人がこの機能をオフにしたいと考えていますが、その方法がわかりません。 Win10 Home Edition で起動ディスクのチェックをオフにする方法: 方法 1: コマンドの変更 1. まず、左下隅のタスクバーの検索アイコンをクリックし、検索インターフェイスに入った後、「cmd」と入力し、コマンドプロンプトを右クリックし、ポップアップウィンドウで「管理者として実行」を選択します。 2. C ドライブのディスク検出を確実にオフにする場合は、まずディスクをチェックして欠陥があるかどうかを確認し、コマンド プロンプト ウィンドウに次のように入力する必要があります。
 コンピューターの電源を入れた後、モニターに信号が表示されないのはなぜですか?
Dec 08, 2023 pm 04:01 PM
コンピューターの電源を入れた後、モニターに信号が表示されないのはなぜですか?
Dec 08, 2023 pm 04:01 PM
コンピュータの電源を入れた後、モニタに信号が表示されない理由: 1. モニタの電源が入っていない; 2. モニタとホスト間の接続ケーブルに欠陥がある; 3. メモリ モジュールの接触不良; 4.モニターに障害がある; 5. グラフィックス カードに障害がある; 6. マザーボードに障害がある。詳細な紹介: 1. モニターの電源が入っていません。この状況は非常に一般的です。多くの場合、モニターの電源コードが緩んでいるか、電源が入っていないことが原因です。現時点では、電源コードがしっかりと差し込まれているかどうかを確認するだけで済みます。 2. モニターとホスト接続ケーブルの不良 ホストとモニターを接続している VGA ケーブルまたは HDMI 高解像度ケーブルがしっかり差し込まれているかなどを確認してください。
 パソコンの電源を入れると英語の文字が表示され電源が入らない場合の解決方法。
Dec 19, 2023 am 10:17 AM
パソコンの電源を入れると英語の文字が表示され電源が入らない場合の解決方法。
Dec 19, 2023 am 10:17 AM
解決策: 1. コンピュータを再起動した後、画面が BIOS インターフェイスにジャンプするまで F8 キーを複数回押します; 2. 「前回正常起動時の構成」またはセーフ モードに入ってみます; 3. 以前にインストールされた不明なソフトウェア、ドライバなどをアンインストールします。システムを起動するだけ; 4. 上記の方法で問題が解決できない場合は、システムの再インストールを検討してください。
 コンピューターの電源を入れた後、モニターに信号が表示されないのはなぜですか?
Dec 08, 2023 pm 03:10 PM
コンピューターの電源を入れた後、モニターに信号が表示されないのはなぜですか?
Dec 08, 2023 pm 03:10 PM
コンピュータの電源を入れた後、モニタに信号が表示されない理由: 1. モニタとコンピュータ ホスト間の接続ケーブルが緩んでいるか、損傷している; 2. メモリ モジュールがしっかりと差し込まれていない、または酸化している; 3. グラフィックス カードマザーボードとの互換性がない、またはグラフィックス カードが緩んでいる; 4. 電源コードがホスト電源インターフェイスと接触不良であるか、損傷している; 5. コンデンサの膨張など、マザーボードの電源回路に欠陥がある; 6. CPU が正常に動作していない; 7. BIOS 設定が正しくないか破損している; 8. システム ファイルが破損しているか紛失している。
 コンピューター起動時のブルースクリーンの問題を解決するにはどうすればよいですか?
Feb 19, 2024 pm 10:34 PM
コンピューター起動時のブルースクリーンの問題を解決するにはどうすればよいですか?
Feb 19, 2024 pm 10:34 PM
コンピューターの起動時にブルー スクリーンが表示され、システムに入ることができない場合の解決方法 コンピューターを使用している過程で、コンピューターの起動時にブルー スクリーンが表示され、システムに正常に入ることができない場合があります。この時点で、多くの人が混乱し、無力感を感じるかもしれません。この記事では、この問題に対処するのに役立つ一般的な解決策をいくつか紹介します。まず、ブルー スクリーンの原因を理解する必要があります。ブルー スクリーンとは、オペレーティング システムで処理できないエラーが発生した場合、コンピュータとデータを損傷から保護するために、システムが自動的に実行を停止し、ブルー スクリーンを表示することを意味します。ブルー スクリーンにはさまざまな理由が考えられます。
 パソコンの電源を入れた後に黒い画面が表示される場合の解決方法
Dec 28, 2023 pm 02:45 PM
パソコンの電源を入れた後に黒い画面が表示される場合の解決方法
Dec 28, 2023 pm 02:45 PM
コンピューターの電源を入れた後に黒い画面が表示される場合の解決策: 1. ハードウェアの接続を確認します; 2. 電源を確認してください; 3. モニターを確認してください; 4. グラフィックス カード ドライバーを確認してください; 5. システム ファイルを確認してください; 6. 確認してくださいハードディスクの状態; 7. メモリ モジュールを確認します; 8. マザーボードを確認します。詳細な紹介: 1. ハードウェア接続をチェックして、モニター、グラフィックス カード、メモリ モジュール、その他のハードウェアが正しく接続されていることを確認します; 2. 電源をチェックして、コンピュータの電源が適切に動作していることを確認します。コンピュータが正常に起動しない可能性があります; 3. モニタを確認し、モニタが正常に動作しているかどうかなどを確認します。
 コンピューターの電源を入れた後、黒い画面が表示され、デスクトップに入れない問題を解決する方法
Jan 19, 2024 pm 02:53 PM
コンピューターの電源を入れた後、黒い画面が表示され、デスクトップに入れない問題を解決する方法
Jan 19, 2024 pm 02:53 PM
コンピューターの電源を入れた後に黒い画面が表示され、デスクトップに入ることができない場合の解決策: 1. 前回の正しい構成を復元する; 2. タスク マネージャー; 3. セーフ モード; 4. システムを再インストールする; 5. ハードウェアの問題を確認する; 6. BIOS 設定を確認する; 7. モニターとビデオ ケーブルを確認する; 8. コンピューターがウイルスに感染していないか確認する; 9. コンピューターのハードウェア ドライバーを確認する; 10. コンピューターの電源管理設定を確認する; 11. コンピューターの放熱を確認する。詳細な紹介: 1. 前回の正しい構成を復元します。コンピュータが Windows システムの場合は、起動時に F8 キーを押してみてください。
 パソコンの起動ディスクのチェック
Feb 13, 2024 pm 12:00 PM
パソコンの起動ディスクのチェック
Feb 13, 2024 pm 12:00 PM
私たちの日常業務において、コンピューターは停電や突然のシャットダウンに遭遇することがあります。これが起こると、高速回転するハードディスクのプラッターが磁気ヘッドと衝突し、読み書きが遅れて磁気メディアが損傷します。したがって、ディスク チェックを実行することが非常に必要です。ディスク チェックを実行すると、破損したセクタを不良セクタとしてマークできます。これにより、オペレーティング システムがこのセクタにアクセスできなくなり、データのセキュリティが効果的に保護され、損失が回避されます。 Microsoft のチェック ディスク ツールを使用してハード ドライブをスキャンし、エラーを見つけて解決できます。 Windows コンピュータでチェック ディスク ユーティリティを実行するには 3 つの方法があります。ビデオの読み込み...01 グラフィカル ユーザー インターフェイス 最初のタイプは、最も基本的なアクセスにグラフィカル ユーザー インターフェイスを使用します。ファイルエクスプローラーを使用して「」を開きます。




