 システムチュートリアル
システムチュートリアル
 Windowsシリーズ
Windowsシリーズ
 win11 コンピューター上の windows.old ファイルをクリーンアップするにはどうすればよいですか? win11でwindows.oldをクリーンアップする方法
win11 コンピューター上の windows.old ファイルをクリーンアップするにはどうすればよいですか? win11でwindows.oldをクリーンアップする方法
win11 コンピューター上の windows.old ファイルをクリーンアップするにはどうすればよいですか? win11でwindows.oldをクリーンアップする方法
php エディター Apple は、Win11 コンピューター上の windows.old ファイルをクリーンアップする方法を紹介します。新しいオペレーティング システムにアップグレードすると、古いバージョンの Windows ファイルが windows.old フォルダーに保存され、大量の記憶領域を占有します。ディスク領域を解放するには、windows.old フォルダーをクリーンアップする必要があります。このタスクを実行するには、システム独自のディスク クリーンアップ ツールを使用する方法と、コマンド ライン ツールを使用してクリーンアップする方法の 2 つがあります。これら 2 つの方法は、windows.old ファイルをすばやくクリーンアップして貴重なストレージ領域を解放するのに役立つように、以下で詳しく紹介します。
方法 1: ファイル エクスプローラーから
これは、Windows 11 で windows.old フォルダーを削除する場合、最も短くて直接的な方法です。
1. Windows E ショートカット キーを使用してファイル エクスプローラーを開きます。
2. 次に、C ドライブに移動し、windows.old フォルダーを選択します。
3. 最後に、Delete キーを押してごみ箱に送るか、Shift Del ショートカット キーを使用して PC から完全に削除します。
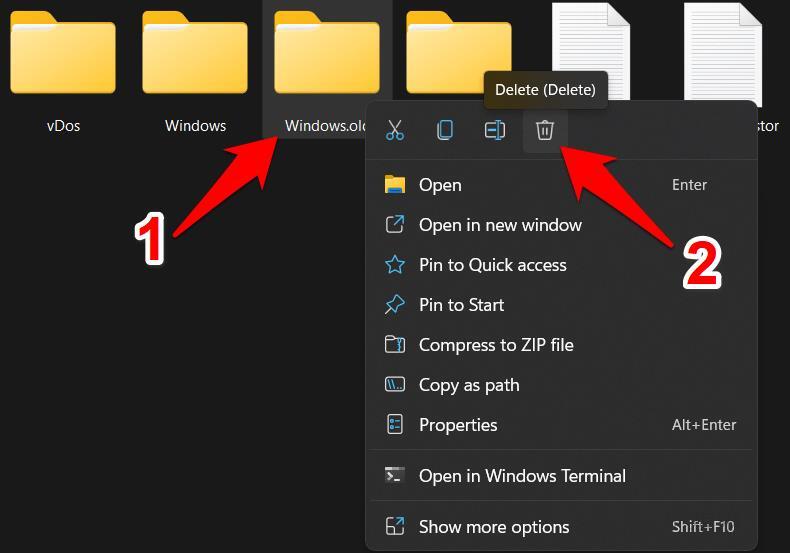
方法 2: ディスク クリーンアップを使用する
組み込みのディスク クリーンアップ ツールを使用して、Windows 11 の windows.old フォルダーを削除することもできます。方法は次のとおりです:
1. [スタート] メニューに移動し、[ディスク クリーンアップ] を検索して開きます。
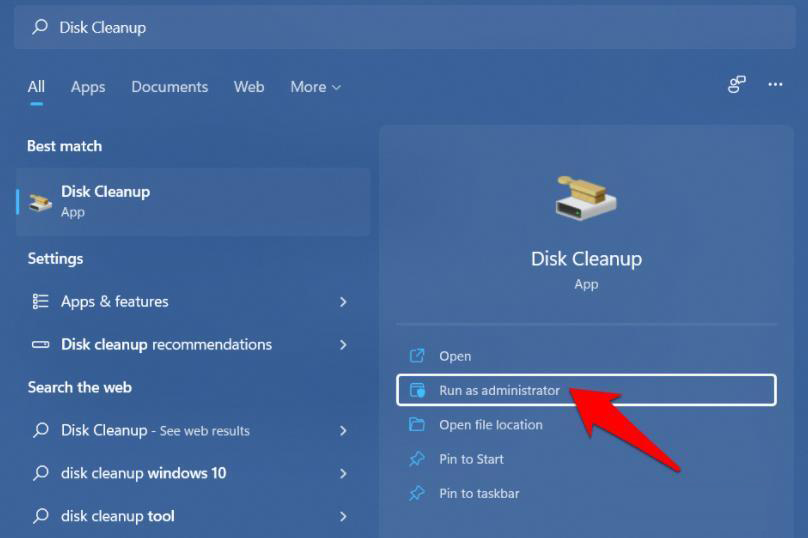
#2. 次に、リストから C ドライブを選択し、[OK] をクリックします。
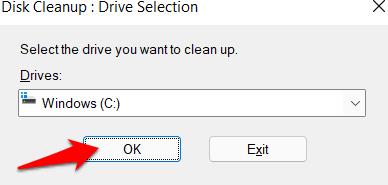
3. 最後に、「以前の Windows インストール」を選択し、「OK」をクリックします。
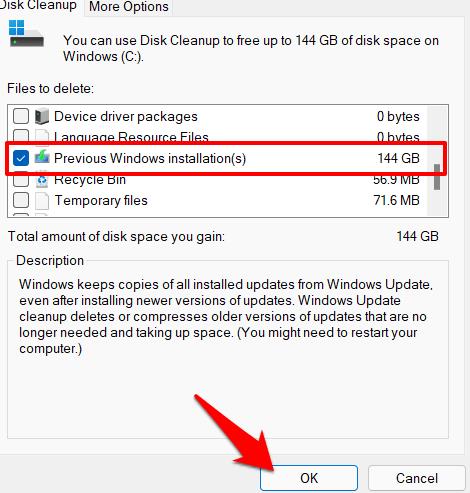
方法 3: 一時ファイルを使用する
Windows は、PC に保存されているすべての一時ファイルを追跡します。これには、以前のオペレーティング システムのバージョンやフォルダーのファイルも含まれます。 。したがって、この機能を使用すると、Windows 11でもwindows.oldフォルダーを削除できます。指示に従ってください:
1. Windows I ショートカット キーを使用して、設定メニューを開きます。
2. 次に、左側のメニュー バーから [システム] を選択し、[ストレージ] セクションに移動します。
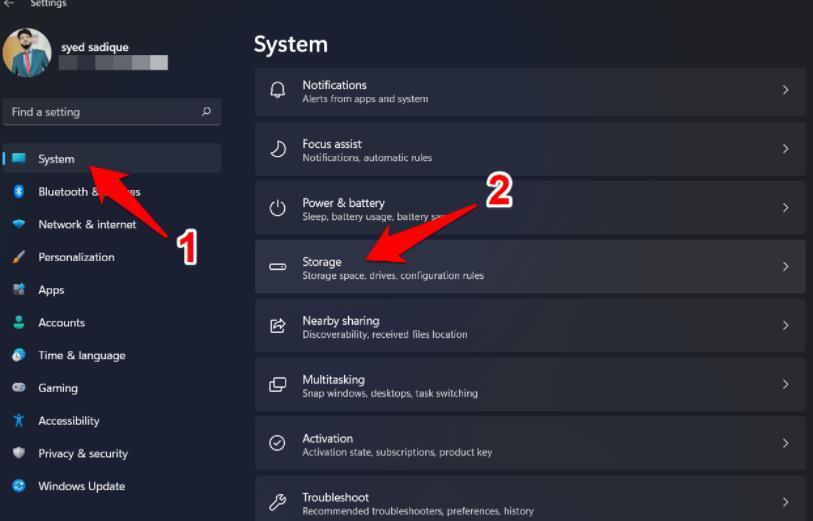
#3. その後、一時ファイルのセクションに移動します。
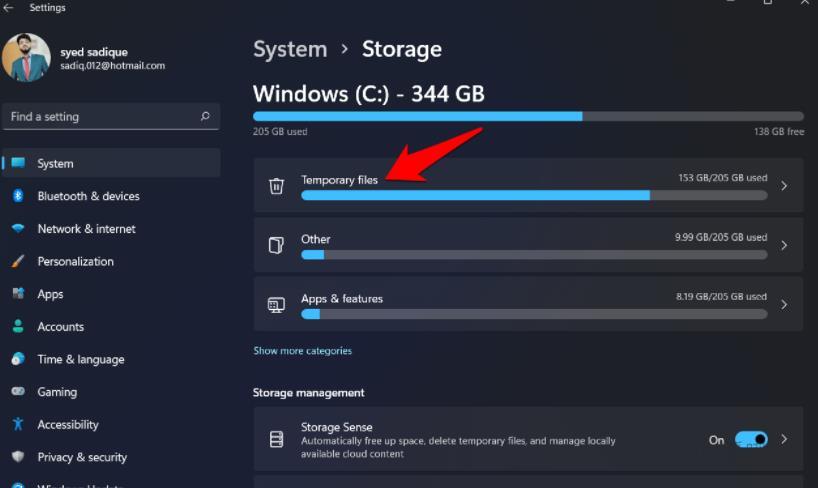
4. 次に、「以前の Windows インストール」を選択し、「ファイルの削除」ボタンをクリックするだけです。それでおしまい。
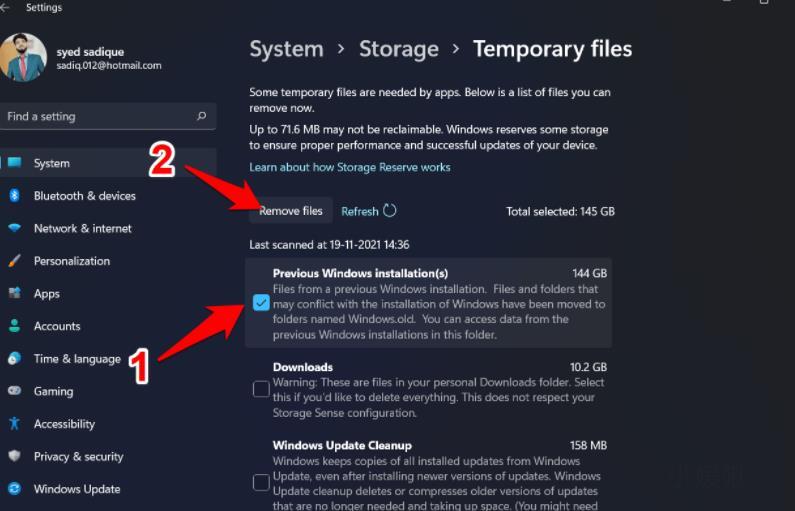
方法 4: クリーニングの推奨事項
Windows では、記憶域スペースを解放するために PC から安全に削除できるファイルとフォルダーを推奨します。現時点では、この機能を使用して Windows 11 の windows.old フォルダーを削除します。
1. したがって、前と同じように、「設定」「システム」「ストレージ」セクションに移動します。
2. その中で、クリーニングの提案ページに移動します。
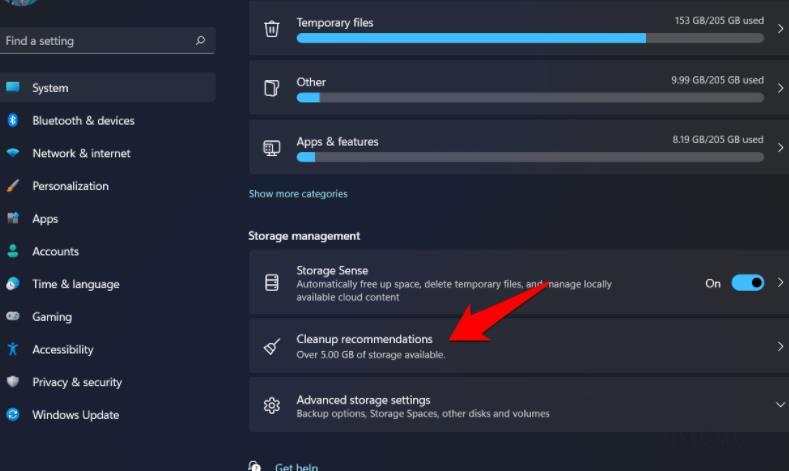
3. 次に、「以前の Windows インストール」を選択します。
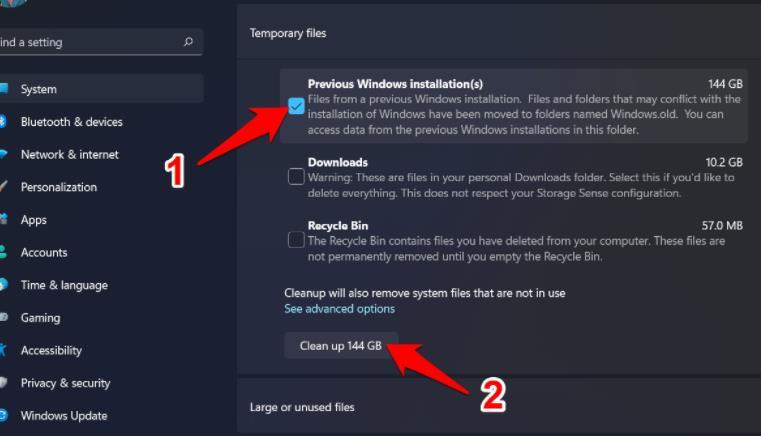
#4. 最後に、[サイズをクリーンアップ] ボタンをクリックすると、プロセスは完了です。
方法 5: Storage Sense を使用する
Storage Sense は、一時ファイルとフォルダーを定期的に自動的に削除するために使用できる組み込みユーティリティです。同様に、さまざまなクリーンアップ スケジュールを設定したり、ローカルで利用可能なクラウド コンテンツを削除したりすることもできます。さらに、Windows 11でwindows.oldフォルダーを削除したい場合にも便利です。方法は次のとおりです:
1. まず、「設定」「システム」「ストレージ」セクションに移動します。
2. その中で、Storage Sense の横にあるスイッチを有効にします。
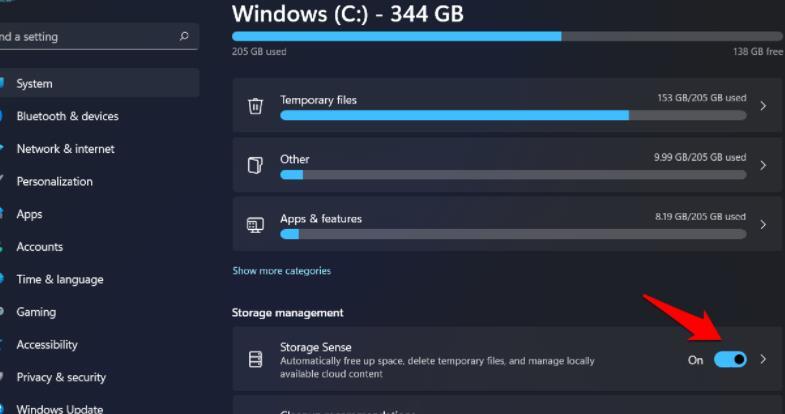
3. 次に、[Storage Sense] をクリックしてメニューにアクセスします。
4. 次に、「一時システム ファイルとアプリケーション ファイルを自動的にクリーンアップして、Windows をスムーズに実行し続ける」にチェックを入れます。
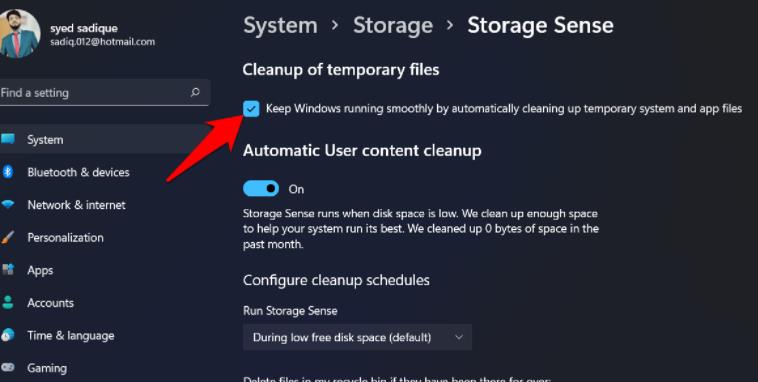
5. その後、ページの最後までスクロールして、[今すぐストレージ センサーを実行する] をクリックします。
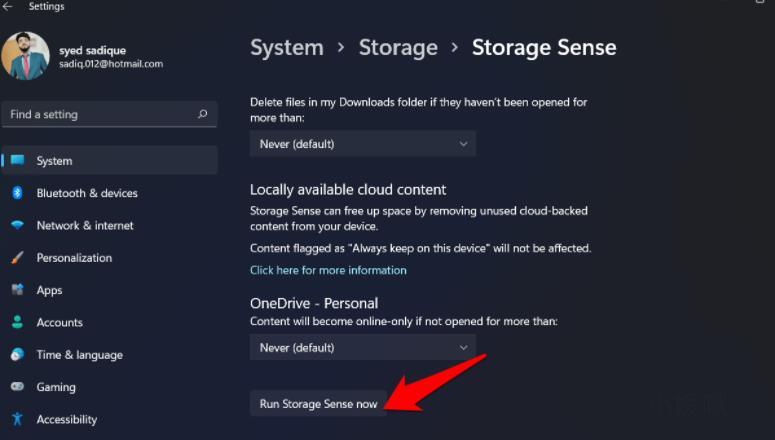
以上がwin11 コンピューター上の windows.old ファイルをクリーンアップするにはどうすればよいですか? win11でwindows.oldをクリーンアップする方法の詳細内容です。詳細については、PHP 中国語 Web サイトの他の関連記事を参照してください。

ホットAIツール

Undresser.AI Undress
リアルなヌード写真を作成する AI 搭載アプリ

AI Clothes Remover
写真から衣服を削除するオンライン AI ツール。

Undress AI Tool
脱衣画像を無料で

Clothoff.io
AI衣類リムーバー

AI Hentai Generator
AIヘンタイを無料で生成します。

人気の記事

ホットツール

メモ帳++7.3.1
使いやすく無料のコードエディター

SublimeText3 中国語版
中国語版、とても使いやすい

ゼンドスタジオ 13.0.1
強力な PHP 統合開発環境

ドリームウィーバー CS6
ビジュアル Web 開発ツール

SublimeText3 Mac版
神レベルのコード編集ソフト(SublimeText3)

ホットトピック
 7517
7517
 15
15
 1378
1378
 52
52
 79
79
 11
11
 21
21
 66
66
 Windows 7にMySQLをインストールできますか?
Apr 08, 2025 pm 03:21 PM
Windows 7にMySQLをインストールできますか?
Apr 08, 2025 pm 03:21 PM
はい、MySQLはWindows 7にインストールできます。MicrosoftはWindows 7のサポートを停止しましたが、MySQLは引き続き互換性があります。ただし、インストールプロセス中に次のポイントに注意する必要があります。WindowsのMySQLインストーラーをダウンロードしてください。 MySQL(コミュニティまたはエンタープライズ)の適切なバージョンを選択します。インストールプロセス中に適切なインストールディレクトリと文字セットを選択します。ルートユーザーパスワードを設定し、適切に保ちます。テストのためにデータベースに接続します。 Windows 7の互換性とセキュリティの問題に注意してください。サポートされているオペレーティングシステムにアップグレードすることをお勧めします。
 PSの負荷速度をスピードアップする方法は?
Apr 06, 2025 pm 06:27 PM
PSの負荷速度をスピードアップする方法は?
Apr 06, 2025 pm 06:27 PM
Slow Photoshopの起動の問題を解決するには、次のような多面的なアプローチが必要です。ハードウェアのアップグレード(メモリ、ソリッドステートドライブ、CPU)。時代遅れまたは互換性のないプラグインのアンインストール。システムのゴミと過剰な背景プログラムを定期的にクリーンアップします。無関係なプログラムを慎重に閉鎖する。起動中に多数のファイルを開くことを避けます。
 フロントエンドの開発では、CSSとJavaScriptを使用して、Windows 10設定インターフェイスと同様のサーチライト効果を実現する方法は?
Apr 05, 2025 pm 10:21 PM
フロントエンドの開発では、CSSとJavaScriptを使用して、Windows 10設定インターフェイスと同様のサーチライト効果を実現する方法は?
Apr 05, 2025 pm 10:21 PM
フロントエンド開発でWindowsのような実装方法...
 PSの垂直参照線を引く方法
Apr 06, 2025 pm 08:18 PM
PSの垂直参照線を引く方法
Apr 06, 2025 pm 08:18 PM
Photoshopで垂直ガイドを引く:ルーラービューを有効にします(ビュー>ルーラー)。マウスをルーラーの垂直エッジの上にホバリングし、次にカーソルが二重矢印を備えた垂直線になり、マウスを保持してドラッグして基準線を引き出します。ガイドをドラッグして[削除]をクリックするか、クロスにホバリングします。
 特定のシステムバージョンでMySQLが報告したエラーのソリューション
Apr 08, 2025 am 11:54 AM
特定のシステムバージョンでMySQLが報告したエラーのソリューション
Apr 08, 2025 am 11:54 AM
MySQLのインストールエラーのソリューションは次のとおりです。1。システム環境を慎重に確認して、MySQL依存関係ライブラリの要件が満たされていることを確認します。異なるオペレーティングシステムとバージョンの要件は異なります。 2.エラーメッセージを慎重に読み取り、依存関係のインストールやSUDOコマンドの使用など、プロンプト(ライブラリファイルの欠落やアクセス許可など)に従って対応する測定値を取得します。 3.必要に応じて、ソースコードをインストールし、コンパイルログを慎重に確認してみてください。これには、一定量のLinuxの知識と経験が必要です。最終的に問題を解決する鍵は、システム環境とエラー情報を慎重に確認し、公式の文書を参照することです。
 MySQLはダウンロード後にインストールできません
Apr 08, 2025 am 11:24 AM
MySQLはダウンロード後にインストールできません
Apr 08, 2025 am 11:24 AM
MySQLのインストール障害の主な理由は次のとおりです。1。許可の問題、管理者として実行するか、SUDOコマンドを使用する必要があります。 2。依存関係が欠落しており、関連する開発パッケージをインストールする必要があります。 3.ポート競合では、ポート3306を占めるプログラムを閉じるか、構成ファイルを変更する必要があります。 4.インストールパッケージが破損しているため、整合性をダウンロードして検証する必要があります。 5.環境変数は誤って構成されており、環境変数はオペレーティングシステムに従って正しく構成する必要があります。これらの問題を解決し、各ステップを慎重に確認して、MySQLを正常にインストールします。
 ターミナルからMySQLにアクセスできません
Apr 08, 2025 pm 04:57 PM
ターミナルからMySQLにアクセスできません
Apr 08, 2025 pm 04:57 PM
端末からmysqlにアクセスできない場合は、次の理由があります。MySQLサービスが実行されていません。接続コマンドエラー;許可が不十分です。ファイアウォールは接続をブロックします。 mysql構成ファイルエラー。
 MySQLを解く方法は、ローカルホストに接続できません
Apr 08, 2025 pm 02:24 PM
MySQLを解く方法は、ローカルホストに接続できません
Apr 08, 2025 pm 02:24 PM
MySQL接続は、次の理由が原因である可能性があります。MySQLサービスは開始されず、ファイアウォールは接続をインターセプトし、ポート番号が間違っています。ユーザー名またはパスワードが間違っています。My.cnfのリスニングアドレスは不適切に構成されています。トラブルシューティング手順には以下が含まれます。 2.ファイアウォール設定を調整して、MySQLがポート3306をリッスンできるようにします。 3.ポート番号が実際のポート番号と一致していることを確認します。 4.ユーザー名とパスワードが正しいかどうかを確認します。 5. my.cnfのバインドアドレス設定が正しいことを確認してください。



