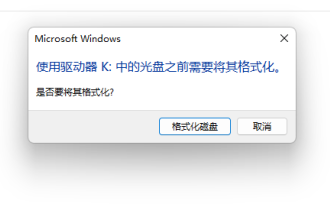Gigabyte マザーボードの USB ディスクからシステムを再インストールする手順
Feb 13, 2024 pm 01:03 PMphp エディタ Baicao は、Gigabyte マザーボードの USB フラッシュ ドライブからシステムを再インストールする手順を紹介します。場合によっては、オペレーティング システムの再インストールが必要になる場合があります。 USB フラッシュ ドライブを使用して再インストールするのは、迅速で便利な方法です。まず、空の USB フラッシュ ドライブとブート可能なオペレーティング システム イメージ ファイルを準備する必要があります。次に、コンピュータの BIOS インターフェイスに入り、USB ディスクを最初の起動項目として設定する必要があります。次に、USB フラッシュ ドライブをコンピュータに挿入して再起動します。起動プロセス中に、対応するプロンプトに従って USB ブート インターフェイスに入り、オペレーティング システムをインストールするオプションを選択します。次に、インストール インターフェイスの指示に従ってディスクをフォーマットし、システムをインストールします。最後に、コンピュータを再起動し、プロンプトに従ってシステム セットアップを完了します。このようにして、Gigabyte マザーボードの USB フラッシュ ドライブからシステムを再インストールする手順が正常に完了しました。
Gigabyte マザーボードの最初のブート オプションとして U ディスクを設定するチュートリアル
まず、トラディショナル モードで BIOS ブート U ディスクに入ります
1. コンピューターの電源が入った後オンにすると、Gigabyte ロゴが素早く継続的に表示されます。以下に示すように、Del ホットキーを押して BIOS インターフェイスに入ります:
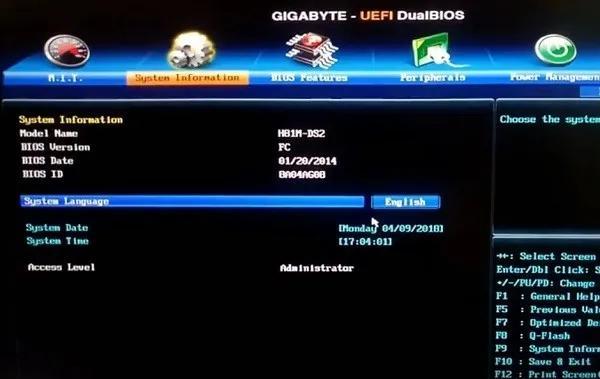
?
2. 「Susten Information」を見つけて選択します。 , 下部にある「Systen Language」を見つけて、矢印キーを上部に移動し、Enter キーを押して「簡体字中国語」を選択します。以下に示すように:
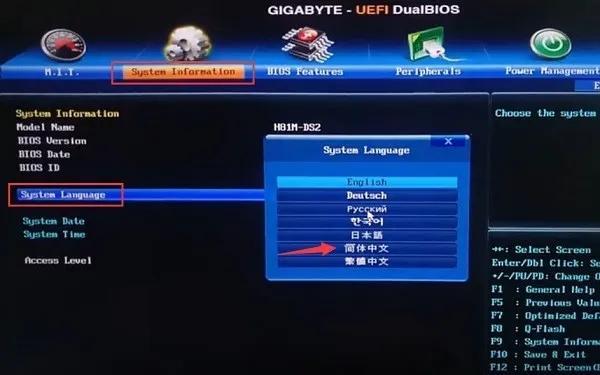
?
3. 「BIOS 機能」インターフェイスに移動し、矢印キーを使用して「ハードディスク デバイス BBS 優先順位」を見つけ、Enter キーを押して入力します。以下に示すように:
#???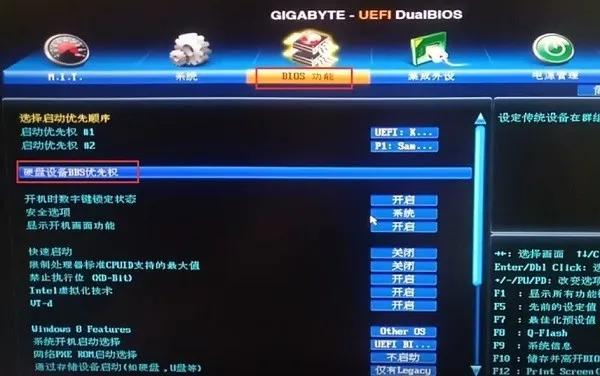 起動優先順位オプションで、Enter キーを押すと、起動オプションが表示されます。ここでは、使用した Kingston USB フラッシュ ドライブである「Kingston Datatraveler 3.0」を選択しました。別のブランドの USB フラッシュ ドライブを使用する場合は、実際の状況に応じて選択する必要があります。詳細については、以下の図を参照してください:
起動優先順位オプションで、Enter キーを押すと、起動オプションが表示されます。ここでは、使用した Kingston USB フラッシュ ドライブである「Kingston Datatraveler 3.0」を選択しました。別のブランドの USB フラッシュ ドライブを使用する場合は、実際の状況に応じて選択する必要があります。詳細については、以下の図を参照してください:
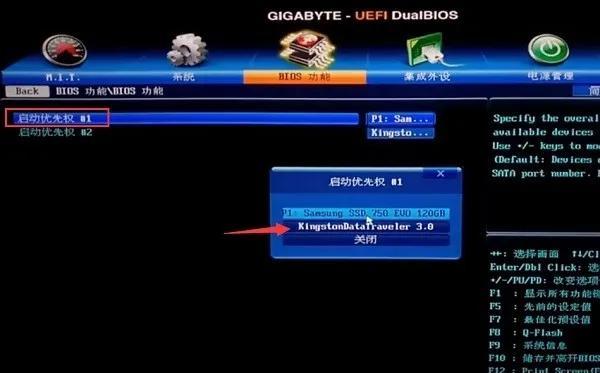 ?5. ESC キーを押して戻り、「起動優先度 #1」を選択して Enter キーを押し、次に「KingstonDatatraveler 3.0」を選択します。 Enter キーを押して確認します。以下に示すように: #?
?5. ESC キーを押して戻り、「起動優先度 #1」を選択して Enter キーを押し、次に「KingstonDatatraveler 3.0」を選択します。 Enter キーを押して確認します。以下に示すように: #?
6. 選択後、F10 を押して保存し、終了します。ポップアップウィンドウが表示されたら、「はい」をクリックして設定を完了し、直接USBディスクPEシステムに入ります。以下に示すように:
#???2 番目、USB ディスクを起動するショートカット キー
 1. ブート ディスクをコンピュータに直接挿入して、ブート キーの後に F12 をすばやく繰り返し押して、以下に示すように起動ショートカット インターフェイスに入ります:
1. ブート ディスクをコンピュータに直接挿入して、ブート キーの後に F12 をすばやく繰り返し押して、以下に示すように起動ショートカット インターフェイスに入ります:
#2. ショートカット起動インターフェイスでは、上と下キーを押して USB ディスクの起動項目を選択し、Enter キーを押して入力します。以下に示すように、U ディスクを起動するだけです (通常、U ディスクの起動項目には U ディスクのブランド名または USB およびその他の文字が表示されます):
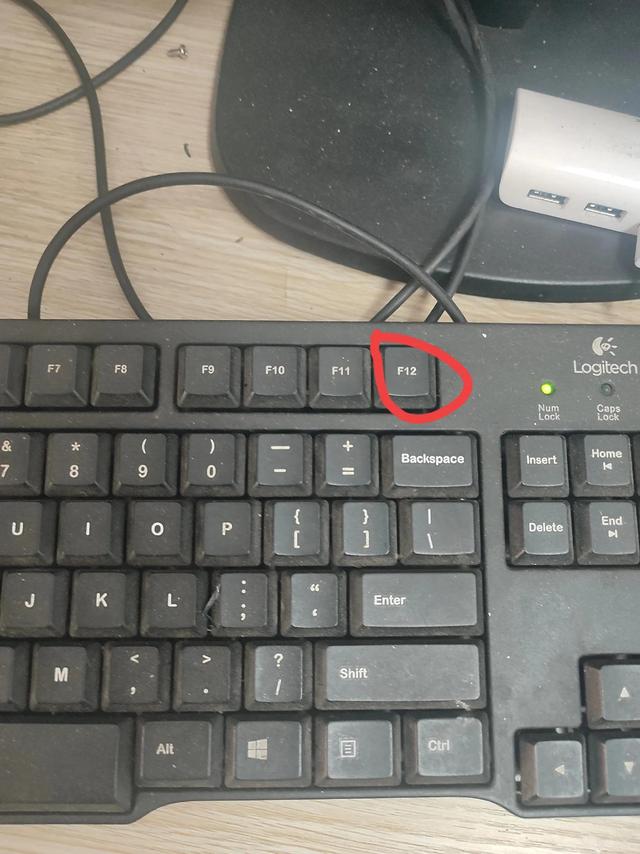
選択を完了したら、Enter キーを押してシステム トライブに入ります。U ディスクにより、以下に示すようにメイン メニュー インターフェイスが開始されます:
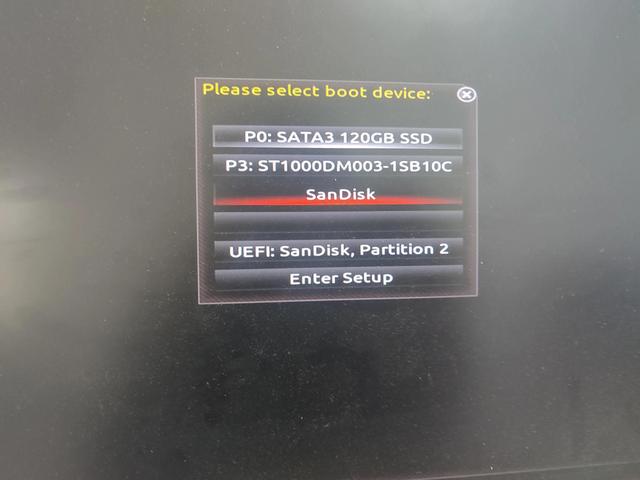
サポートしていただきありがとうございます。見つかった場合は、便利です。フォローして「いいね!」してください。
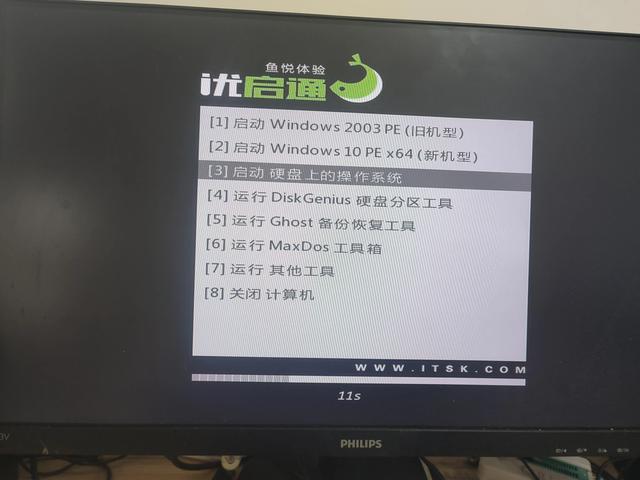
以上がGigabyte マザーボードの USB ディスクからシステムを再インストールする手順の詳細内容です。詳細については、PHP 中国語 Web サイトの他の関連記事を参照してください。

人気の記事

人気の記事

ホットな記事タグ

メモ帳++7.3.1
使いやすく無料のコードエディター

SublimeText3 中国語版
中国語版、とても使いやすい

ゼンドスタジオ 13.0.1
強力な PHP 統合開発環境

ドリームウィーバー CS6
ビジュアル Web 開発ツール

SublimeText3 Mac版
神レベルのコード編集ソフト(SublimeText3)

ホットトピック
 7296
7296
 9
9
 1622
1622
 14
14
 1342
1342
 46
46
 1259
1259
 25
25
 1206
1206
 29
29
 System Home で USB ディスクからシステムを再インストールするときに、システムのインストールが遅すぎる場合はどうすればよいですか?
Mar 01, 2024 pm 11:30 PM
System Home で USB ディスクからシステムを再インストールするときに、システムのインストールが遅すぎる場合はどうすればよいですか?
Mar 01, 2024 pm 11:30 PM
System Home で USB ディスクからシステムを再インストールするときに、システムのインストールが遅すぎる場合はどうすればよいですか?
 USB ディスクのファイルを削除するにはどうすればよいですか? USB ディスクのファイルが削除できない場合はどうすればよいですか?
Mar 14, 2024 pm 08:49 PM
USB ディスクのファイルを削除するにはどうすればよいですか? USB ディスクのファイルが削除できない場合はどうすればよいですか?
Mar 14, 2024 pm 08:49 PM
USB ディスクのファイルを削除するにはどうすればよいですか? USB ディスクのファイルが削除できない場合はどうすればよいですか?
 QQ ミュージックを USB フラッシュドライブにダウンロードするにはどうすればよいですか? -QQミュージックをUSBディスクにダウンロードする方法
Apr 01, 2024 am 10:11 AM
QQ ミュージックを USB フラッシュドライブにダウンロードするにはどうすればよいですか? -QQミュージックをUSBディスクにダウンロードする方法
Apr 01, 2024 am 10:11 AM
QQ ミュージックを USB フラッシュドライブにダウンロードするにはどうすればよいですか? -QQミュージックをUSBディスクにダウンロードする方法
 USB ディスクがコンピューターで読み取れない場合はどうすればよいですか?
Mar 07, 2024 pm 03:09 PM
USB ディスクがコンピューターで読み取れない場合はどうすればよいですか?
Mar 07, 2024 pm 03:09 PM
USB ディスクがコンピューターで読み取れない場合はどうすればよいですか?