
php editor Banana は、Win10 の検索バーが使用できない問題の解決策を提供します。 Win10 の検索バーが応答しなくなり、エクスペリエンスに不便が生じる状況が発生する場合があります。心配しないでください。通常の検索機能を復元するための解決策をいくつかまとめました。次に、Win10の検索バーが使えない問題の解決方法を見ていきましょう!
win10 検索バーが応答しない解決策
方法 1:
1. タスクバーの [スタート] を右クリックし、オプションで [タスク マネージャー] を選択して開きます。

#2. 新しいインターフェイスに入ったら、Windows エクスプローラーを見つけて、右下隅にある [今すぐ開始] を選択してクリックします。
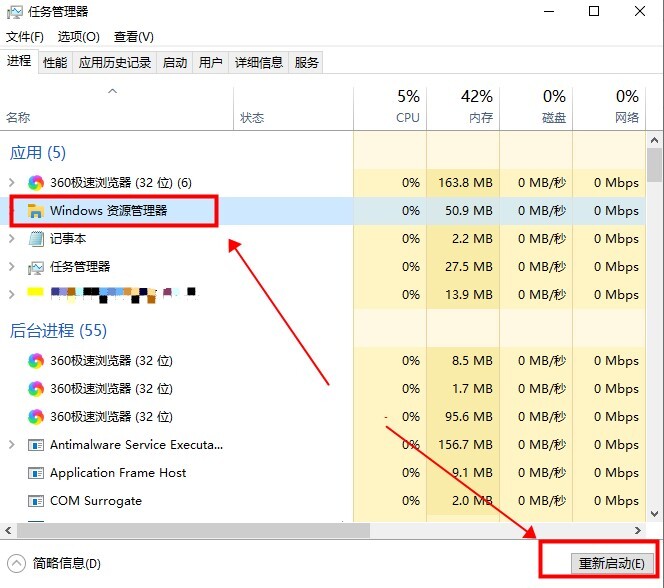
方法 2:
1. タスク マネージャーに入ったら、左上隅の [ファイル] をクリックし、[新しいタスクの実行] オプションを選択します。下に。

#2. ウィンドウに「PowerShell」コマンドを入力し、「システム管理者権限でこのタスクを作成する」の下のボックスにチェックを入れて Enter キーを押します。
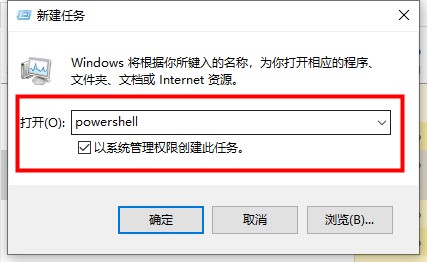
3. ターミナル ウィンドウで、コマンド「Get-AppXPackage -AllUsers | Foreach {Add-AppxPackage -DisableDevelopmentMode -Register "$($_.InstallLocation)AppXManifest」を入力します。 .xml"}" を入力し、Enter キーを押して実行します。

#4. コマンドが実行されるまで待つと、自動的に修復されます。途中でエラー メッセージが表示される場合がありますが、心配する必要はありません。
方法 3:
1. ショートカット キー「win R」で実行を開始し、「services.msc」と入力して Enter キーを押して開きます。

#2. 新しいウィンドウに入ったら、「User Manager」サービスを見つけてダブルクリックして開きます。
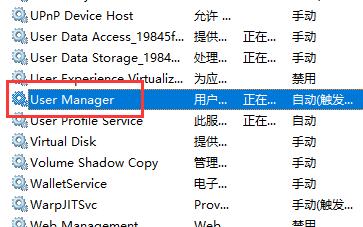
3. 最後に、「スタートアップの種類」を「自動」に変更し、下の「開始」ボタンをクリックして、コンピューターを再起動します。
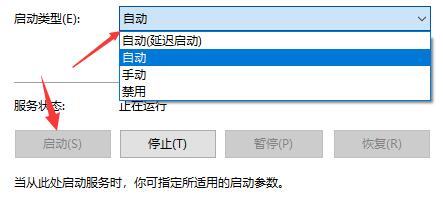
以上がWindows 10 で検索バーが使用できない場合はどうすればよいですか? win10の検索バーが応答しない場合の解決策の詳細内容です。詳細については、PHP 中国語 Web サイトの他の関連記事を参照してください。