mac Android 仮想システム アップグレード (仮想マシン mac アップグレード)
php エディター Apple は、Mac Android 仮想システムのアップグレードに関する記事を提供します。技術の継続的な発展に伴い、多くの人が Mac コンピュータで Android システムを実行して、より多くのアプリケーションや機能を楽しむことを望んでいます。仮想マシン Mac アップグレードは、この需要を満たす最適な選択肢です。この記事では、仮想マシン ソフトウェアを使用して Mac コンピュータ上で最新の Android システムを実行し、より多くのアプリケーションやゲームを楽しめるようにする方法を紹介します。手順に従って仮想システムを簡単にアップグレードし、Mac コンピュータをより強力にします。
Mac に Android エミュレータをインストールして実行する方法
まず、オペレーティング システムに応じて、ダウンロードする適切な SDK を選択します。ダウンロードが完了したら、ファイルを解凍すると、SDK ディレクトリにファイルが表示されます。次に、tools フォルダーに入り、SDK を管理し、アプリケーションやスクリプトを開くために使用される Android プログラムを開きます。
今回紹介するシミュレーターは「mumu simulator」というMacプラットフォームに対応したシミュレーターです。他のコンピュータ モデルを使用している場合は、コンピュータ モデルに基づいて適切なエミュレータを選択できます。ブラウザで「mumu エミュレータ」を検索し、公式 Web サイトを見つけて入力します。
Baidu 検索を使用してエミュレータをダウンロードし、インストールして開きます。シミュレーターのデスクトップで、Android apk ファイルをシミュレーターに直接ドラッグしてインストールできます。システムは自動的にインストールの進行状況を示すメッセージを表示しますが、シミュレーター自体には進行状況バーは表示されません。
Mac で Parallels Desktop のコントロール センターを開き、右上隅の [ ] ボタンをクリックして新しい仮想マシンを作成し、画面の指示に従って Android エミュレータをインストールします。
まず、Baidu を開いて、コンピューター上で Android プラットフォーム ソフトウェアを実行するためのエミュレーターである [BlueStacks] を検索します。ソフトウェアをダウンロードしてインストールした後、インストールパッケージを開き、[今すぐインストール]をクリックしてエミュレータのインストールを開始します。
MacOS システムをアップグレードする方法
コンピュータの電源を入れた後、左上隅にある Apple アイコンをクリックすると、ドロップダウン メニューが表示され、[設定] を選択します。設定ページに入ったら、「ソフトウェアアップデート」をクリックします。アップデートのプロンプトが表示された場合は、「アップデート」をクリックしてシステムをアップグレードします。
まず、次の図に示すように、デスクトップの左上隅にある Apple アイコンをクリックし、「この Mac について」を選択します。次に、下図に示すように、概要ダイアログ ボックスで「ソフトウェア アップデート」をクリックします。次に、ポップアップダイアログボックスに現在のオペレーティングシステムのバージョンが表示されますので、右側の「今すぐアップグレード」をクリックしてアップグレードを完了します。
Apple コンピュータのデスクトップで、画面下部の Dock バーにある Launchpad アイコンをクリックします。 AppStore アプリを見つけてクリックします。 AppStore インターフェイスで、[更新に切り替え] オプションをクリックします。複数のアップデートが利用可能な場合は、「詳細」をクリックしてすべてを表示します。システム アップデートは通常 MacOS から始まり、アップデート ボタンをクリックすることでアップデートできます。
それでは、MacOS システムをアップグレードするにはどうすればよいでしょうか?ここでは簡単な手順をいくつか紹介します。現在のシステム バージョンを確認する アップグレードを開始する前に、まず MacOS システム バージョンを理解する必要があります。 Mac コンピュータの「アプリケーション」フォルダを開き、「システム情報」アプリケーションを見つけて開きます。

Apple Mac システムをアップグレードするには?
1. まず、デスクトップの左上隅にある Apple アイコンをクリックし、[このバージョンについて] を選択します。 Mac"、以下の図に示すように、表示されます。次に、下図に示すように、概要ダイアログ ボックスで「ソフトウェア アップデート」をクリックします。次に、ポップアップダイアログボックスに現在のオペレーティングシステムのバージョンが表示されますので、右側の「今すぐアップグレード」をクリックしてアップグレードを完了します。
2. まず、Apple コンピュータのデスクトップに入った後、画面下部の Dock バーにある「ランチャー」アイコンをクリックします。次に、ランチャー ウィンドウで [App Store] (つまり、Apple App Store) をクリックします。 App Storeウィンドウを開いた後、クリックして「アップデート」に切り替えます。
3. 最初のステップは、下の図の矢印で示されている左上隅にある [Apple] アイコンをクリックすることです。 2 番目のステップは、下の図の矢印で示されているポップアップ メニュー バーの [この Mac について] オプションをクリックすることです。ステップ 3: 以下の図に示すように、ポップアップ ウィンドウで現在のバージョンを確認します。
4. まず Mac コンピュータを開いてホーム画面に入り、次に「システム環境設定」機能を開き、次に「ソフトウェアアップデート」ボタンをクリックし、「macOS Catalina アップグレード」オプションを入力して開きます。 「今すぐアップグレード」ボタンをクリックし、画面の指示に従ってアップグレードを開始します。
5. [この Mac について] ページを開き、コンピュータの左上隅にある Apple ロゴ アイコンをクリックして、[この Mac について] インターフェイスに入ります。 [ソフトウェア アップデート] をクリックします。 [この Mac について] インターフェイスで、[ソフトウェア アップデート] 機能をクリックします。 「今すぐアップグレード」をクリックします ソフトウェア更新インターフェースで、「今すぐアップグレード」をクリックしてシステムをアップグレードします。
6. 現在のシステム バージョンを確認する アップグレードを開始する前に、まず自分の MacOS システム バージョンを理解する必要があります。 Mac コンピュータの「アプリケーション」フォルダを開き、「システム情報」アプリケーションを見つけて開きます。左側のナビゲーション メニューで、[ソフトウェア] オプションをクリックします。
結論: 上記は、このサイトで紹介されている Mac Android 仮想システム アップグレードに関するすべての内容です。皆様のお役に立てれば幸いです。これについてさらに詳しく知りたい場合は、この記事をブックマークしてフォローしてください。 。 立つ。
以上がmac Android 仮想システム アップグレード (仮想マシン mac アップグレード)の詳細内容です。詳細については、PHP 中国語 Web サイトの他の関連記事を参照してください。

ホットAIツール

Undresser.AI Undress
リアルなヌード写真を作成する AI 搭載アプリ

AI Clothes Remover
写真から衣服を削除するオンライン AI ツール。

Undress AI Tool
脱衣画像を無料で

Clothoff.io
AI衣類リムーバー

Video Face Swap
完全無料の AI 顔交換ツールを使用して、あらゆるビデオの顔を簡単に交換できます。

人気の記事

ホットツール

メモ帳++7.3.1
使いやすく無料のコードエディター

SublimeText3 中国語版
中国語版、とても使いやすい

ゼンドスタジオ 13.0.1
強力な PHP 統合開発環境

ドリームウィーバー CS6
ビジュアル Web 開発ツール

SublimeText3 Mac版
神レベルのコード編集ソフト(SublimeText3)

ホットトピック
 1667
1667
 14
14
 1426
1426
 52
52
 1328
1328
 25
25
 1273
1273
 29
29
 1255
1255
 24
24
 MacBook ProとiMacは今年後半にM4アップグレードされ、その後2025年春にMacBook Airがリリースされると信頼できる予想屋が主張
Jun 25, 2024 am 06:35 AM
MacBook ProとiMacは今年後半にM4アップグレードされ、その後2025年春にMacBook Airがリリースされると信頼できる予想屋が主張
Jun 25, 2024 am 06:35 AM
Apple M4 を搭載した OLED iPad Pro ラインアップが登場して以来、Apple Silicon 愛好家は Mac ラインアップに M4 SoC が登場することを心待ちにしてきました。 M4 は間違いなく、コンピューティング パフォーマンスとグラフィックス パフォーマンスの両方で大きな進歩を遂げました - Leaffr
 雷シミュレータを縦画面にするにはどうすればよいですか? - 縦画面で雷シミュレータを操作するにはどうすればよいですか?
May 09, 2024 am 10:10 AM
雷シミュレータを縦画面にするにはどうすればよいですか? - 縦画面で雷シミュレータを操作するにはどうすればよいですか?
May 09, 2024 am 10:10 AM
Lightning Simulator は、モバイル アプリケーションやゲームをコンピュータ上で実行できるようにするソフトウェアです。では、雷シミュレータを垂直に保持するにはどうすればよいでしょうか?雷シミュレータを縦画面で操作するにはどうすればよいですか?編集者に以下の答えを教えてもらいましょう! 雷シミュレータを垂直に保持する方法は? 1. 雷シミュレータを開き、シミュレータのメインインターフェイスの左側にある「設定」ボタンを見つけてクリックして、設定インターフェイスに入ります。 2. 設定インターフェイスで、[パフォーマンス設定] オプションを見つけてクリックし、[解像度] をクリックします。[タブレット バージョン]、[モバイル バージョン]、[ウルトラ ワイドスクリーン]、[カスタマイズ] などのオプションが表示されます。 3. 次に、「モバイル版」の解像度「900x1600」を選択し、「OK」ボタンをクリックして設定を保存し、ポートレートモードに設定します。
 Apple iPhone 16 には Apple Intelligence がプリインストールされなくなりました
Jul 30, 2024 pm 01:18 PM
Apple iPhone 16 には Apple Intelligence がプリインストールされなくなりました
Jul 30, 2024 pm 01:18 PM
業界関係者のマーク・ガーマン氏によると、AppleのApple Intelligenceは10月に延期される予定だという。つまり、iOS18.1では最初にプッシュされることになります。 Apple iPhone 16は9月に発売される予定のため、Apple Intelligenceはプリインストールされません。 1. Apple Intelligence Apple Intelligence は、強力な生成モデルを使用して、ユーザーのコミュニケーション、作業、表現を支援する新しい機能を iPhone、iPad、Mac に提供するパーソナル インテリジェンス システムです。 2. 自然言語の理解 Apple Intelligence に組み込まれた大規模なモデルは、言語の意味を深く理解しています。
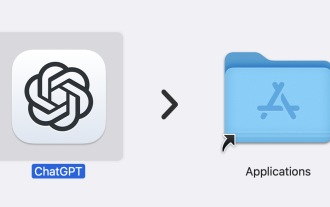 専用アプリのリリースにより、ChatGPT が macOS で利用可能になりました
Jun 27, 2024 am 10:05 AM
専用アプリのリリースにより、ChatGPT が macOS で利用可能になりました
Jun 27, 2024 am 10:05 AM
Open AI の ChatGPT Mac アプリケーションは、ここ数か月間 ChatGPT Plus サブスクリプションを持つユーザーのみに限定されていましたが、現在は誰でも利用できるようになりました。最新の Apple S を持っている限り、アプリは他のネイティブ Mac アプリと同じようにインストールされます。
 欧州為替シミュレーターのダウンロード チュートリアル
Jul 23, 2024 pm 08:58 PM
欧州為替シミュレーターのダウンロード チュートリアル
Jul 23, 2024 pm 08:58 PM
EuroExchange Simulator は、実際の取引環境をシミュレートし、暗号通貨取引を学習および実践するために使用できるソフトウェアです。次のようにチュートリアルをダウンロードします。 Ouyi 公式 Web サイトにアクセスします。デモアカウントを作成します。シミュレーションセクションを選択します。シミュレーション設定を確認します。エミュレータをダウンロードします。エミュレータをインストールして実行します。取引を開始するには、アカウントにログインしてください。
 雷と稲妻のシミュレーターをゲームにインポートするにはどうすればよいですか? -雷と稲妻のシミュレーターをゲームにインポートするにはどうすればよいですか?
May 09, 2024 pm 06:20 PM
雷と稲妻のシミュレーターをゲームにインポートするにはどうすればよいですか? -雷と稲妻のシミュレーターをゲームにインポートするにはどうすればよいですか?
May 09, 2024 pm 06:20 PM
ライトニング シミュレータは、世界をリードするコア テクノロジーを使用して、ユーザーがコンピュータでモバイル ゲームをプレイし、より完璧なゲーム体験を体験できるようにします。では、雷シミュレータをゲームにインポートするにはどうすればよいでしょうか?雷シミュレータをゲームにインポートするにはどうすればよいですか?編集者に以下の答えを教えてもらいましょう。雷シミュレータをゲームにインポートするにはどうすればよいですか?方法 1: 1. まず、インポートするゲームのインストール パッケージを準備します。これは「apk」形式である必要があります。 2. 次に、ファイルをマウスで押したまま Thunderbolt シミュレーターにドラッグします。シミュレーターによってゲームが自動的にインストールされます。方法 2: 1. 雷シミュレータの右側にある「APK のインストール」ボタンをクリックします。 2. フォルダー内でゲームインストールパッケージを見つけて選択し、「開く」をクリックします。 3. 次に、エミュレータによってゲームが自動的にインストールされ、インストールが完了したらプレイできるようになります。
 Oracle データベースはどのシステムをサポートしていますか?
May 10, 2024 am 02:06 AM
Oracle データベースはどのシステムをサポートしていますか?
May 10, 2024 am 02:06 AM
Oracle Databaseでサポートされるオペレーティング・システムには、Unixシステム(Linux、Solarisなど)、Windowsシステム(Windows Server、Windows 11など)、z/OSおよびmacOSが含まれており、特定の要件はデータベースのバージョンとオペレーティング・システムによって異なります。サポートされるプラットフォームには、データベースのバージョンと互換性に応じて、x86、x86-64、ARM、SPARC、POWER が含まれます。オペレーティング システムを選択するときは、ハードウェアの互換性、パフォーマンス、セキュリティ、使いやすさ、予算の制約などの要素を考慮する必要があります。
 ラップトップのグラフィックカードドライバーは最新である必要がありますか?
May 10, 2024 am 12:54 AM
ラップトップのグラフィックカードドライバーは最新である必要がありますか?
May 10, 2024 am 12:54 AM
はい、ラップトップのグラフィックス カード ドライバーの更新は、パフォーマンスの向上、不具合の解決、および新しいテクノロジのサポートのために必要です。更新方法には次のものが含まれます。 1. グラフィックス カードの公式 Web サイトに手動でアクセスして、ドライバーをダウンロードしてインストールします。 2. ドライバー更新ソフトウェアを使用して、最新のドライバーを自動的にスキャンしてインストールします。更新するときは、ドライバーの互換性に注意し、システムの復元ポイントを作成してください。更新後にコンピューターを再起動する必要があります。




