
php エディタ Youzi は、Win10 システムでジャンク ポップアップと広告ポップアップを閉じる方法に関するチュートリアルを提供します。 Win10システムを使用しているとき、さまざまなポップアップ広告が表示され、使用体験に問題を引き起こすことがよくあります。したがって、これらの迷惑ポップアップや広告ポップアップを閉じる方法を知ることが、多くのユーザーにとって必要となっています。次に、この問題を解決し、Win10 システムの使用の快適さを向上させるのに役立ついくつかの効果的な方法を詳しく紹介します。
Win10システムでジャンクポップアップウィンドウを閉じるにはどうすればよいですか?
方法 1:
1. 下のタスクバーで [スタート] をクリックし、メニュー オプションで [設定] を選択して開きます。
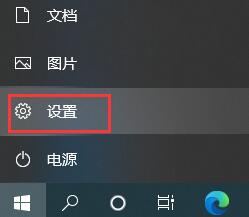
#2. 新しいインターフェースに入ったら、「プライバシー」オプションをクリックします。
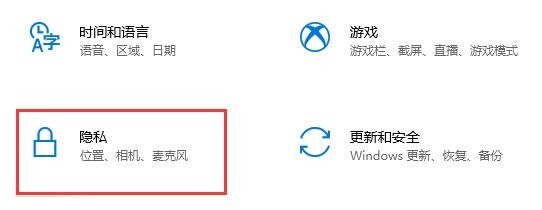
#3. 次に、[プライバシー オプションの変更] の下にあるすべてのオプション スイッチをオフにします。

方法 2:
1.「win i」ショートカット キーで「設定」インターフェイスを開き、検索に「コントロール パネル」と入力します。上のボックスをクリックして開きます。

#2. 新しいインターフェースで、「ネットワークとインターネット」を選択して開きます。

3. 次に、[インターネット オプション] を選択します。
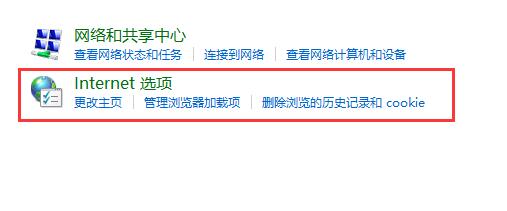
4. 開いたウィンドウで上の「プライバシー」タブに切り替え、「ポップアップオーガナイザーを有効にする」にチェックを入れて「設定」ボタンをクリックします。

5. 次に、[ブロック レベル] で [中: ほとんどの自動ポップアップ ウィンドウをブロックする] を選択し、最後に [OK] をクリックして保存します。

以上がwin10システムでジャンクポップアップウィンドウを閉じるにはどうすればよいですか? win10 の広告ポップアップを閉じる方法に関するチュートリアルの詳細内容です。詳細については、PHP 中国語 Web サイトの他の関連記事を参照してください。