
現在、多くのユーザーが win11 システム を使用しています。使用中、マイクを使用する必要があります。コンピューターに接続されていますが、常に接続されていないと表示され、デバイスを使用できません。では、この状況はどのように解決すればよいでしょうか?今日 win11 チュートリアル で 2 つの解決策を共有します。必要な友達は、このサイトに来て完全な操作手順を確認してください。
win11 マイクが接続されているのに、接続されていないと表示される場合の対処方法:
方法 1:
1. 下の [スタート] メニューまたは検索ボタンをクリックします。 。
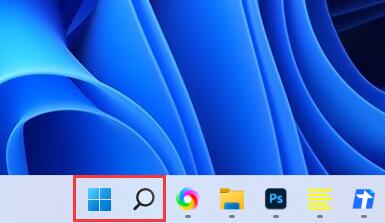
2.「コントロール パネル」を検索して開きます。
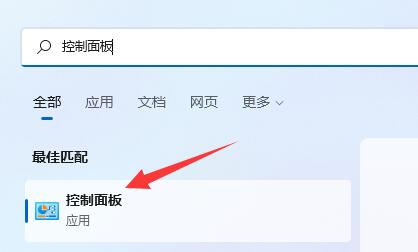
#3. コントロール パネルの [ハードウェアとサウンド] を開きます。
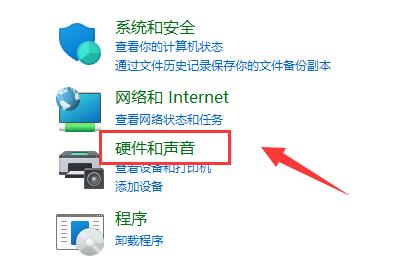
4.「Realtek High Definition Audio Manager」を見つけて開きます。
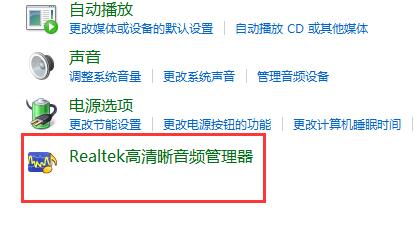
#5. 開いたら、右上隅にある「デバイスの詳細設定」をクリックします。

#6.「フロントとリアの出力デバイスで 2 つの異なるオーディオ ストリームを同時に再生する」のチェックを外し、「OK」をクリックして保存します。
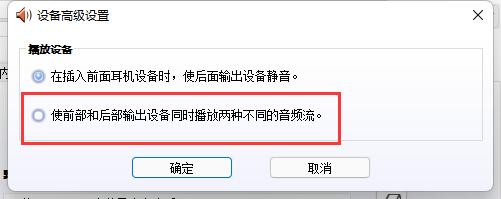
方法 2:
1. マイクが正しく接続されていない場合もあります。
2.マイク ケーブルを抜き差しして問題が解決するかどうかを確認してください。

以上がwin11 でマイクが接続されているのに、接続されていないと表示される場合はどうすればよいですか?の詳細内容です。詳細については、PHP 中国語 Web サイトの他の関連記事を参照してください。