
php editor Xinyi は、Dell コンピュータ USB ディスク システムのインストール チュートリアル ビデオを提供しており、USB ディスクを使用してオペレーティング システムをインストールする方法を簡単に学ぶことができます。このビデオでは、起動ディスクの作成、BIOS のセットアップ、システムのインストールなどの準備作業が詳しく説明されています。ビデオ チュートリアルに従うことで、USB ディスク システムのインストール スキルをすぐに習得でき、面倒な CD インストール プロセスが不要になり、インストール速度が向上します。初心者も、一定のコンピュータ スキルを持つユーザーも、簡単に開始して、迅速なシステム インストールを楽しむことができます。
初心者はまず基本を学ぶ必要があります:
システム ソース ファイルには通常、ISO イメージ インストールと Ghost インストールという 2 つの形式とインストール方法があります。さらに、PE と呼ばれる独立したシステムがあり、USB フラッシュ ドライブまたは CD にインストールできます。 PE システムには、システムのインストール、ディスクのパーティション分割、Windows 起動パスワードの解析など、さまざまな機能があります。
1.準備作業:
U ディスク 4GB、
Dabaicai PE U ディスク ブートディスク作成ツール 4.6
Windows 7 Ultimate バージョン ISO
Driver Wizard オフライン パッケージ (これは将来保存できます)。
ダウンロードアドレス:
大白菜ダウンロードアドレス:
http://down.winbaicai.com:88/大白菜 USBブート作成ツール V4.6.exe
Web サイト: http://www.winbaicai.com
windows7 32 ビット Thunder または eMule ダウンロード アドレス: ed2k://|file|cn_windows_7_ultimate_x86_dvd_x15-65907.iso|2604238848|D6F139D7A45E81B76199DDCCDDC4B509|/
Web サイト: http://msdn.itelleyou.cn/?lang=zh-cn
オフライン パッケージのダウンロード アドレス:
http://file.mydrivers.com /DriverGeniusLite_win7x32.exe
Web サイト: http://www.drivergenius.com/
注意: 作成する前に、U ディスク データをバックアップしてください。
2. PE ツールを作成します。
1.白菜を設置します。
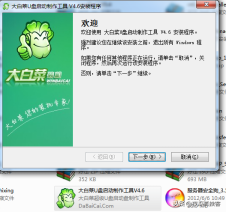
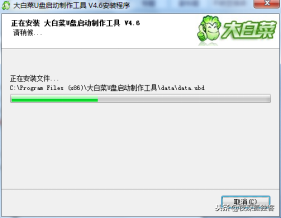
2. インストールが完了したら、白菜ソフトを開きます。
インターフェース:
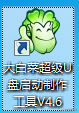
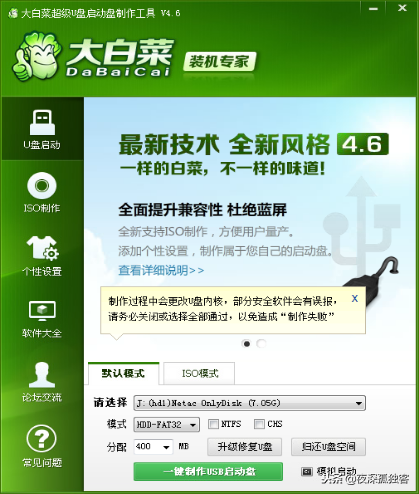
U ディスクを選択してください。間違った選択をしないでください。ワンクリックでUSBブートディスクを作成します。
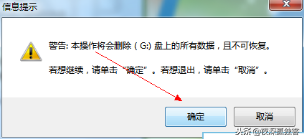
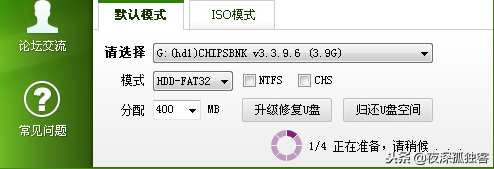
「OK」をクリックしてフォーマットします。 ######待って。 ...しばらくすると準備が整いますので、テストしてください。
OK、U ディスクをブート ディスクとして使用する作業は終了しました。次の手順では、ダウンロードした ISO ファイルを U ディスクにコピーするか、コンピュータのディスクにコピーします。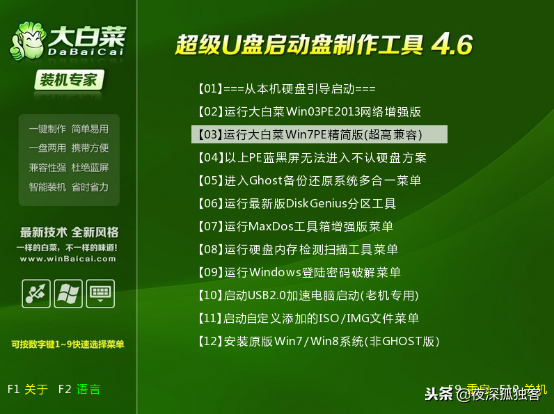
3. U ディスクを最初のブートとして設定します。
1. ダウンロードした ISO イメージを U ディスクまたはコンピューターにコピーした後、U ディスクをコンピューターに挿入して電源を入れ、BIOS で U ディスクを最初の起動として設定します。 BIOS ブートの設定を強調するため、マザーボードが異なるため、各コンピューターの設定方法が異なり、BIOS を開く方法も異なります。ここではデスクトップ Onda H61 のマザーボードを使用します。実際、設定はほとんど同じです。ここはもう少し詳しく書く必要がありますが、初心者にとっては英語が邪魔になるかもしれません。
起動時に F11 を押し続けると、ハードウェア設定のクイック ブート メニューが表示されます。
Lenovo Acer などのラップトップの BIOS クイック スタート メニューは、F12 を押すと開始されます。最もよく使用されるのは F12 と F10 です。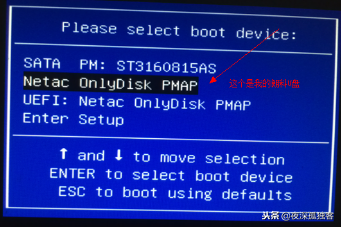
以下は参考です: 私の百度。
マザーボード ブランド スタートアップ ボタン ラップトップ ブランド スタートアップ ボタン デスクトップ ブランド スタートアップ ボタン
Asus マザーボード F8 Lenovo ノートブック F12 Lenovo デスクトップ F12
Gigabyte マザーボード F12 Acer ノートブック F12 HP デスクトップ F12
MSI マザーボード F11 ASUS ノートブック ESC Acer デスクトップ F12
Biostar マザーボード F9 HP ノートブック F9 Dell デスクトップ ESC
Meijie マザーボード ESC または F12 Lenovo Thinkpad F12 神州デスクトップ マシン F12
カラフルなマザーボード ESC または F11 Dell ノートブック F12 ASUS デスクトップ F8
ASRock マザーボード F11 神州ノートブック F12 Founder デスクトップ F12
Spartak マザーボード ESC 東芝ノートブック F12 清華通芳デスクトップ F12
Onda マザーボード F11 Samsung ノートブック F12 Haier デスクトップ F12
Shuangming マザーボード ESC IBM ノートブック F12 BenQ デスクトップ F8
ASL マザーボード F10 Fujitsu ノートブック F12
Elite マザーボード ESC または F11 Haier ノートブック F12
Guanmeng マザーボード F11 または F12 Founder ノートブック F12
Foxconn マザーボード ESC または F12 Tsinghua Tongfang ノートブック F12
Topstar マザーボード F11 または F12 MSI ノートブック F11
Mingxuan マザーボード ESC BenQ ノートブック F9
Yeston マザーボード F8 ギガバイト ノートブック F12
Jetway マザーボード ESC ゲートウェイ ノートブック F12
Intel マザーボード F6 または F12 eMachines ノートブック F12
Jiewei マザーボード ESC または F8 Sony ノートブック ESC または F2
##Zhiming マザーボード F12 Panying マザーボード ESCPanzheng マザーボード ESC
Guanming マザーボード F9
添付ファイル:
BIOS エントリ ショートカット キー:
ノートブック:
IBM (コールド ブート中に F1 を押します。一部の新しいモデルは再起動時に F1 を押すことで起動できます)
HP HP (起動および再起動時に F2、F9、F10 を押します)
ASUS ASUS (起動時に押すASUS ロゴが表示されたら F2)
SONY (起動および再起動時に F2 を押す)
Dell (起動および再起動時に F2 を押す)
Acer Acer (起動時に F2 を押す)
Toshiba (コールドブート時に ESC を押してから F1 を押します)
Compaq (ブート後に右上隅に点滅するカーソルが表示されたら F10 を押すか、ブート時に F10 を押します)
Fujitsu 富士通 (起動時および再起動時に F2 を押してください)
国内および台湾のほとんどのブランド (起動時および再起動時に F2 を押してください)
続行 独自の USB フラッシュ ドライブを選択して Enter キーを押してください。

白菜斉東メニューが表示されますが、表示されない場合は再インストールする必要があります。白菜を開いてブートファイルとPEファイルを書き換えるだけです。手順を参照してください:「2. PE ツールを作成します。」
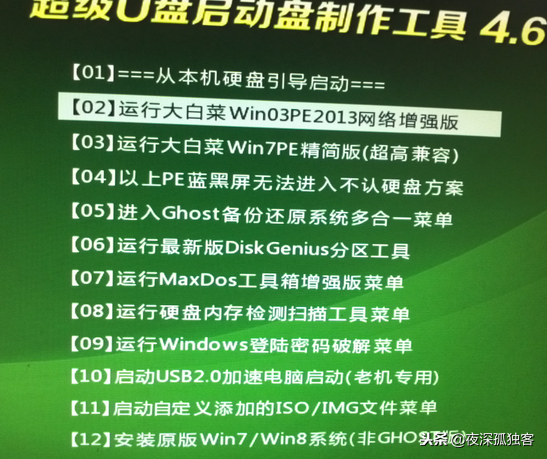
ここで 2 を選択し、キー 2 を直接押します。Enter キーを押して PE に入ります。入力時にブルー スクリーンが表示される場合は、戻って入力してください。 04. キー 4 を押してから Enter を押します。
4. PE は Windows 7 システムをインストールします。
1. PE システムに入ったら、仮想光学ドライブ Virtual DriverManager を実行します。
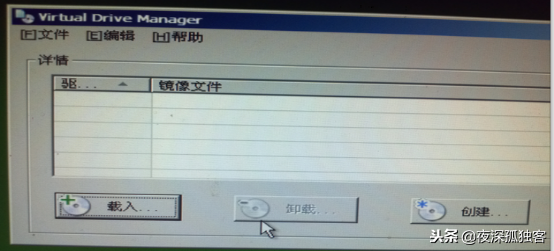
「ロード」をクリックして、先ほどの ISO イメージ ファイルを選択します。ここで名前を変更しました。 #########もちろん。 Virtual DriverManager は閉じずに、タスクバーで最小化します。
 次に、左下隅にある「スタート」-「プログラム」-「システム インストール」-「WinNT6 クイック インストーラー」をクリックします。
次に、左下隅にある「スタート」-「プログラム」-「システム インストール」-「WinNT6 クイック インストーラー」をクリックします。
3. NT6 クイック インストーラーを開く クイック インストーラーは多数ありますが、ここではこれについてのみ説明します。
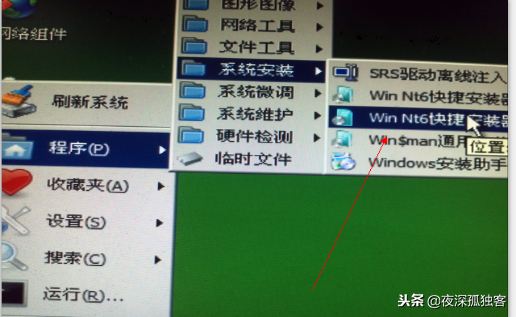 1 台のコンピュータを開き、ロードしたばかりの仮想光学式ドライブに入ります。
1 台のコンピュータを開き、ロードしたばかりの仮想光学式ドライブに入ります。
ソース ファイルを入力し、install.wim ファイルをダブルクリックします。
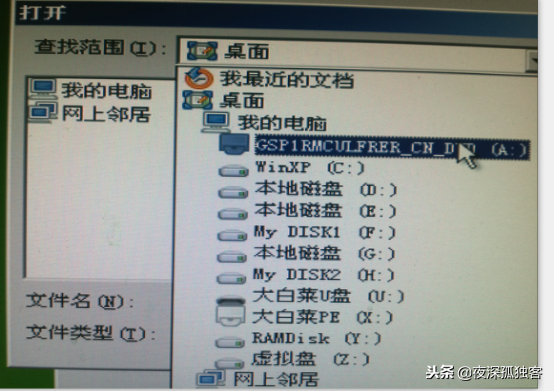
オープンしました。上記のフラッグシップ バージョンを選択する必要があることに注意してください。デフォルトはホーム バージョンです。すべてのホーム バージョンは機能が少なくなっています。アルティメット バージョンをインストールすることをお勧めします。
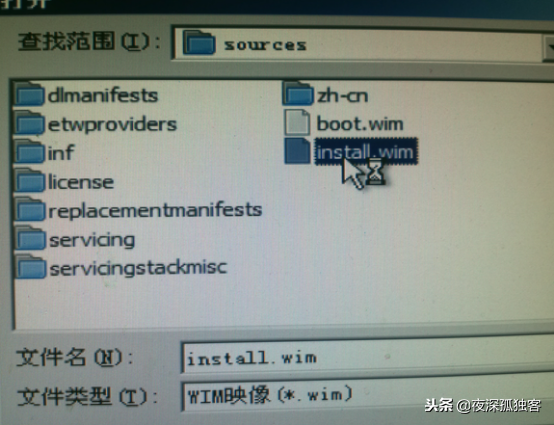
OK、開きました。インストールしたシステム ドライブ文字を選択します。デフォルトは C ドライブです。もちろん、他のドライブを選択することもできます。C ドライブは次のとおりであるため、C を選択することをお勧めします。理論的には他のドライブよりも小さいですが、理解できない場合は、ハードディスクの原理を見てください。
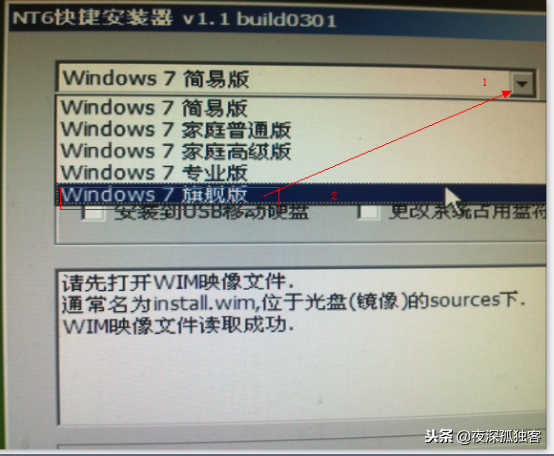
次に、クリックしてインストールを開始します。途中でフォーマットを促すメッセージが表示され、クイック フォーマットを選択すると、フォーマットが自動的に開始されます。
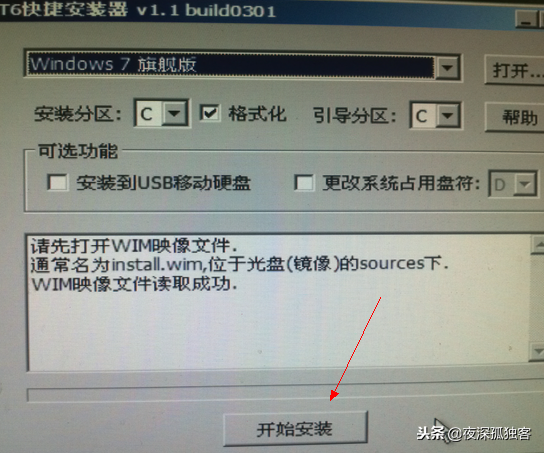
その後、システムが自動的にファイルを C ドライブにコピーし、約 3 分間待ちます。再起動を促すポップアップが表示されるので、「再起動」をクリックしたら、すぐにUSBメモリを抜きます。それ以外の場合は、USB フラッシュ ドライブが自動的に起動し、システムが自動的にインストールされます。
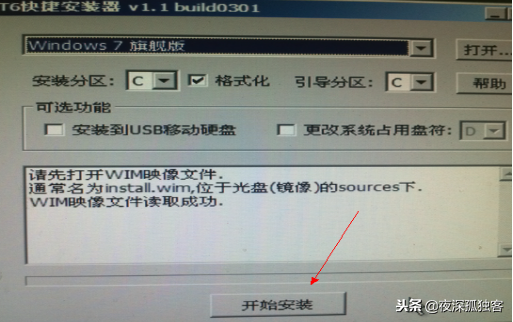 次のステップ、次のステップ、 はすべて中国語であり、一番下の更新しないことを選択します。 次に、アクティベーションコードの入力を求められますが、ここでは詳しく説明しませんので、無視してユーザー名を入力して次のステップに進んでください。まだインストールしていないので、比較的初心者です。プロセス全体には約 15 分かかります。 次にドライバーをインストールする必要があります。マシンにドライバーがある場合は、直接インストールできます。そうでない場合は、ドライバー ウィザード オフライン パッケージを使用してください。そうしないと、一部のマシンではネットワーク カード ドライバーをインストールしないとインターネットにアクセスできないため、それらを調べて、他の場所でドライバーを探す必要があります。 ここで文盲について詳しく学びましょう: インターネットにアクセスするには、ネットワーク カード ドライバーをインストールする必要があります。そうしないとインターネットにアクセスできません。ゲームをプレイするには、グラフィック カード ドライバーをインストールする必要があります。そうしないと、多くのゲームがプレイできなくなったり、ビデオを開けなかったり、システムの起動が遅くなったりすることがあります。ドライブの意味は潤滑油のようなものです、誰もが理解しています。
次のステップ、次のステップ、 はすべて中国語であり、一番下の更新しないことを選択します。 次に、アクティベーションコードの入力を求められますが、ここでは詳しく説明しませんので、無視してユーザー名を入力して次のステップに進んでください。まだインストールしていないので、比較的初心者です。プロセス全体には約 15 分かかります。 次にドライバーをインストールする必要があります。マシンにドライバーがある場合は、直接インストールできます。そうでない場合は、ドライバー ウィザード オフライン パッケージを使用してください。そうしないと、一部のマシンではネットワーク カード ドライバーをインストールしないとインターネットにアクセスできないため、それらを調べて、他の場所でドライバーを探す必要があります。 ここで文盲について詳しく学びましょう: インターネットにアクセスするには、ネットワーク カード ドライバーをインストールする必要があります。そうしないとインターネットにアクセスできません。ゲームをプレイするには、グラフィック カード ドライバーをインストールする必要があります。そうしないと、多くのゲームがプレイできなくなったり、ビデオを開けなかったり、システムの起動が遅くなったりすることがあります。ドライブの意味は潤滑油のようなものです、誰もが理解しています。 以上がデル コンピュータ USB ディスク システムのインストール チュートリアル ビデオの詳細内容です。詳細については、PHP 中国語 Web サイトの他の関連記事を参照してください。