
php editor StrawberryがASUS FX50JにWindows 10をインストールする方法を紹介します。 ASUS FX50Jは優れたパフォーマンスを備えたノートパソコンですが、オペレーティングシステムをWindows 10にアップグレードする方法がわからないユーザーもいるかもしれません。この記事では、オペレーティング システムのアップデートを正常に完了して、より良いユーザー エクスペリエンスを享受できるようにするための詳細なインストール手順を説明します。初心者でも、ある程度のコンピュータ操作経験があるユーザーでも、以下の手順に従って簡単にインストールを完了できます。見てみましょう!
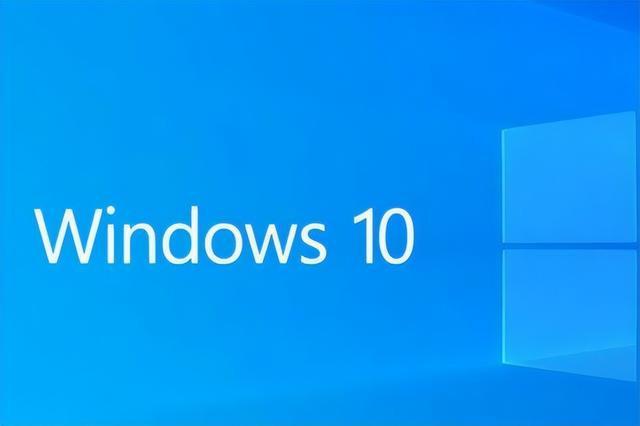 方法 1: 設定
方法 1: 設定コンピューターの左下隅にあるスタート メニューを開き、歯車アイコンを見つけてクリックして設定を入力します。以下に示すように:
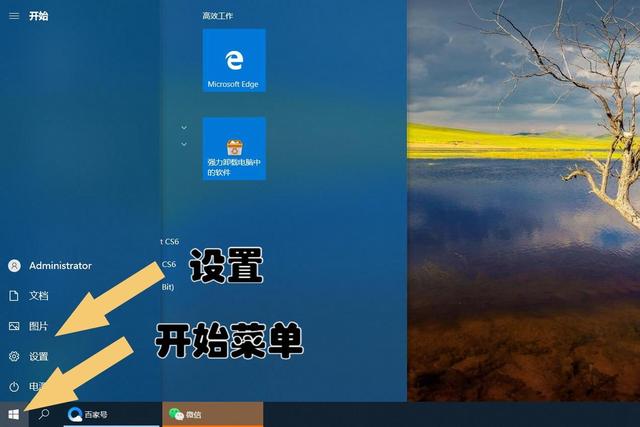
設定を入力した後、ポップアップ インターフェイスでアカウントを見つけます。以下に示すように:
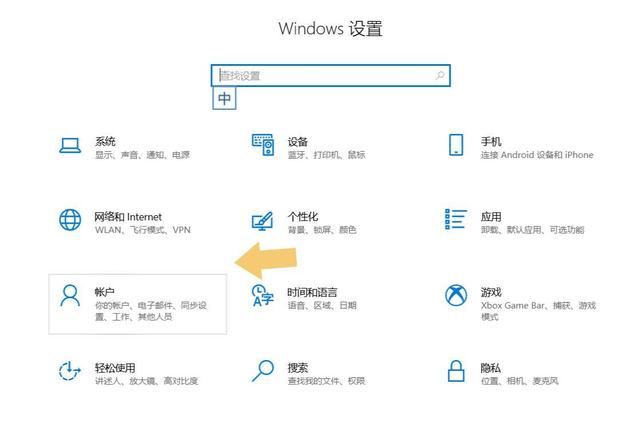
クリックしてアカウントを入力し、ポップアップ インターフェイスでログイン オプションを見つけてクリックすると、右側のインターフェイスが自動的に切り替わります。スイッチング インターフェイスでパスワードを見つけてクリックし、変更します。
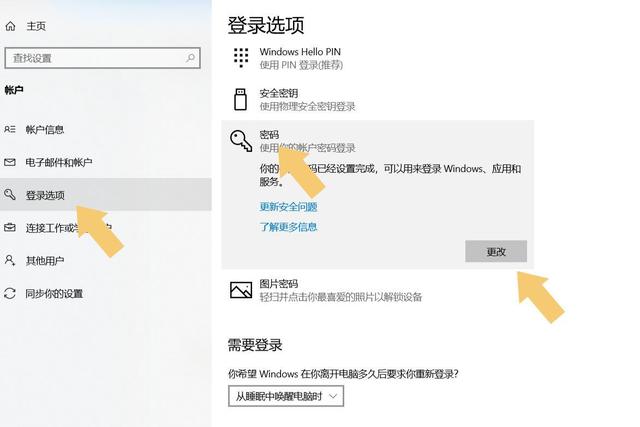
[変更] をクリックすると、パスワードを変更するオプションが表示され、古いパスワードを入力して、[次へ] をクリックします。以下に示すように:
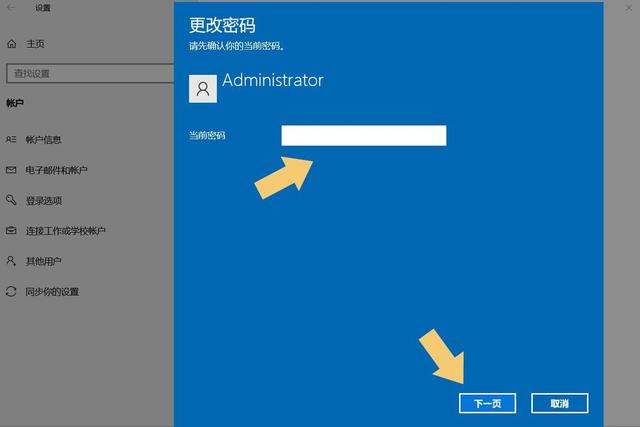
[次へ] をクリックすると、新しいパスワードの入力を求めるプロンプトが表示されます。この時点では新しいパスワードを入力せず、そのまま [次へ] をクリックしてください。以下に示すように:
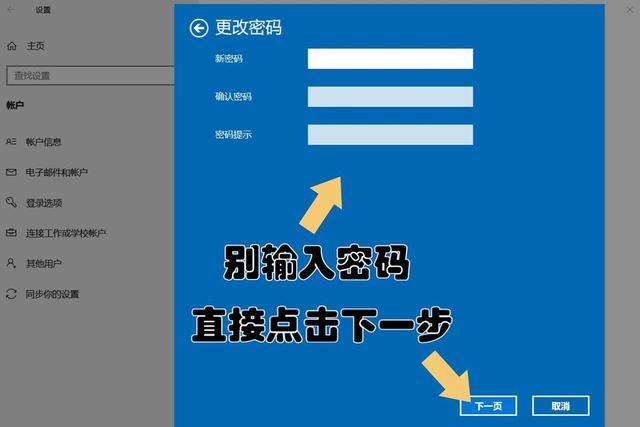
[次へ] をクリックすると、アカウントを選択するインターフェイスが表示されます。アカウントが 1 つしかない場合は、[完了] を直接クリックします。以下に示すように:
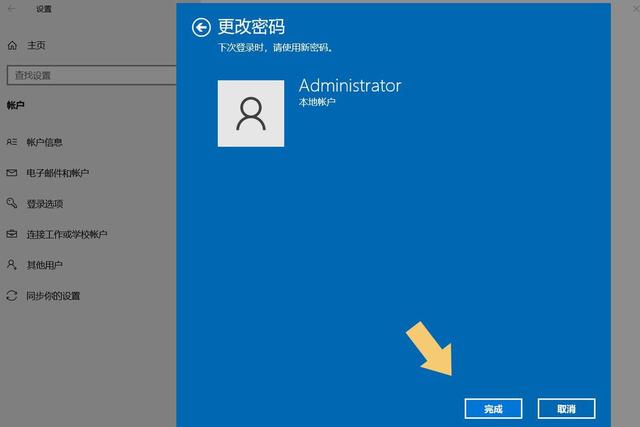
[完了] をクリックすると、「Administrator」という名前のアカウントのパスワードが解除されます。
方法 2: コントロール パネルコンピュータのデスクトップにある [コントロール パネル] アイコンをクリックして開きます。
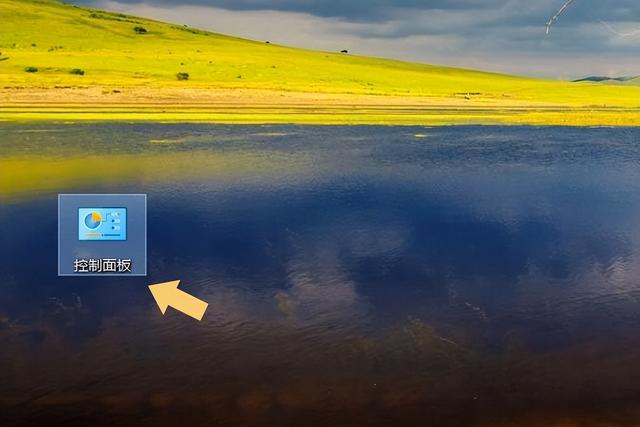
コントロール パネルを開き、カテゴリ インターフェイスに切り替え、ユーザー アカウントを見つけて、[アカウント タイプの変更] をクリックします。
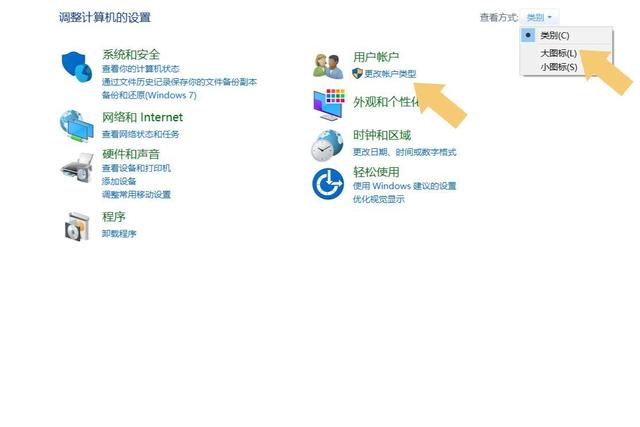
クリックしてアカウントの種類の変更オプションを入力します (ここで説明する必要があります。ここで設定するには多くの手順がありますが、最終的にはパスワードを変更するオプションが開きます。複雑になる必要はありません。これらはすべてコントロール パネルのオプションです), 変更できるアカウントが表示されるので、変更する必要があるアカウントをクリックします。以下に示すように、
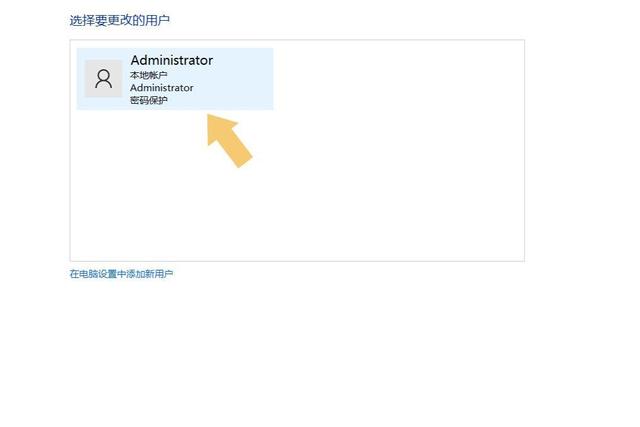
クリックしてアカウントを入力し、ポップアップ インターフェイスでパスワードの変更を見つけます。以下に示すように:
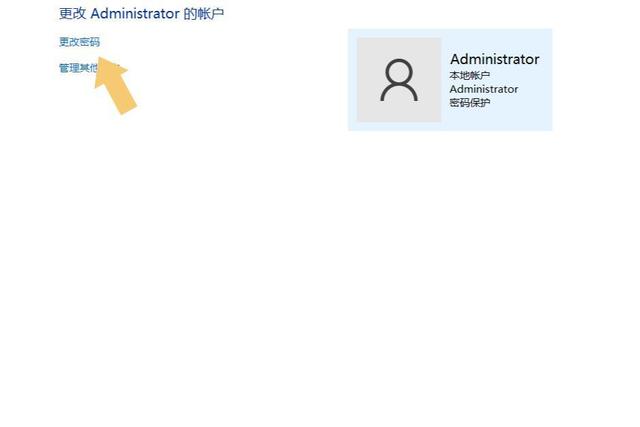
[パスワードの変更] をクリックすると、インターフェイスが再びジャンプし、パスワードを変更するオプションが表示されます。古いパスワードを入力し、新しいパスワードを空白のままにして、[パスワードの変更] をクリックします。 。 それでおしまい。以下に示すように:
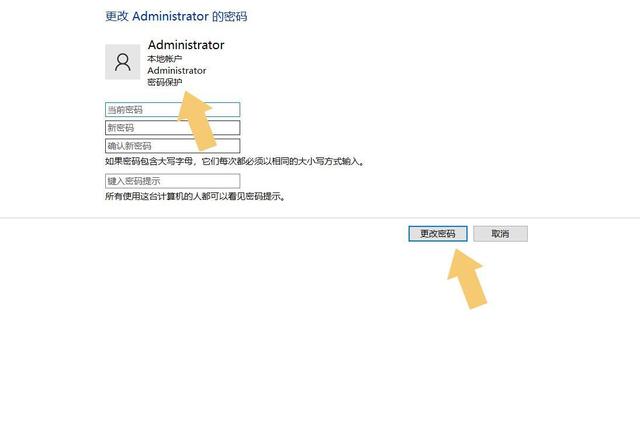 方法 3: コマンド
方法 3: コマンド を実行してコンピューターを開き、コンピューターのデスクトップに入り、キーボードのショートカット キー「Win R」を直接押します。以下に示すように:
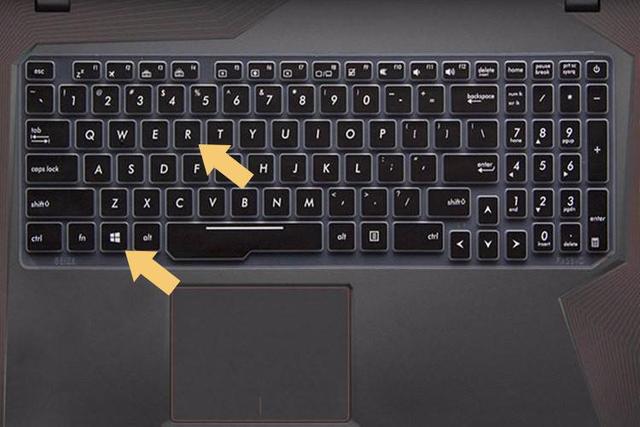
「Win R」キーの組み合わせを押すと、システムの実行メニューが呼び出されます (呼び出せる方法はたくさんありますが、呼び出すことはできません)。これについては心配しないでください)、実行メニューの入力ボックスにコマンド「netplwiz」を入力します。以下に示すように:
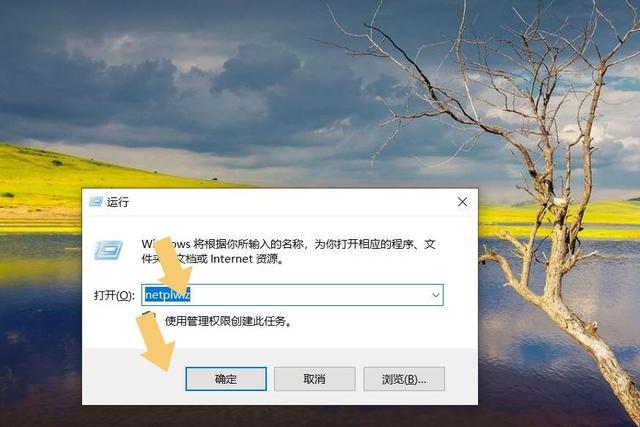
コマンドを入力した後、[OK] をクリックし、インターフェイスを [詳細設定] に切り替えて、[詳細設定] をクリックします。以下に示すように:
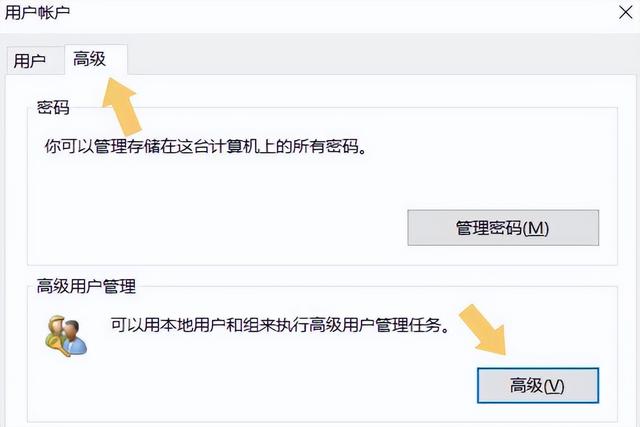
Advanced と入力した後、User (左ボタンでダブルクリック) をクリックし、次に Administrator (右クリック) をクリックすると、ポップに「Set Password」オプションが表示されます。アップインターフェイス。以下に示すように:
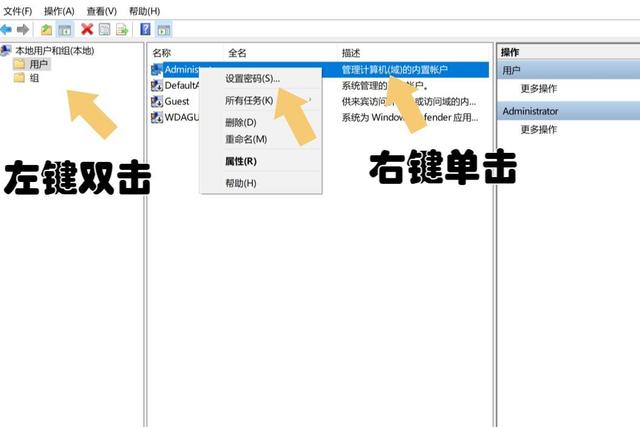
その後、システム プロンプトに従います (パスワードが空白で何も書かれていない限り、[OK] をクリックするだけでパスワードがオフになります)。以下に示すように:
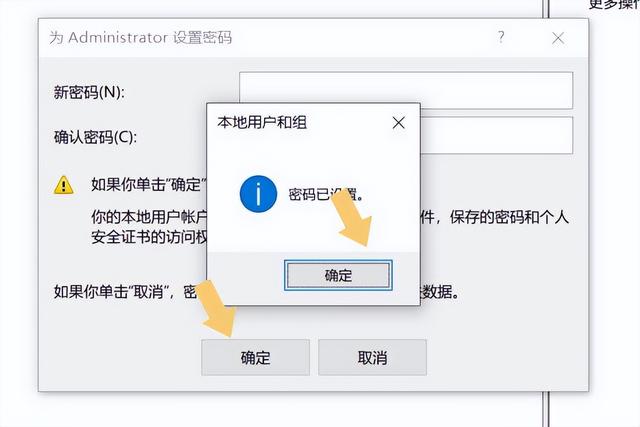
さらに、一部の Windows 10 バージョンでは、ユーザー インターフェイスにパスワード関連のオプションが表示されます。以下に示すように:
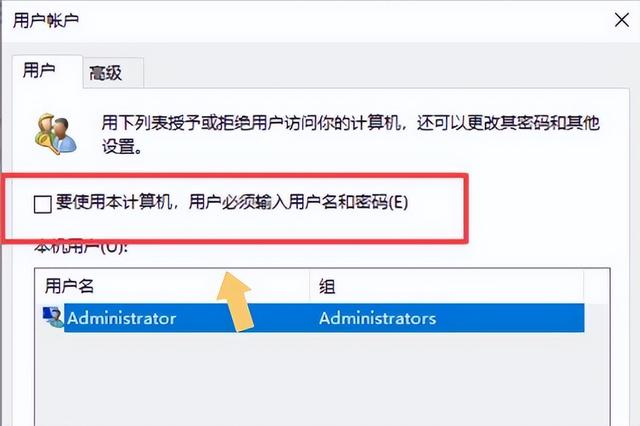
キャンセルすることもできますが、新しいバージョンの Windows 10 にはこのオプションがありません。
方法 4: ショートカット キーユーザーは、キーボードの「CTRL ALT=DEL」キーの組み合わせを直接押すことができます。以下に示すように:

インターフェースが再び切り替わり、クリックしてパスワードを変更します。以下に示すように:
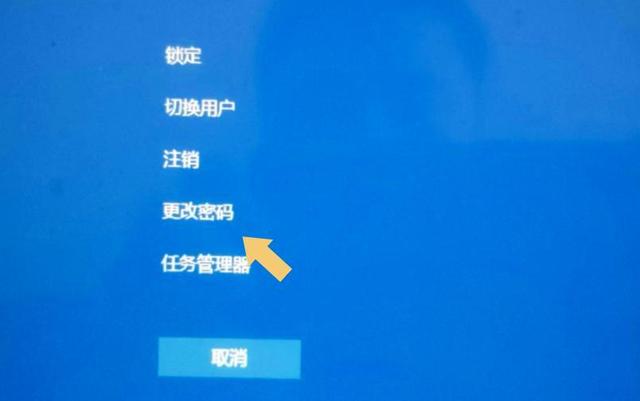
次に、古いパスワードを入力します。新しいパスワードは入力せず、直接送信してください。以下:
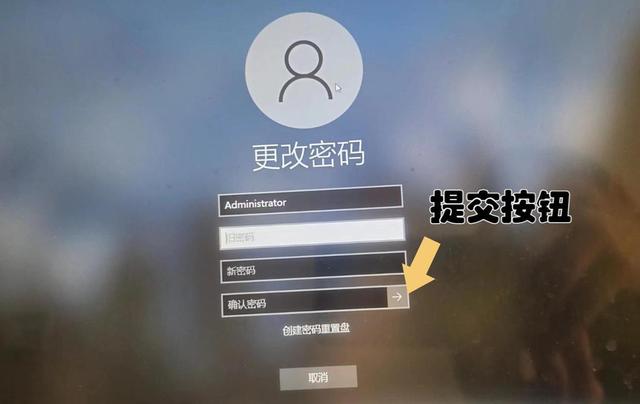
また、ユーザーが古いパスワードを忘れた場合は、パスワード リセット ディスクを作成してパスワードをリセットすることもできますが、この方法は通常推奨されません。 U ディスクまたは CD PE モードへの移行は同じです。
注: この記事のデモで使用されているコンピューターのモデルは ASUS TUF Dash FX516PM で、コンピューター システムのバージョンは Windows 10 Professional Edition であり、アプリのバージョンは関係ありません。
レポート/フィードバック
以上がASUS fx50j インストール済み Windows10の詳細内容です。詳細については、PHP 中国語 Web サイトの他の関連記事を参照してください。