Linux ターミナルのコマンド ラインを使用して画像を表示することもできます
Linux では画像を表示するために使用できる GUI アプリケーションが多数あります。正直に言うと、私はターミナル自体に画像を表示するコマンドラインアプリケーションを使用したことがありません。幸いなことに、ターミナルに画像を表示するためのコマンドライン画像ビューアが 2 つ見つかりました。これらのアプリケーションは、GUI アプリケーションの代わりに CLI を使用し、ほとんどの時間をターミナルで過ごしたい人にとって役立つ可能性があります。
1. Viu を使用してターミナルに画像を表示します
Viu は、ターミナルから画像を表示するためのコマンド ライン アプリケーションです。これは、Rust プログラミング言語で書かれた無料のオープンソース CLI イメージ ビューアです。 Viu を使用すると、次のことができます;
- .jpg、.png、igif などの一般的な画像タイプを表示します。
- 画像をカスタム サイズで表示します。
Viu のインストール
Viu は Rust で書かれているので、Cargo パッケージ マネージャーを使用してインストールできます。 Linux ボックスに Rust をインストールした後、次のコマンドを実行して Viu をインストールします。
linuxmi@linuxmi:~/www.linuxmi.com$ カーゴインストール viu
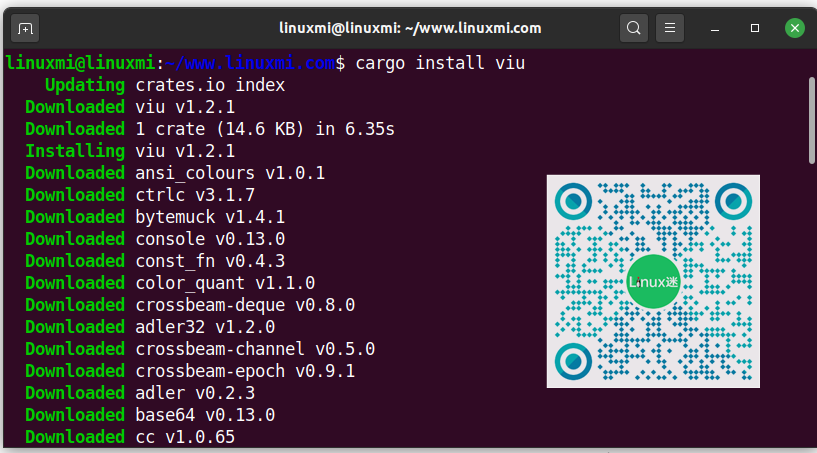
Arch Linux とその派生版では、任意の AUR ヘルパー プログラム (Yay など) を使用して AUR からインストールできます。
linuxmi@linuxmi:~/www.linuxmi.com$ yay -S viu
Viu はコンパイルされたバイナリとしても入手できます。リリース ページから最新のバイナリをダウンロードします。執筆時点での最新バージョンは 1.2.1 です。
Viu バイナリをダウンロードした後、実行可能にします:
linuxmi@linuxmi:~/www.linuxmi.com$ chmod x viu
次に、それを /usr/local/bin/ などのパスに移動します。
linuxmi@linuxmi:~/www.linuxmi.com$ sudo mv viu /usr/local/bin/
Viu の使用方法
Viu の使用法は非常に簡単です。 「viu」と入力し、その後にイメージパスを入力して Enter キーを押すだけです。
linuxmi@linuxmi:~/www.linuxmi.com$ viu linuxmi.com.jpg
サンプル出力は次のとおりです:
Viuを使用してターミナルに画像を表示します
以下に示すように、-h (高さ) または -w (幅) フラグを使用して、カスタム サイズの画像を表示することもできます。
linuxmi@linuxmi:~/www.linuxmi.com$ viu linuxmi.com.jpg -w 50
サンプル出力は次のとおりです:
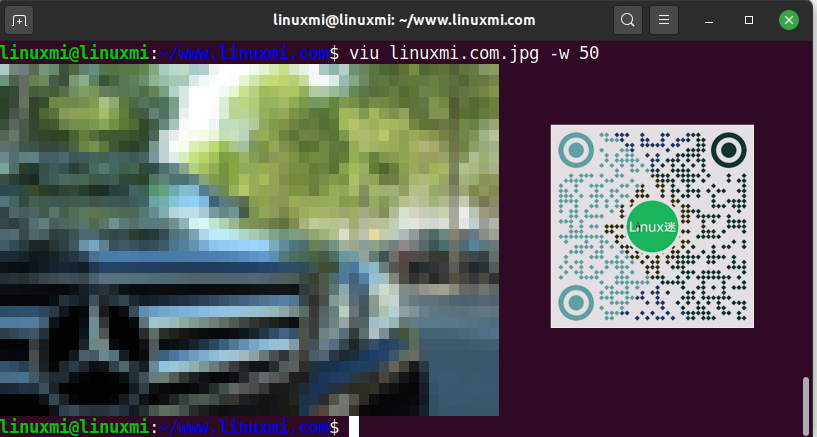
Viu を使用してカスタム サイズの画像を表示する
フォルダー内の複数の画像を順番に表示するには、次のようなワイルドカード文字を使用します。
linuxmi@linuxmi:~/www.linuxmi.com$ viu linuxmi/tuxiang\ *
すでに述べたように、Viu はさまざまな形式で画像を表示できます。たとえば、次のコマンドは Viu を使用して gif イメージを表示します:
linuxmi@linuxmi:~/www.linuxmi.com$ viu linuxmi.com.gif

viu を使用してアニメーション画像を表示する
終了するには、CTRL C を押してください。
Viu の詳細については、次のコマンドを入力してヘルプ セクションを参照してください。
$ viu-ヘルプ
2. FIM を使用して端末に画像を表示します
FIM は端末から画像を閲覧するためのコマンドラインアプリケーションで、Fbi IMproved の略で、Fbi の改良版を意味します。知らない人のために説明すると、Fbi は framebuffer imageviewer の略です。システムのフレームバッファを使用して、コマンドラインから直接画像を表示します。デフォルトでは、端末自体から bmp、gif、jpeg、PhotoCD、png、ppm、tiff、xwd が表示されます。他の形式の場合は、ImageMagick の変換を使用しようとします。 FIM ユーティリティは、ほとんどの GUI 画像ビューア アプリケーションと比較して非常に軽量であるため、私の注目を集めました。
FIM は Fbi に基づいています。これは、Vim テキスト エディターや Mutt メール ユーザー エージェントなどのソフトウェアを使用することを好むユーザー向けの、高度にカスタマイズ可能でスクリプト可能な画像ビューアです。画像は全画面で表示され、キーボード ショートカット (サイズ変更、反転、ズームなど) を使用して画像を制御できます。 fbi とは異なり、FIM ユーティリティはユニバーサルです。多くのファイル形式を開いて、次のビデオ モードで画像を表示できます:
- Linux フレームバッファ デバイスをグラフィカルに使用します。
- X/Xorg で SDL ライブラリをグラフィカルに使用します。
- X/Xorg で Imlib2 ライブラリをグラフィカルに簡単に使用できます。
- Aalib ライブラリを使用して、任意のテキスト コンソールで ASCII アートとしてレンダリングします。
FIM は完全に無料でオープンソースです。
FIMのインストール
FIM イメージ ビューアは、DEB ベースのシステム (Ubuntu、Linux Mint など) のデフォルト リポジトリで利用できます。したがって、次のコマンドを使用して fbi をインストールできます:
linuxmi@linuxmi:~/www.linuxmi.com$ sudo apt-get install fim
Linux ディストリビューションのデフォルト リポジトリにそれが含まれていない場合は、公式ドキュメント ページの「ダウンロードとビルドの手順」セクションの説明に従って、ソースからダウンロード、コンパイル、インストールできます。
FIMの使用
インストールが完了したら、次のコマンドを使用して「自動スケール」オプションを使用してイメージを表示できます。
linuxmi@linuxmi:~/www.linuxmi.com$ fim -a linuxmi.com.jpg以下は、Ubuntu でのサンプル出力です。
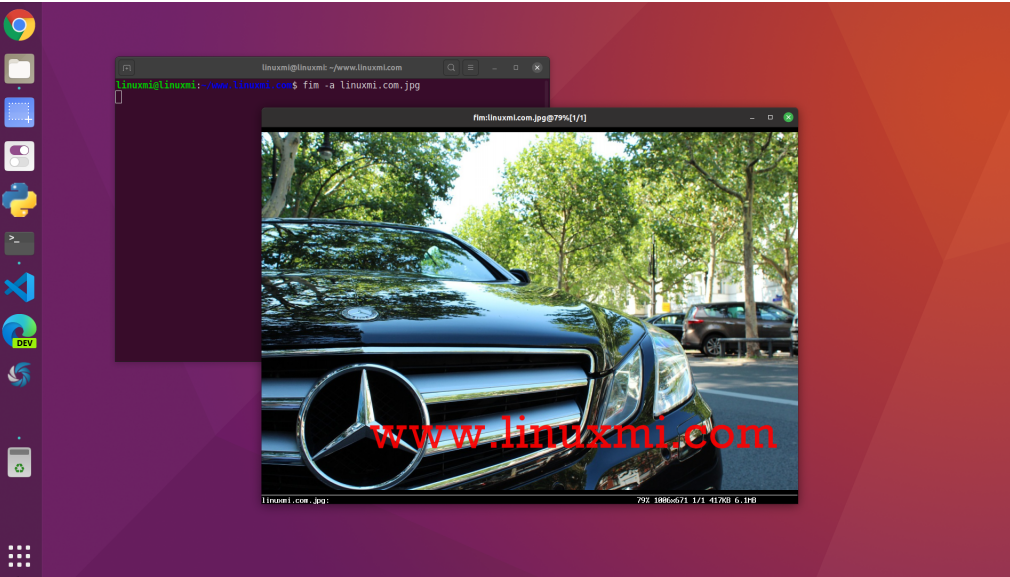 Fimを使って端末内に画像を表示する
Fimを使って端末内に画像を表示する上のスクリーンショットからわかるように、FIM は外部 GUI 画像ビューアを使用しません。代わりに、システムのフレームバッファを使用して画像を表示します。
現在のディレクトリに複数の .jpg ファイルがある場合は、以下に示すように、ワイルドカードを使用してすべてを開くことができます。
linuxmi@linuxmi:~/www.linuxmi.com$ fim -a * .jpg
linuxmi などのディレクトリ内のすべてのイメージを開くには、次のコマンドを実行します:
linuxmi@linuxmi:~/www.linuxmi.com$ fim linuxmi/
以下に示すように、フォルダーとそのサブフォルダー内で画像を再帰的に開き、リストを並べ替えることもできます。
linuxmi@linuxmi:~/www.linuxmi.com$ fim -R linuxmi/ –sort
イメージを ASCII 形式でレンダリングするには、-t フラグを使用できます。
linuxmi@linuxmi:~/www.linuxmi.com$ fim -t linuxmi.com.jpg
 Fim を終了するには、ESC または q を押します。
Fim を終了するには、ESC または q を押します。 ######キーボードショートカット######
さまざまなキーボード ショートカットを使用して画像を管理できます。たとえば、次の画像と前の画像をロードするには、PgUp/PgDown キーを押します。ズームインまたはズームアウトするには、/- キーを使用します。これは、FIM で画像を制御するために使用されるユニバーサル キーです。PageUp/Down: 前/次の画像
/-: 拡大/縮小
- a:オートスケーリング
- w: フィット幅
- h: 適切な高さ
- j/k: 下に移動/上に移動
- f/m: フリップ/ミラー
- r/R: 回転 (時計回りと反時計回り)
- ESC/q: 終了
- 完全な詳細については、マニュアル ページを参照してください。
- $男映画
以上がLinux ターミナルのコマンド ラインを使用して画像を表示することもできますの詳細内容です。詳細については、PHP 中国語 Web サイトの他の関連記事を参照してください。

ホットAIツール

Undresser.AI Undress
リアルなヌード写真を作成する AI 搭載アプリ

AI Clothes Remover
写真から衣服を削除するオンライン AI ツール。

Undress AI Tool
脱衣画像を無料で

Clothoff.io
AI衣類リムーバー

AI Hentai Generator
AIヘンタイを無料で生成します。

人気の記事

ホットツール

メモ帳++7.3.1
使いやすく無料のコードエディター

SublimeText3 中国語版
中国語版、とても使いやすい

ゼンドスタジオ 13.0.1
強力な PHP 統合開発環境

ドリームウィーバー CS6
ビジュアル Web 開発ツール

SublimeText3 Mac版
神レベルのコード編集ソフト(SublimeText3)

ホットトピック
 7503
7503
 15
15
 1377
1377
 52
52
 78
78
 11
11
 19
19
 54
54
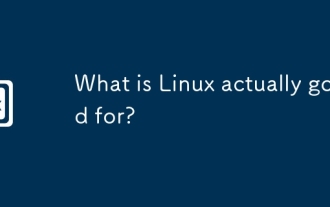 Linuxは実際に何に適していますか?
Apr 12, 2025 am 12:20 AM
Linuxは実際に何に適していますか?
Apr 12, 2025 am 12:20 AM
Linuxは、サーバー、開発環境、埋め込みシステムに適しています。 1.サーバーオペレーティングシステムとして、Linuxは安定して効率的であり、多くの場合、高電流アプリケーションの展開に使用されます。 2。開発環境として、Linuxは効率的なコマンドラインツールとパッケージ管理システムを提供して、開発効率を向上させます。 3.埋め込まれたシステムでは、Linuxは軽量でカスタマイズ可能で、リソースが限られている環境に適しています。
 LinuxでDockerを使用:包括的なガイド
Apr 12, 2025 am 12:07 AM
LinuxでDockerを使用:包括的なガイド
Apr 12, 2025 am 12:07 AM
LinuxでDockerを使用すると、開発と展開の効率が向上する可能性があります。 1。Dockerのインストール:スクリプトを使用して、ubuntuにDockerをインストールします。 2.インストールの確認:sudodockerrunhello-worldを実行します。 3。基本的な使用法:NginxコンテナDockerrun-Namemy-Nginx-P8080を作成します:80-Dnginx。 4。高度な使用法:カスタム画像を作成し、DockerFileを使用してビルドして実行します。 5。最適化とベストプラクティス:マルチステージビルドとドッケルコンポスを使用して、DockerFilesを作成するためのベストプラクティスに従ってください。
 Apache80ポートが占有されている場合はどうすればよいですか
Apr 13, 2025 pm 01:24 PM
Apache80ポートが占有されている場合はどうすればよいですか
Apr 13, 2025 pm 01:24 PM
Apache 80ポートが占有されている場合、ソリューションは次のとおりです。ポートを占有するプロセスを見つけて閉じます。ファイアウォールの設定を確認して、Apacheがブロックされていないことを確認してください。上記の方法が機能しない場合は、Apacheを再構成して別のポートを使用してください。 Apacheサービスを再起動します。
 Apacheを始める方法
Apr 13, 2025 pm 01:06 PM
Apacheを始める方法
Apr 13, 2025 pm 01:06 PM
Apacheを開始する手順は次のとおりです。Apache(コマンド:sudo apt-get install apache2または公式Webサイトからダウンロード)をインストールします(linux:linux:sudo systemctl start apache2; windows:apache2.4 "serviceを右クリックして「開始」を右クリック) (オプション、Linux:Sudo SystemCtl
 Oracleの監視を開始する方法
Apr 12, 2025 am 06:00 AM
Oracleの監視を開始する方法
Apr 12, 2025 am 06:00 AM
Oracleリスナーを開始する手順は次のとおりです。Windowsのリスナーステータス(LSNRCTLステータスコマンドを使用)を確認し、LinuxとUNIXのOracle Services Managerで「TNSリスナー」サービスを開始し、LSNRCTL Startコマンドを使用してリスナーを起動してLSNRCTLステータスコマンドを実行してリスナーを確認します。
 DebianのNginx SSLパフォーマンスを監視する方法
Apr 12, 2025 pm 10:18 PM
DebianのNginx SSLパフォーマンスを監視する方法
Apr 12, 2025 pm 10:18 PM
この記事では、Debianシステム上のNginxサーバーのSSLパフォーマンスを効果的に監視する方法について説明します。 Nginxexporterを使用して、NginxステータスデータをPrometheusにエクスポートし、Grafanaを介して視覚的に表示します。ステップ1:NGINXの構成最初に、NGINX構成ファイルのSTUB_STATUSモジュールを有効にして、NGINXのステータス情報を取得する必要があります。 NGINX構成ファイルに次のスニペットを追加します(通常は/etc/nginx/nginx.confにあるか、そのインクルードファイルにあります):location/nginx_status {stub_status
 Debianシステムでリサイクルビンをセットアップする方法
Apr 12, 2025 pm 10:51 PM
Debianシステムでリサイクルビンをセットアップする方法
Apr 12, 2025 pm 10:51 PM
この記事では、デビアンシステムでリサイクルビンを構成する2つの方法を紹介します:グラフィカルインターフェイスとコマンドライン。方法1:Nautilusグラフィカルインターフェイスを使用して、ファイルマネージャーを開きます。デスクトップまたはアプリケーションメニューでNautilusファイルマネージャー(通常は「ファイル」と呼ばれる)を見つけて起動します。リサイクルビンを見つけてください:左ナビゲーションバーのリサイクルビンフォルダーを探してください。見つからない場合は、「他の場所」または「コンピューター」をクリックして検索してみてください。リサイクルビンプロパティの構成:「リサイクルビン」を右クリックし、「プロパティ」を選択します。プロパティウィンドウで、次の設定を調整できます。最大サイズ:リサイクルビンで使用可能なディスクスペースを制限します。保持時間:リサイクルビンでファイルが自動的に削除される前に保存を設定します
 Debian Readdirのパフォーマンスを最適化する方法
Apr 13, 2025 am 08:48 AM
Debian Readdirのパフォーマンスを最適化する方法
Apr 13, 2025 am 08:48 AM
Debian Systemsでは、Directoryコンテンツを読み取るためにReadDirシステム呼び出しが使用されます。パフォーマンスが良くない場合は、次の最適化戦略を試してください。ディレクトリファイルの数を簡素化します。大きなディレクトリをできる限り複数の小さなディレクトリに分割し、Readdirコールごとに処理されたアイテムの数を減らします。ディレクトリコンテンツのキャッシュを有効にする:キャッシュメカニズムを構築し、定期的にキャッシュを更新するか、ディレクトリコンテンツが変更されたときに、頻繁な呼び出しをreaddirに削減します。メモリキャッシュ(memcachedやredisなど)またはローカルキャッシュ(ファイルやデータベースなど)を考慮することができます。効率的なデータ構造を採用する:ディレクトリトラバーサルを自分で実装する場合、より効率的なデータ構造(線形検索の代わりにハッシュテーブルなど)を選択してディレクトリ情報を保存およびアクセスする




