Linux に i3 ウィンドウ マネージャーをインストールして使用する方法
i3wm (i3 ウィンドウ マネージャー) は C 言語で書かれており、軽量で設定が簡単な人気のタイル ウィンドウ マネージャーです。従来のデスクトップ環境とは異なり、タイル マネージャーは、ワークフローに合わせて簡単かつ魅力的な方法で画面上にウィンドウを配置するのに十分な機能を提供します。
i3 は、シームレスかつ重なり合わない方法で画面上にウィンドウをインテリジェントに配置するミニマリストのタイル マネージャーです。他のタイリング マネージャーには、xmonad や wmii などがあります。
このガイドでは、Linux デスクトップ システムに i3 ウィンドウ マネージャーをインストールして使用する方法を説明します。
i3 ウィンドウ マネージャーの利点
Fluxbox、KWin、enlightenment などの X Windows マネージャーとは異なり、i3 には、スムーズなデスクトップ エクスペリエンスを提供するために、以下にリストされている便利な機能のパッケージが付属しています。
1. リソースに優しい
GNOME のようなフル機能のデスクトップ環境とは異なり、i3 ウィンドウ マネージャーは非常にシンプルで、簡素化して効率を高めるように設計されています。リソース使用率が低いため、ウィンドウ マネージャーの高速タイリングの問題を補い、他のアプリケーション用に十分なメモリと CPU を残します。
2. 柔軟性
i3 は、ウィンドウをきちんと整理された方法で自動的に配置できることに加えて、完全に構成可能であり、好みの画面レイアウトに合わせていくつかの設定を調整できます。外部ツールを使用すると、背景画像の選択、透明度やウィンドウのフェード効果の調整、デスクトップ通知の有効化などにより、外観を向上させることができます。
3. ワークスペース間の移動が簡単
i3 Collage Manager ではさまざまなキーボード ショートカットを簡単に設定できるため、ワークスペース間を簡単かつ迅速に切り替えることができます。ワークフローに合わせてウィンドウをシームレスにグループ化することで、生産性が向上します。
Linux に i3 ウィンドウ マネージャーをインストールする
i3 タイル マネージャーは、Debian、Ubuntu、および Linux Mint リポジトリで入手でき、以下に示すように apt パッケージ マネージャーを使用してインストールできます。
linuxmi@linuxmi:~/www.linuxmi.com
sudo apt install i3
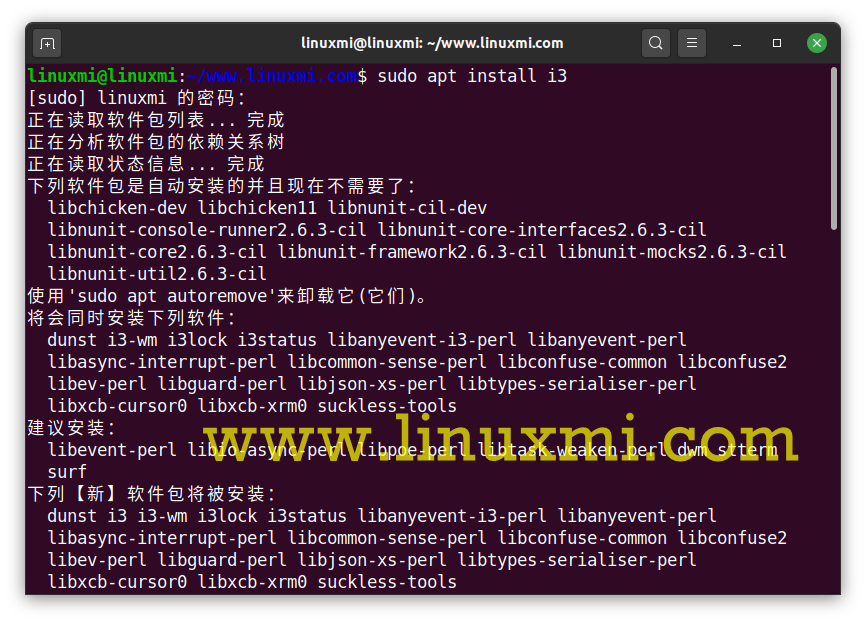
Fedora ディストリビューションでは、以下に示すように dnf パッケージ マネージャーを使用して i3 をインストールできます。
linuxmi@linuxmi:~/www.linuxmi.com
sudo dnf インストール i3
インストールが完了したら、システムを再起動し、ログイン ウィンドウの小さな歯車をクリックして、図に示すように「i3」オプションを選択する必要があります。
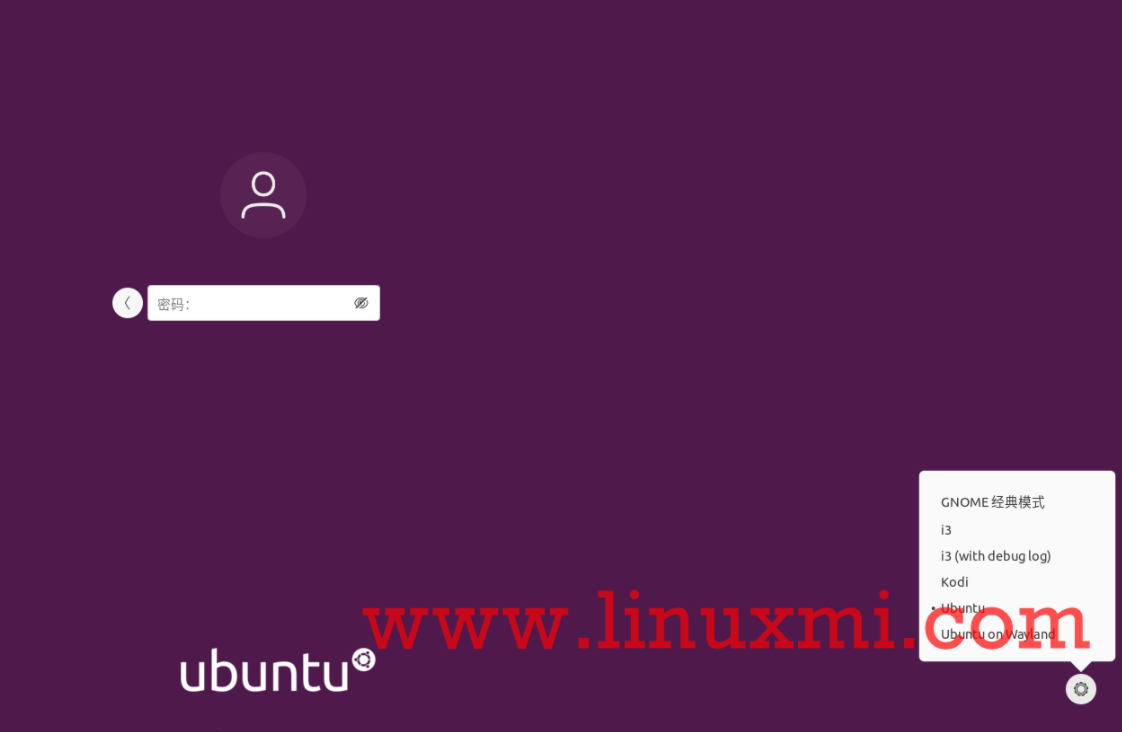
i3 ウィンドウ マネージャーを選択します
ログイン後、ホーム ディレクトリ ~/.config/i3/config に保存される構成ファイルを生成するか、デフォルトの /etc/i3 ディレクトリにファイルを保存するように求めるプロンプトが表示されます。
このガイドでは最初のオプションを使用するため、Enter キーを押して構成ファイルをホーム ディレクトリに配置します。
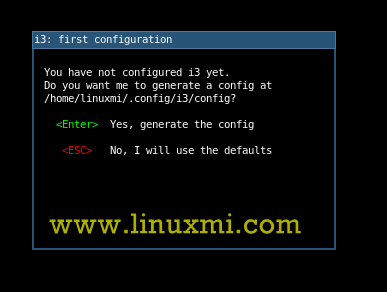
i3 構成ファイルの作成
次に、$mod キーとも呼ばれる i3 wm 修飾キーを定義する必要があります。これは、Windows ロゴ キーまたは Alt キー (Ubuntu 中国語 Alt キー) です。上矢印キーまたは下矢印キーを使用して、希望の修飾キーを選択します。
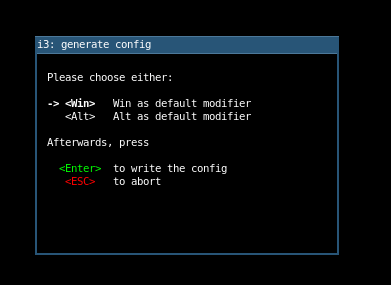
i3 変更キーを設定します
初期設定完了後。デフォルトの i3 ウィンドウはあまり重要ではありません。空白の画面として保存され、画面の下部にステータス バーが表示されます。

i3 ウィンドウのステータス バー
Linux で i3 ウィンドウ マネージャーを使用する方法
i3 タイル マネージャーをインストールしたら、タイル マネージャーの使用を簡単に開始するために使用できるキーボードの組み合わせをいくつか示します。
ターミナルを起動:$mod ENTER。
メニューを使用してアプリケーションを起動します: $mod d これにより、画面の上部にメニューが開き、表示されたテキスト ボックスにキーワードを入力して特定のアプリケーションを検索できるようになります。
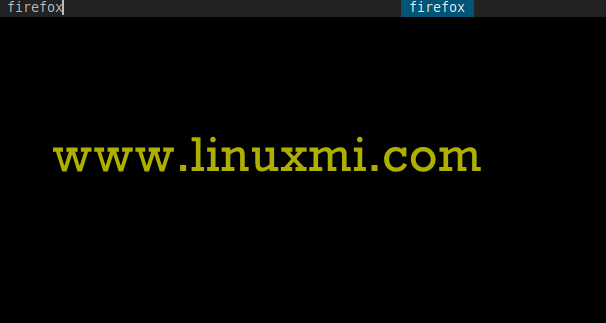
i3 ウィンドウでアプリケーションを起動
- フルスクリーンモードに入ります - オンとオフ: $mod f.
- アプリケーション ウィンドウを終了します; $mod Shift q。
- i3 を再起動します: $mod Shift r。
- i3 ウィンドウ マネージャーを終了します: $mod Shift e。
操作画面
アプリケーションを起動すると、通常は以下に示すようにタイルになります。明らかに、複数のタイル張りのウィンドウがないとワークスペースが混雑しているように見え、圧倒されてしまいます。

Operation i3 ウィンドウ マネージャー ウィンドウ
エクスペリエンスを向上させるために、ウィンドウを切り離して最前面に配置すると、「フローティング」エクスペリエンスが得られます。これは、$mod Shift Space を組み合わせて押すことで実現できます。
以下の例では、ターミナル ウィンドウが並べて表示されるのではなく、最前面に表示されます。
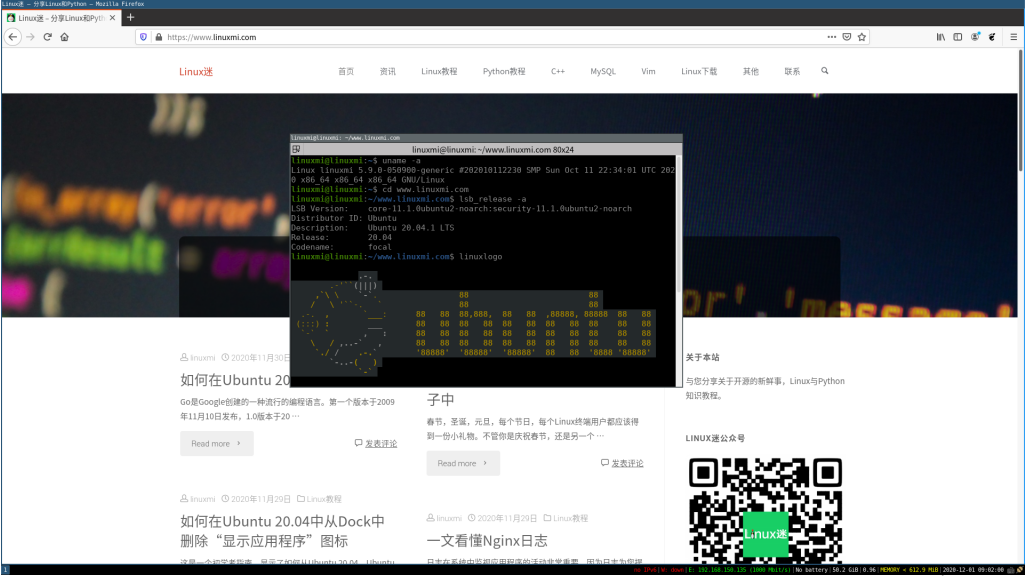
前面に別のウィンドウを表示
さらに、$mod f の組み合わせをクリックして同じ操作を繰り返すことで、ウィンドウを全画面表示にしてタイル モードに戻すこともできます。
i3 ステータス バー
これは、i3 タイル マネージャーの最も重要な部分の 1 つですが、まだ見落とされています。利用可能なディスク容量、IP アドレスと帯域幅レート、バッテリーレベル、日付と時刻などの情報が表示されます。

i3 ウィンドウのステータス バー
i3の基本構成
設定ファイルをホーム ディレクトリに生成しなかった場合は、/etc/i3/config パスにあります。ホーム ディレクトリにコピーするには
linuxmi@linuxmi:~/www.linuxmi.com$ sudo cp /etc/i3/config ~/.config/i3
その後、所有権をユーザーに変更します
linuxmi@linuxmi:~/www.linuxmi.com$ sudo chown user:group ~/.config/i3
構成ファイルには、好みに合わせて調整してタイル マネージャーの外観を変更できる多くの設定が含まれています。ワークスペースの色を変更したり、ウィンドウのレイアウトを変更したり、ウィンドウのサイズを変更したりできます。それについては、あるいは今はあまり時間をかけるつもりはありません。このガイドの目的は、i3 Tiling Manager と、開始するための基本機能を紹介することです。
以上がLinux に i3 ウィンドウ マネージャーをインストールして使用する方法の詳細内容です。詳細については、PHP 中国語 Web サイトの他の関連記事を参照してください。

ホットAIツール

Undresser.AI Undress
リアルなヌード写真を作成する AI 搭載アプリ

AI Clothes Remover
写真から衣服を削除するオンライン AI ツール。

Undress AI Tool
脱衣画像を無料で

Clothoff.io
AI衣類リムーバー

AI Hentai Generator
AIヘンタイを無料で生成します。

人気の記事

ホットツール

メモ帳++7.3.1
使いやすく無料のコードエディター

SublimeText3 中国語版
中国語版、とても使いやすい

ゼンドスタジオ 13.0.1
強力な PHP 統合開発環境

ドリームウィーバー CS6
ビジュアル Web 開発ツール

SublimeText3 Mac版
神レベルのコード編集ソフト(SublimeText3)

ホットトピック
 7554
7554
 15
15
 1382
1382
 52
52
 83
83
 11
11
 24
24
 96
96
 CentosとUbuntuの違い
Apr 14, 2025 pm 09:09 PM
CentosとUbuntuの違い
Apr 14, 2025 pm 09:09 PM
Centosとubuntuの重要な違いは次のとおりです。起源(CentosはRed Hat、for Enterprises、UbuntuはDebianに由来します。個人用のDebianに由来します)、パッケージ管理(CentosはYumを使用し、安定性に焦点を当てます。チュートリアルとドキュメント)、使用(Centosはサーバーに偏っています。Ubuntuはサーバーやデスクトップに適しています)、その他の違いにはインストールのシンプルさが含まれます(Centos is Thin)
 Centosをインストールする方法
Apr 14, 2025 pm 09:03 PM
Centosをインストールする方法
Apr 14, 2025 pm 09:03 PM
Centosのインストール手順:ISO画像をダウンロードし、起動可能なメディアを燃やします。起動してインストールソースを選択します。言語とキーボードのレイアウトを選択します。ネットワークを構成します。ハードディスクをパーティション化します。システムクロックを設定します。ルートユーザーを作成します。ソフトウェアパッケージを選択します。インストールを開始します。インストールが完了した後、ハードディスクから再起動して起動します。
 メンテナンスを停止した後のCentosの選択
Apr 14, 2025 pm 08:51 PM
メンテナンスを停止した後のCentosの選択
Apr 14, 2025 pm 08:51 PM
Centosは廃止されました、代替品には次のものが含まれます。1。RockyLinux(最高の互換性)。 2。アルマリン(Centosと互換性); 3。Ubuntuサーバー(設定が必要); 4。RedHat Enterprise Linux(コマーシャルバージョン、有料ライセンス); 5。OracleLinux(CentosとRhelと互換性があります)。移行する場合、考慮事項は次のとおりです。互換性、可用性、サポート、コスト、およびコミュニティサポート。
 Dockerデスクトップの使用方法
Apr 15, 2025 am 11:45 AM
Dockerデスクトップの使用方法
Apr 15, 2025 am 11:45 AM
Dockerデスクトップの使用方法は? Dockerデスクトップは、ローカルマシンでDockerコンテナを実行するためのツールです。使用する手順には次のものがあります。1。Dockerデスクトップをインストールします。 2。Dockerデスクトップを開始します。 3。Docker Imageを作成します(DockerFileを使用); 4. Docker画像をビルド(Docker Buildを使用); 5。Dockerコンテナを実行します(Docker Runを使用)。
 Dockerの原則の詳細な説明
Apr 14, 2025 pm 11:57 PM
Dockerの原則の詳細な説明
Apr 14, 2025 pm 11:57 PM
DockerはLinuxカーネル機能を使用して、効率的で孤立したアプリケーションランニング環境を提供します。その作業原則は次のとおりです。1。ミラーは、アプリケーションを実行するために必要なすべてを含む読み取り専用テンプレートとして使用されます。 2。ユニオンファイルシステム(UnionFS)は、違いを保存するだけで、スペースを節約し、高速化する複数のファイルシステムをスタックします。 3.デーモンはミラーとコンテナを管理し、クライアントはそれらをインタラクションに使用します。 4。名前空間とcgroupsは、コンテナの分離とリソースの制限を実装します。 5.複数のネットワークモードは、コンテナの相互接続をサポートします。これらのコア概念を理解することによってのみ、Dockerをよりよく利用できます。
 Centosがメンテナンスを停止した後の対処方法
Apr 14, 2025 pm 08:48 PM
Centosがメンテナンスを停止した後の対処方法
Apr 14, 2025 pm 08:48 PM
CentOSが停止した後、ユーザーは次の手段を採用して対処できます。Almalinux、Rocky Linux、Centosストリームなどの互換性のある分布を選択します。商業分布に移行する:Red Hat Enterprise Linux、Oracle Linuxなど。 Centos 9ストリームへのアップグレード:ローリングディストリビューション、最新のテクノロジーを提供します。 Ubuntu、Debianなど、他のLinuxディストリビューションを選択します。コンテナ、仮想マシン、クラウドプラットフォームなどの他のオプションを評価します。
 Docker画像が失敗した場合はどうすればよいですか
Apr 15, 2025 am 11:21 AM
Docker画像が失敗した場合はどうすればよいですか
Apr 15, 2025 am 11:21 AM
障害のあるDocker画像ビルドのトラブルシューティング手順:DockerFileの構文と依存関係バージョンを確認します。ビルドコンテキストに必要なソースコードと依存関係が含まれているかどうかを確認します。エラーの詳細については、ビルドログを表示します。 -targetオプションを使用して、階層フェーズを構築して障害点を識別します。 Dockerエンジンの最新バージョンを使用してください。 -t [image-name]:デバッグモードで画像を作成して、問題をデバッグします。ディスクスペースを確認し、十分であることを確認してください。 Selinuxを無効にして、ビルドプロセスへの干渉を防ぎます。コミュニティプラットフォームに助けを求め、DockerFilesを提供し、より具体的な提案のためにログの説明を作成します。
 VSCODEに必要なコンピューター構成
Apr 15, 2025 pm 09:48 PM
VSCODEに必要なコンピューター構成
Apr 15, 2025 pm 09:48 PM
VSコードシステムの要件:オペレーティングシステム:オペレーティングシステム:Windows 10以降、MACOS 10.12以上、Linux Distributionプロセッサ:最小1.6 GHz、推奨2.0 GHz以上のメモリ:最小512 MB、推奨4 GB以上のストレージスペース:最低250 MB以上:その他の要件を推奨:安定ネットワーク接続、XORG/WAYLAND(Linux)




