uefiwin7 がドライブを見つけられません
Windows 7 または Windows 8/8.1 システムをインストールするときに、パーティション インターフェイスで「このドライブには Windows をインストールできません。」というメッセージが表示されます。以下の図に示すように:
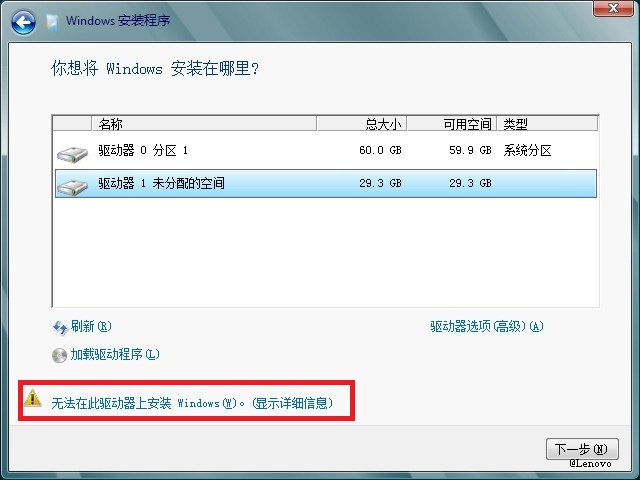
このプロンプトは通常、パーティション形式がシステム要件を満たしていないために表示されます。サイズが要件を満たさない場合は、対象のパーティションを除外します。
たとえば、ディスクが MBR 形式でパーティション化されているが、Windows インストール CD または USB フラッシュ ドライブを使用するときに起動に UEFI モードが選択されている場合、このプロンプトが表示されます。逆に、ディスクが GPT フォーマットであっても、起動時に UEFI モードが選択されていない場合にも、このプロンプトが表示されます。
たとえば、「このドライブ (W) には Windows をインストールできません。(詳細を表示)」をクリックすると、具体的な理由が表示されます。以下の図に示すように:
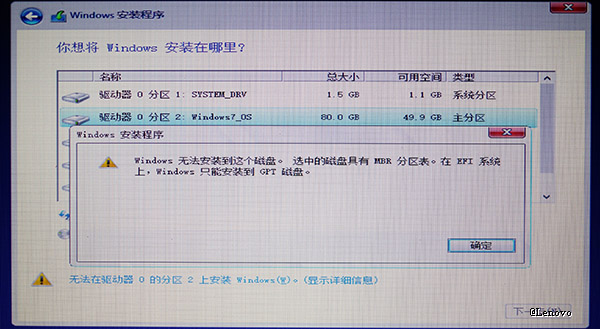
注: Windows システムを VHD や VHDX などの仮想ディスクにインストールすることを選択した場合、このプロンプトも表示される場合がありますが、インストールを続行することを選択できます。 。
既存のパーティション情報を持つハード ディスクに Windows 7 システムをインストールする場合、ハード ディスク パーティションが GPT パーティションであるか MBR パーティションであるかを判断する必要があります。ハードディスクが GPT パーティションとしてフォーマットされている場合は、BIOS セットアップでブート モードを UEFI First に設定し、インストール用に EFI デバイス ブートを選択する必要があります。逆に、ハードディスクが MBR パーティションとしてフォーマットされている場合は、ブート モードを Legacy Support または Legacy First に設定し、光学ドライブまたは USB フラッシュ ドライブを選択して Windows システムをインストールする必要があります。これにより、システムが正しく起動し、ハード ドライブにインストールされることが保証されます。
空のハードディスクの場合、またはデータをバックアップする必要がない場合は、コンピュータがサポートしており、ブート CD または USB フラッシュ ドライブもサポートしている限り、どのブート方法でも実行できます。特定の操作については、関連するガイドを参照してください。
1. Windows 7 SP1 64 ビット システムを GPT パーティション形式でディスクにインストールします
準備ツール: Windows 7 SP1 64 ビット システム インストール CD または EFI ブートをサポートする U ディスク
1. コンピューターの電源を入れるか再起動するときに、F2 ホットキー (または: Fn F2) を押して BIOS セットアップ インターフェイスに入ります。以下の図に示すように:

注: ThinkPad、オールインワン コンピューター、デスクトップ コンピューターなどの一部の製品では、F1 ホットキーを押して BIOS セットアップに入る必要があります。
2. BIOS セットアップで、セキュア ブートを無効に設定します。次に、ブート モードを「UEFI Only」または「UEFI First」に設定します。次の図に示すように:

注: さまざまな BIOS セットアップ インターフェイスの設定方法については、コンピューターの製品ラインに応じて対応するドキュメントを選択して参照してください。
Idea シリーズ ノート PC BIOS Setup 設定方法
IdeaCentre オールインワン製品 Lenovo BIOS Setup Utility 設定方法
ThinkPad 製品 BIOS Setup 設定方法
3 . 設定が完了したら、Windows 7 SP1 64 ビット システム インストール CD を挿入し (または USB フラッシュ ドライブを挿入し)、F10 ホットキーを押して保存して終了します。セルフテスト画面でキーボードの「F12」ホットキー (または Fn F12) を繰り返し押して、スタートアップ メニュー選択インターフェイスを表示します。
4. ブート メニュー インターフェイスで、ブートする EFI または UEFI という単語が含まれるデバイスを選択します。例: EFI USB デバイス (Lenovo Bunrner GP90N) は、インストール ディスク フォーマットを GPT 環境としてサポートできることを示します。以下の図に示すように:

注: ThinkPad または一部のコンピューターは EFI を表示せず、BIOS セットアップを通じてのみ UEFI First に設定できます。
5. Windows 7 システム インストール CD からコンピュータの起動が開始されます。「CDDVD から起動するには任意のキーを押してください...」というメッセージが表示されたら、キーボードの任意のキーを押して実際のブートを開始してください。インストール。次の図に示すように:

6. システムがインストール インターフェイスとパーティション インターフェイスで起動するときは、実際の状況に応じて選択してください:
(1)現在のディスクにはすでに GPT システム パーティションがあります
通常、この場合、工場で Windows 8 システムがプレインストールされているコンピュータのみが GPT パーティションを使用します。したがって、インストール パーティション タイプは「プライマリ パーティション」のみ選択でき、OEM (予約)、MSR (予約)、リカバリ、システム、その他のパーティション タイプは選択できません。プライマリパーティションを選択して「フォーマット(F)」をクリックし、「次へ(N)」ボタンをクリックします。以下の図に示すように:
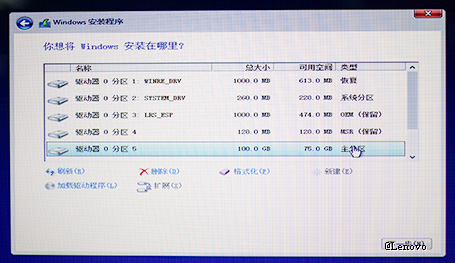
注: 他のパーティションがフォーマットまたは削除されていない場合、理論上、ワンクリック回復機能は影響を受けません。
(2) 現在のディスクにはすでに MBR システム パーティションがあります
EFI または UEFI ブートを使用したシステム インストールは、GPT ディスク フォーマットへのインストールのみをサポートします。現在のディスク フォーマットが MBR の場合、次の 2 つのオプションがあります:
A. バックアップするデータがない場合は、ターゲット ディスクのすべてのパーティションを削除してから、ターゲット ディスク上にパーティションを再作成できます。インストールすると、システムは自動的に GPT ディスク形式に変換します
B. 現在のデータを保持する必要がある場合は、インストール前にサードパーティ ツールを使用してディスク パーティションを GPT フォーマットに変換してください。詳細については、「メモ リファレンス: サードパーティ ツール Diskgenius を使用して、ドキュメントの最後に記載されている「ディスク フォーマットを変換する」を参照してください。
どの方法を選択しても、MBR を GPT に変換した後は、ワンクリック回復機能は利用できなくなることに注意してください。その後のインストール方法については、「Windows 7 オペレーティング システムのインストール方法」を参照してください。
注:
A. 32 ビット Windows システムは、UEFI GPT を使用して起動することはできません。ビット Windows システムはそれをサポートできます。
B. Windows 7 64 ビット システム インストール CD の OEM バージョンと Ghost バージョンは、UEFI GPT ブートをサポートしていません。
C および Windows 8/8.1 64 ビット システムはすべて、UEFI GPT ブートをサポートしています。
2. Windows システムを MBR パーティション形式のディスクにインストールします
準備ツール: Windows 7 システム インストール CD または U ディスク
1. コンピューターの電源を入れるときまたは再起動するとき, F2 ホットキー (または: Fn F2) を押して、BIOS セットアップ インターフェイスに入ります。以下の図に示すように:

注: ThinkPad、オールインワン コンピューター、デスクトップ コンピューターなどの一部の製品では、F1 ホットキーを押して BIOS セットアップに入る必要があります。
2. BIOS セットアップで、セキュア ブートを無効に設定します。次に、ブート モードを「Legacy Support」または「Legacy First」に設定します。次の図に示すように:
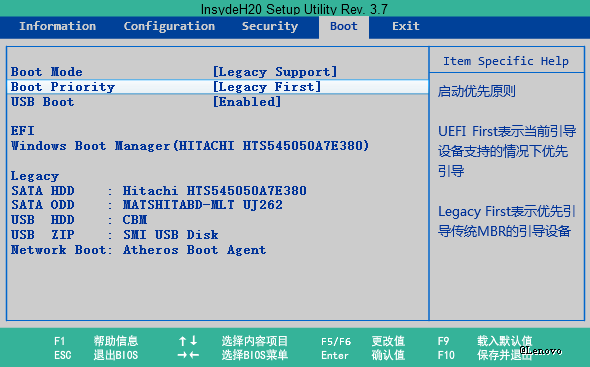
注: さまざまな BIOS セットアップ インターフェイスの設定方法については、コンピューターの製品ラインに応じて対応するドキュメントを選択して参照してください。
IdeaシリーズノートPCのBIOS Setup設定方法
http://support1.lenovo.com.cn/lenovo/wsi/FaultDiagnoseInfo/FaultDiagnoseDetail.aspx?EditID=421
IdeaCentre オールインワン製品 Lenovo BIOS Setup Utility 設定方法
http://support1.lenovo.com.cn/lenovo/wsi/FaultDiagnoseInfo/FaultDiagnoseDetail.aspx?EditID=423
ThinkPad 製品 BIOS Setup の設定方法
http://support1.lenovo.com.cn/lenovo/wsi/FaultDiagnoseInfo/FaultDiagnoseDetail.aspx?EditID=422
3. 設定が完了したらWindows 7 システム インストール CD を挿入し (または USB フラッシュ ドライブを挿入し)、F10 ホットキーを押して保存して終了します。セルフテスト画面でキーボードの「F12」ホットキー (または Fn F12) を繰り返し押して、スタートアップ メニュー選択インターフェイスを表示します。
4. ブート メニュー インターフェイスで、USB ODD: Lenovo Bunrner GP90N などの対応するブート デバイスを選択します。次の図に示すように:

注: Windows システムは MBR パーティション形式でインストールされており、EFI または UEFI という単語を含むブート デバイスは選択できません。
5. Windows 7 システム インストール CD からコンピュータの起動が開始されます。「CDDVD から起動するには任意のキーを押してください...」というメッセージが表示されたら、キーボードの任意のキーを押して実際のブートを開始してください。インストール。次の図に示すように:

6. システムがインストール インターフェイスとパーティション インターフェイスで起動するときは、実際の状況に応じて選択してください:
(1)現在のディスクにはすでに GPT システム パーティションがあります
通常、この場合、工場で Windows 8 システムがプレインストールされているコンピュータのみが GPT パーティションを使用します。そのため、「このドライブには Windows をインストールできません」というメッセージが表示されます。 2 つの処理方法から選択できます:
#A. バックアップするデータがない場合は、ターゲット ディスクのすべてのパーティションを削除し、インストール用にターゲット ディスク上にパーティションを再作成できます。システムによって自動的に MBR ディスクに変換されます。 B. 現在のデータを保持する必要がある場合は、インストール前にサードパーティ製のツールを使用してディスク パーティションの形式を MBR に変換してください。詳細については、本書の最後にある「注意事項」を参照してください。ドキュメント: サードパーティ ツール Diskgenius を使用してディスク フォーマットを変換します。 どの方法を選択しても、GPT を MBR に変換した後は、ワンクリック回復機能は利用できなくなることに注意してください。以降のインストール方法については、文書番号: TS0016「Windows 7 オペレーティング システムをインストールする方法」を参照してください。 (2) 現在のディスクには既に MBR システム パーティションが存在します したがって、インストール パーティションの種類は「プライマリ パーティション」のみ選択でき、OEM (予約)、MSR は選択できません。 (予約済み)、リカバリ、システムおよびその他のパーティション タイプ。プライマリパーティションを選択して「フォーマット(F)」をクリックし、「次へ(N)」ボタンをクリックします。以下の図に示すように: 注: 他のパーティションをフォーマットまたは削除しない場合、理論上、ワンクリック回復機能は影響を受けません。注参照:ディスクを変換するためのサードパーティ ツール Diskgenius フォーマット準備ツール: Diskgenius 4.3 Pro プロフェッショナル バージョンまたは Diskgenius 4.5 無料バージョン注: V4.4 などの初期の無料バージョンはこれをサポートしていません。機能リマインダー: 理論上、Diskgenius プロフェッショナル バージョンは、ディスク フォーマットのロスレス変換を実行できます。このツールはロスレス変換をサポートしていると主張していますが、保守性のために、重要なデータをモバイル ハードディスクにバックアップしてから、ターゲット ディスクのパーティション テーブルをバックアップすることをお勧めします。変換プロセス全体は主にディスク パーティション テーブル上で動作し、実際のパーティション ファイルには影響しません。
注: 他のパーティションをフォーマットまたは削除しない場合、理論上、ワンクリック回復機能は影響を受けません。注参照:ディスクを変換するためのサードパーティ ツール Diskgenius フォーマット準備ツール: Diskgenius 4.3 Pro プロフェッショナル バージョンまたは Diskgenius 4.5 無料バージョン注: V4.4 などの初期の無料バージョンはこれをサポートしていません。機能リマインダー: 理論上、Diskgenius プロフェッショナル バージョンは、ディスク フォーマットのロスレス変換を実行できます。このツールはロスレス変換をサポートしていると主張していますが、保守性のために、重要なデータをモバイル ハードディスクにバックアップしてから、ターゲット ディスクのパーティション テーブルをバックアップすることをお勧めします。変換プロセス全体は主にディスク パーティション テーブル上で動作し、実際のパーティション ファイルには影響しません。
(1) デスクトップにインストールされている Diskgenius プログラムを見つけ、ダブルクリックして実行します。次の図に示すように:

(2) Diskgenius ツールが実行されるのを待った後、メイン インターフェイスの左側で変換する必要があるターゲット ディスクを選択します。以下の図に示すように:
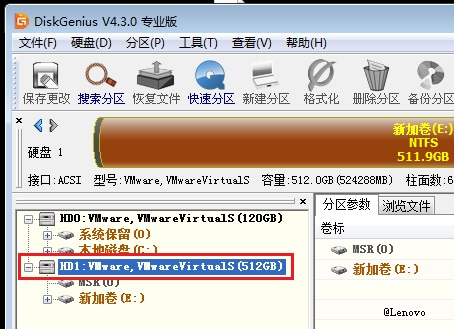
注意: これは実際の状況に基づいている必要があり、間違ったものを選択すると、データの損失につながる可能性があります。
(3) 次にメニューバーの「ハードディスク(D)」をクリックし、「パーティションテーブルの種類をMBR形式に変換(B)」を選択します。以下の図に示すように:
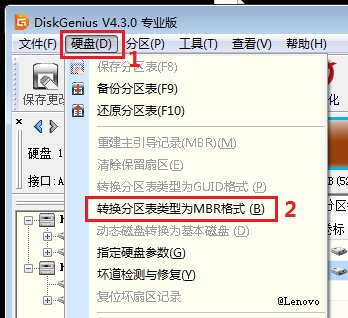
注意: 現在のディスク形式が MBR の場合は、「GUID 形式」、つまり GPT ディスク パーティションに変換することを選択できます。
(4) 警告ダイアログボックスが表示されますので、よく読んで問題がなければ「OK」ボタンをクリックしてください。以下の図に示すように:
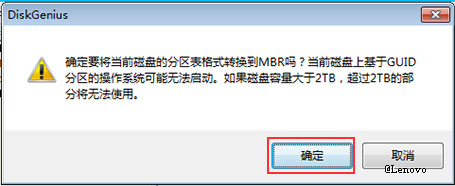
(5) 変換プロセス全体が瞬時に完了し、自動的にメインインターフェースに戻りますので、この時点で左側の「変更を保存」をクリックしてください。ツールバーの。以下の図に示すように:

(6) プロンプトが表示されます。「はい (Y)」ボタンをクリックして保存します。次の図に示すように:
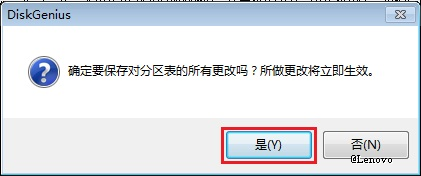
7. 他に必要がない場合は、ソフトウェアを終了して、ディスク フォーマット変換操作全体を終了できます。
以上がuefiwin7 がドライブを見つけられませんの詳細内容です。詳細については、PHP 中国語 Web サイトの他の関連記事を参照してください。

ホットAIツール

Undresser.AI Undress
リアルなヌード写真を作成する AI 搭載アプリ

AI Clothes Remover
写真から衣服を削除するオンライン AI ツール。

Undress AI Tool
脱衣画像を無料で

Clothoff.io
AI衣類リムーバー

AI Hentai Generator
AIヘンタイを無料で生成します。

人気の記事

ホットツール

メモ帳++7.3.1
使いやすく無料のコードエディター

SublimeText3 中国語版
中国語版、とても使いやすい

ゼンドスタジオ 13.0.1
強力な PHP 統合開発環境

ドリームウィーバー CS6
ビジュアル Web 開発ツール

SublimeText3 Mac版
神レベルのコード編集ソフト(SublimeText3)

ホットトピック
 7444
7444
 15
15
 1371
1371
 52
52
 76
76
 11
11
 10
10
 6
6
 ANBIアプリの公式ダウンロードv2.96.2最新バージョンインストールANBI公式Androidバージョン
Mar 04, 2025 pm 01:06 PM
ANBIアプリの公式ダウンロードv2.96.2最新バージョンインストールANBI公式Androidバージョン
Mar 04, 2025 pm 01:06 PM
Binance Appの公式インストール手順:Androidは、ダウンロードリンクを見つけるために公式Webサイトにアクセスする必要があります。すべては、公式チャネルを通じて契約に注意を払う必要があります。
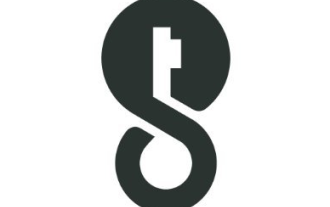 imKey ウォレットをダウンロードした後に設定を開く方法の詳細な手順
Sep 28, 2024 pm 01:10 PM
imKey ウォレットをダウンロードした後に設定を開く方法の詳細な手順
Sep 28, 2024 pm 01:10 PM
imKey ウォレット アプリケーションを通じてウォレットのロックを解除した後、右上隅のデバイス アイコンをクリックし、次に 3 点アイコンをクリックして [設定] を選択し、次の設定を行います。 1. デバイス名を変更します。 2. インターフェイスを選択します。言語; 3. パスワードの設定または変更; 5. プライバシー設定の管理; 7. ファームウェアの確認と更新;
 Gateio Exchangeアプリ古いバージョンGateio Exchangeアプリ古いバージョンダウンロードチャネル
Mar 04, 2025 pm 11:36 PM
Gateio Exchangeアプリ古いバージョンGateio Exchangeアプリ古いバージョンダウンロードチャネル
Mar 04, 2025 pm 11:36 PM
Gateio Exchangeアプリは、公式のサードパーティのアプリケーション市場、フォーラムコミュニティ、その他のチャネルをカバーする古いバージョン用のチャネルをダウンロードします。また、古いバージョンを簡単に取得し、新しいバージョンやデバイスの互換性を使用する際の不快感を解決するのに役立ちます。
 C言語でCharを変換する方法
Apr 03, 2025 pm 03:21 PM
C言語でCharを変換する方法
Apr 03, 2025 pm 03:21 PM
C言語では、charタイプの変換は、キャスト:キャスト文字を使用することにより、別のタイプに直接変換できます。自動タイプ変換:あるタイプのデータが別のタイプの値に対応できる場合、コンパイラは自動的に変換します。
 DebianでMongodbの高可用性を確保する方法
Apr 02, 2025 am 07:21 AM
DebianでMongodbの高可用性を確保する方法
Apr 02, 2025 am 07:21 AM
この記事では、Debianシステムで非常に利用可能なMongoDBデータベースを構築する方法について説明します。データのセキュリティとサービスが引き続き動作し続けるようにするための複数の方法を探ります。キー戦略:レプリカセット:レプリカセット:レプリカセットを使用して、データの冗長性と自動フェールオーバーを実現します。マスターノードが失敗すると、レプリカセットが自動的に新しいマスターノードを選択して、サービスの継続的な可用性を確保します。データのバックアップと回復:MongoDumpコマンドを定期的に使用してデータベースをバックアップし、データ損失のリスクに対処するために効果的な回復戦略を策定します。監視とアラーム:監視ツール(プロメテウス、グラファナなど)を展開して、MongoDBの実行ステータスをリアルタイムで監視し、
 世界のトップ10仮想通貨取引プラットフォームアプリ本物のダウンロードとインストールチュートリアル
Mar 12, 2025 pm 05:33 PM
世界のトップ10仮想通貨取引プラットフォームアプリ本物のダウンロードとインストールチュートリアル
Mar 12, 2025 pm 05:33 PM
この記事では、Binance、Okx、Gate.io、Huobi Global、Coinbase、Kucoin、Kraken、Bitfinexなどの主流のデジタル通貨取引プラットフォーム向けのAndroidおよびAppleモバイルアプリのダウンロード方法を提供しています。 AndroidユーザーであろうとAppleユーザーであろうと、対応するプラットフォームの公式アプリのダウンロードリンクを簡単に見つけて、手順に従ってインストールを完了することができます。 この記事では、それぞれの公式Webサイトまたはアプリストアでの検索とダウンロードに関する詳細なガイダンスを提供し、AndroidにAPKファイルをインストールするための特別な手順に関する指示を提供して、ユーザーが迅速かつ簡単にダウンロードして使用できるようにします。
 推奨されるXMLフォーマットツール
Apr 02, 2025 pm 09:03 PM
推奨されるXMLフォーマットツール
Apr 02, 2025 pm 09:03 PM
XMLフォーマットツールは、読みやすさと理解を向上させるために、ルールに従ってコードを入力できます。ツールを選択するときは、カスタマイズ機能、特別な状況の処理、パフォーマンス、使いやすさに注意してください。一般的に使用されるツールタイプには、オンラインツール、IDEプラグイン、コマンドラインツールが含まれます。
 Laravel Multi-Tenant Extension Stancl/Tenancy:テナントデータベース接続のホストアドレスをカスタマイズする方法は?
Apr 01, 2025 am 09:09 AM
Laravel Multi-Tenant Extension Stancl/Tenancy:テナントデータベース接続のホストアドレスをカスタマイズする方法は?
Apr 01, 2025 am 09:09 AM
Laravel Multi-Tenant拡張機能パッケージStancl/Tenancyのカスタムテナントデータベース接続Laravel Multi-Tenant ExtensionパッケージStancl/Tenancyを使用したマルチテナントアプリケーションを構築する際の...




