
Win11 タスクバーにタスク終了メニューを表示するにはどうすればよいですか?これは、多くの Win11 ユーザーが遭遇する一般的な問題です。 Win11 では、Microsoft はタスクバーの終了メニューの表示方法など、タスクバーにいくつかの変更を加えました。心配しないでください。PHP エディターの Shinichi がシンプルでわかりやすい答えを提供します。 Ctrl Shift Esc キーの組み合わせを押すだけで、タスク マネージャーがすぐに開き、[タスクの終了] メニューが表示されます。このショートカット キーを使用すると、スタックしたプログラムをすぐに終了でき、操作効率が向上します。急いで試してみてください。
Win11 タスクバーに終了タスク メニューを表示するように設定する方法
1. まず、キーボードの [Win X] キーの組み合わせを押すか、[Windows スタート ロゴ] を右クリックします。タスクバーの右クリックメニューから[設定]を選択します。
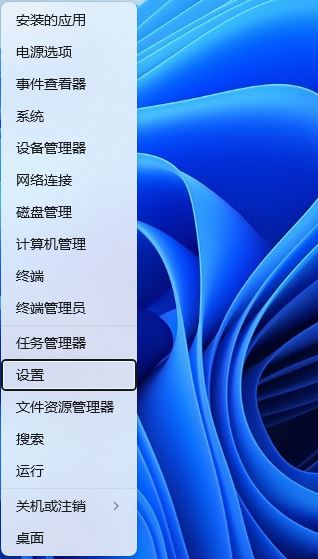
#2. 設定画面で、左側の[システム]、右側の[開発者向けオプション(これらの設定は開発専用です)]をクリックします。
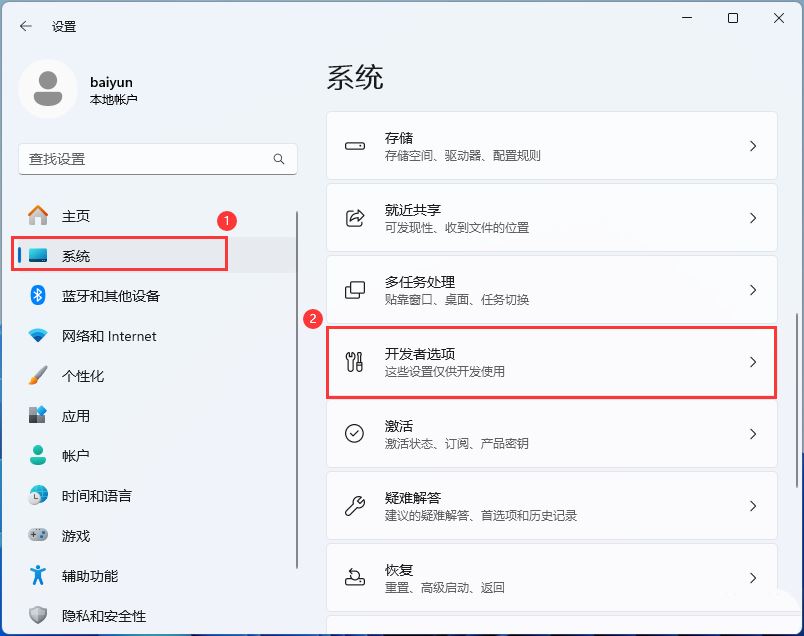
3. 最後にタスク[開く]が終了します。
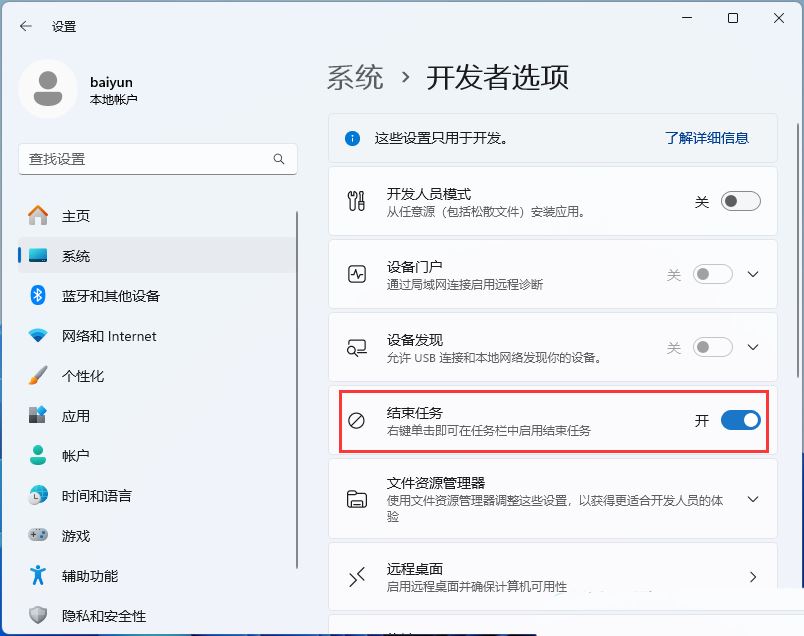
Windows エクスプローラーを再起動します。 1. [Ctrl Alt Del] キーの組み合わせを押してロック インターフェイスを表示し、[タスク マネージャー] をクリックします。
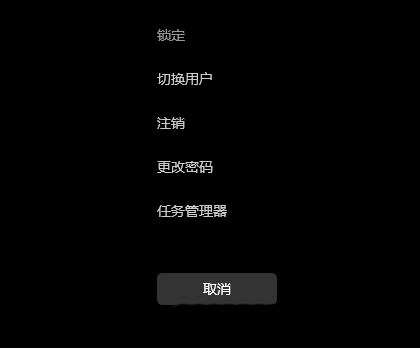
#2. タスク マネージャー ウィンドウで、[Windows Explorer] という名前のプロセスを見つけます。
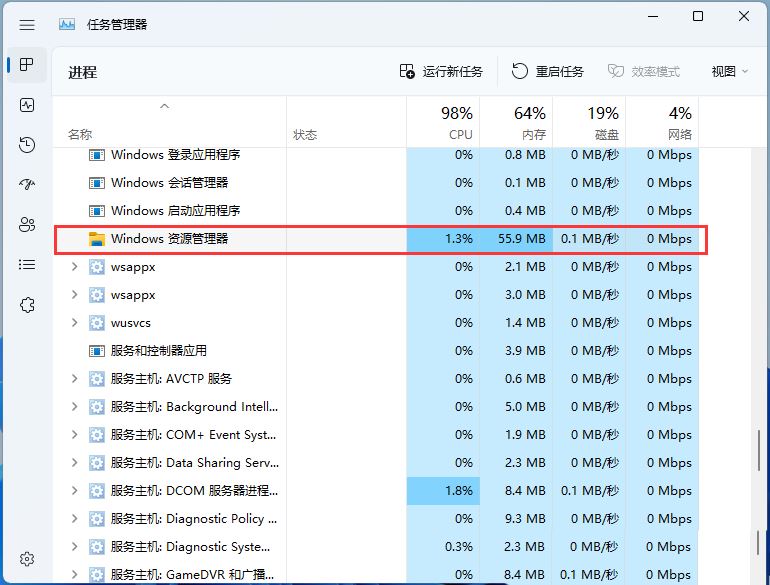
3. [Windows エクスプローラー] プロセスを選択後、右上の [タスクの再起動] をクリックして Windows エクスプローラーを再起動します これは実際には Windows リソースですマネージャーは終了後にexplorer.exeを処理します。
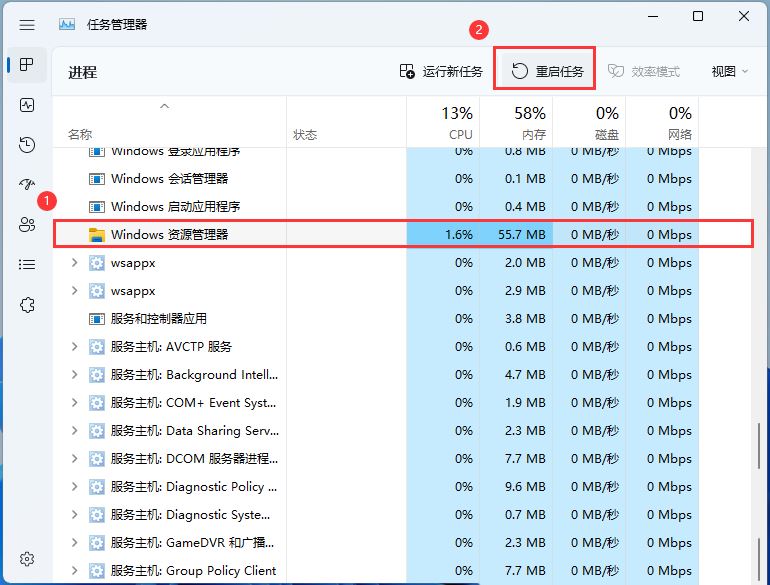
以上がWin11のタスクバーにタスク終了メニューを表示するにはどうすればよいですか?の詳細内容です。詳細については、PHP 中国語 Web サイトの他の関連記事を参照してください。