
phpエディタ Zimoでwin10のサウンドカードドライバーをアンインストール、再インストールする手順を紹介します。 win10システムを使用している場合、サウンドカードドライバーで問題が発生する場合があります。その場合は、ドライバーをアンインストールして再インストールする必要があります。サウンド カード ドライバーをアンインストールして再インストールすると、音が出ない、音の遅れなど、サウンド関連の問題の一部が解決される場合があります。以下は、win10 サウンド カード ドライバーをアンインストールして再インストールする手順です。
Win10 サウンド カード ドライバーのアンインストールと再インストール手順の共有:
1. コンピューターを右クリックし、[管理] を選択します。
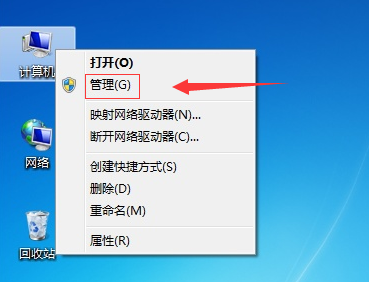
#2. 左側の [デバイス マネージャー] をクリックし、表示されるウィンドウでサウンドを見つけます。ビデオおよびゲームのコントローラー。
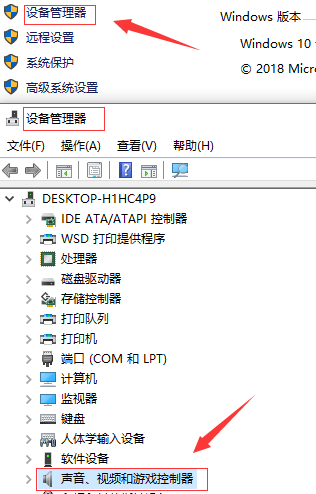
#3. サウンド、ビデオ、およびゲーム コントローラをダブルクリックしてアンインストールします (サウンド、ビデオ、およびゲーム コントローラは、一般にサウンド カード ドライバと呼ばれるものです)。
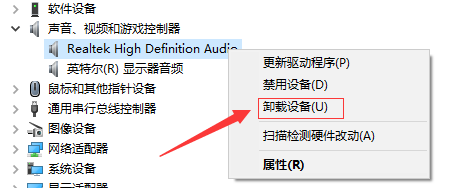
#4. 上の操作をクリックし、「スキャン」をクリックしてハードウェアの変更を検出し、自動操作を選択すると、サウンド カード ドライバーが自動的にインストールされ、インストール完了後にメッセージが表示されます。
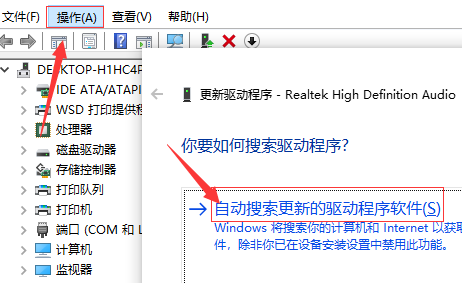
以上がwin10 サウンドカードドライバーをアンインストールして再インストールするにはどうすればよいですか? win10 サウンド カード ドライバーをアンインストールして再インストールする手順を共有するの詳細内容です。詳細については、PHP 中国語 Web サイトの他の関連記事を参照してください。