 システムチュートリアル
システムチュートリアル
 Windowsシリーズ
Windowsシリーズ
 win7 エクストリーム合理化された純粋なバージョンのダウンロード_win7 システム低メモリ 64 ビットの純粋なバージョンを無料でダウンロード
win7 エクストリーム合理化された純粋なバージョンのダウンロード_win7 システム低メモリ 64 ビットの純粋なバージョンを無料でダウンロード
win7 エクストリーム合理化された純粋なバージョンのダウンロード_win7 システム低メモリ 64 ビットの純粋なバージョンを無料でダウンロード
php エディタ Baicao は、非常に合理化された純粋なバージョンの Win7 を紹介します。これは、低メモリの 64 ビット システム用に特別に設計された無料ダウンロード バージョンです。このバージョンは慎重に最適化されており、システムのコア機能のみを保持し、冗長なコンポーネントと無駄なプログラムを削除して、システムのパフォーマンスと安定性を向上させています。古いコンピューターでも、低構成のデバイスでも、スムーズかつ簡単に実行できます。より高速で安定した Win7 システムが必要な場合は、まったく新しいエクスペリエンスを提供するこの純粋なバージョンを試してみるとよいでしょう。
Win7 システムの低メモリ 64 ビット ピュア バージョンの無料ダウンロード
推奨事項 1:純粋で安定した Windows7 システム V2023
ピュア バージョン システムはベースになっていますオリジナル版から一部の機能操作を簡素化するとともに、最新のパッチや動作環境を完備し、使いたいだけお使いいただけるシステムとなっています。このシステムのインストール方法は簡単で、スペースも小さく、ユーザーはワンクリックですぐにインストールでき、ユーザーによる自動アクティベーションの必要がないため、ユーザーは必要なだけ使用でき、従来とは異なる効果をもたらします。ユーザーにとってのメリット、利便性。

推奨事項 2: Win7 最小バージョンのイメージ ファイル (アクティベーションなし) 純粋バージョン V2023 をダウンロード
この純粋バージョンのシステムのインストールがさらに便利 シンプルでメンテナンスが便利になり、ワンクリックですぐにダウンロードでき、独自のドライバーツールも付属しており、ユーザーによる自動アクティベーションの必要がなく、より安心してご利用いただけます。このシステムは、安定、高速、安全な操作環境をユーザーに提供し、古いモデルでもユーザーの日常のオフィス ニーズに合わせて完璧に動作させることができます。
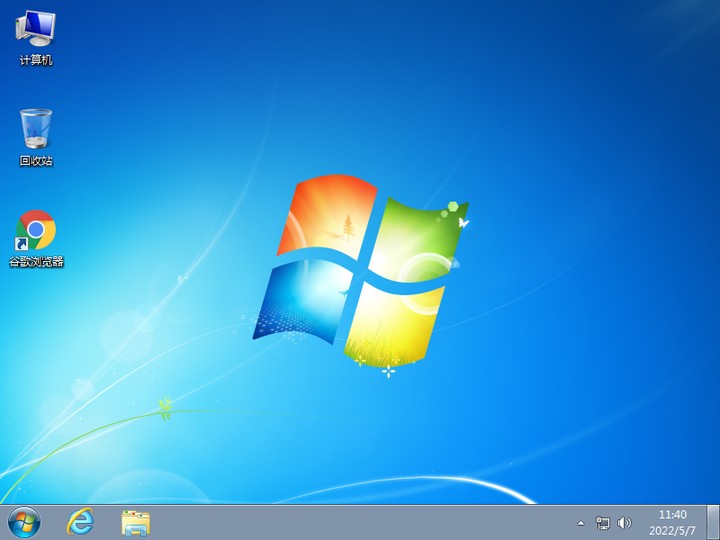
推奨 3: 公式オリジナル Win7 ピュア インストール バージョン V2023
公式オリジナル Win7 ピュア インストール バージョンには、グラフィックス カード ドライバーと ATI グラフィックスが含まれていますカード ドライバー、Realtek サウンド カード ドライバーなど、オリジナル バージョンの機能の 99% が保持されており、ドライバーのサポートがユーザーの用途に基づいてより包括的になり、ユーザーがより使いやすくなっています。公式のオリジナル Win7 純粋バージョンは古いモデルにも適しており、いつでもどこでも探索でき、またコンピュータがよりスムーズに動作し、ユーザーに優れた操作体験を提供します。

おすすめ 4: MSDN 公式 Web サイトを教えます Win7 純粋版イメージ ダウンロード V2023
MSDN 公式 Web サイトを教えますWin7 の純粋なバージョンは、元のバージョンに基づいて、ユーザーのために新しい Win7 システムが作成されます。 MSDN 公式 Web サイトの WIN7 の純粋なバージョンの互換性も非常に強力で、完全に自動かつ安全であるため、常にコンピューターの前にいる必要はありません。システムのインターフェースも非常にシンプルで、完全に最適化された操作により、ユニークで完璧な体験が得られます。このシステムには、ユーザー用のコンピューター、ラップトップ、デスクトップ用の多数のドライバーも統合されており、他のコンピューター システムのインストールにも適応できます。

ユーザーは、ホームページをクリックして必要なシステムを検索することもできます。このサイトでは、システムのより純粋なバージョンのほか、詳細なインストール方法やさまざまな情報が入手可能です。インストールチュートリアル。選択はあなた次第です。 【https://www.xpwin7.com/】
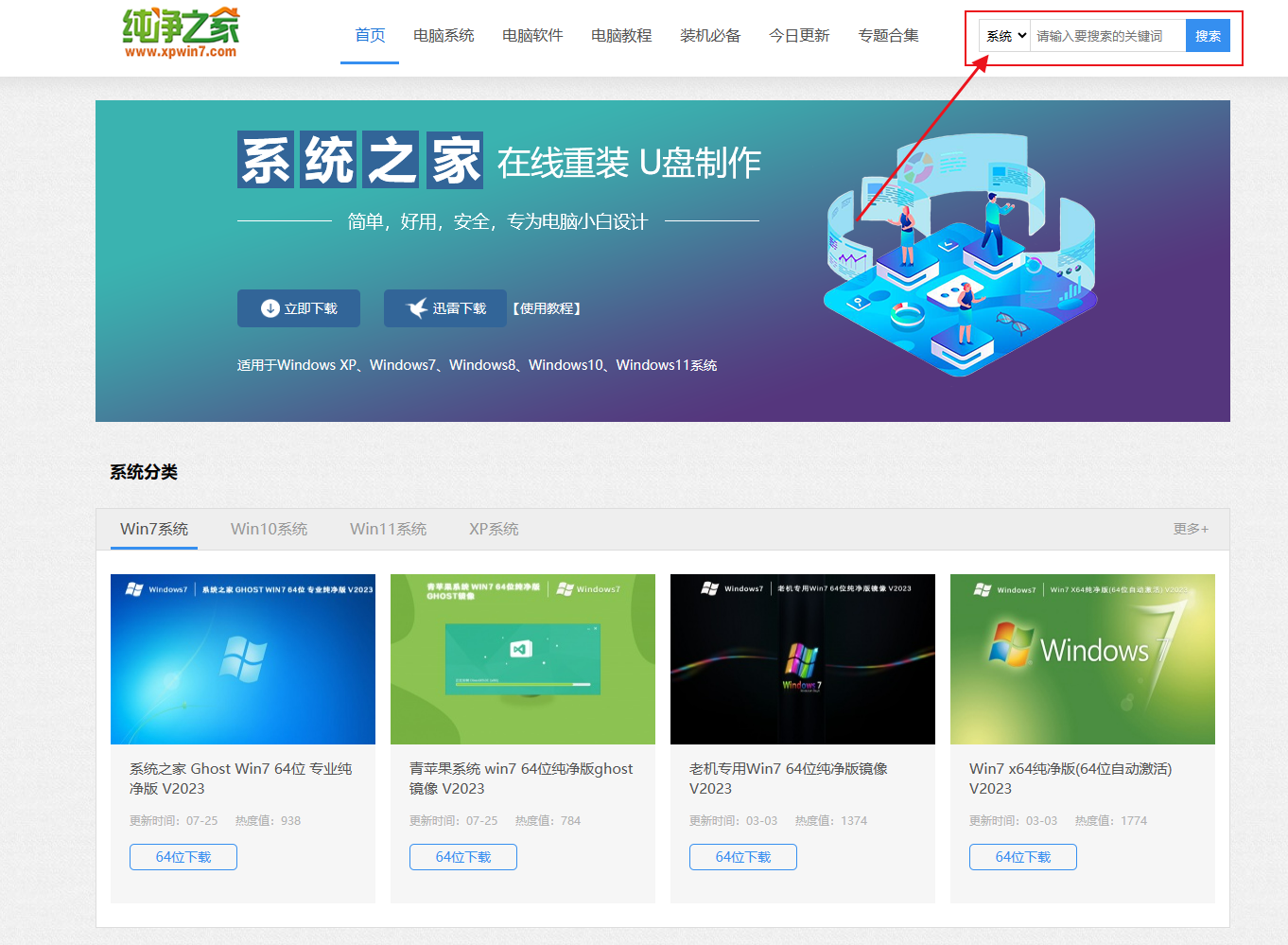
インストール方法
このサイトでは 2 つのインストール方法を提供します。ローカル ハードディスク インストールは最も簡単なインストール方法です。ハードディスクのインストールを使用する前に、U ディスク ブート ツールを作成することをお勧めします。ハードディスクのインストールが失敗する場合、またはコンピュータの電源が入らない場合、ようこそインターフェイスでスタックする場合、デスクトップに入ることができない場合、またはブルー スクリーンが表示される場合は、などの場合は、システムを再インストールするために U ディスクを選択する必要があります。
以上がwin7 エクストリーム合理化された純粋なバージョンのダウンロード_win7 システム低メモリ 64 ビットの純粋なバージョンを無料でダウンロードの詳細内容です。詳細については、PHP 中国語 Web サイトの他の関連記事を参照してください。

ホットAIツール

Undresser.AI Undress
リアルなヌード写真を作成する AI 搭載アプリ

AI Clothes Remover
写真から衣服を削除するオンライン AI ツール。

Undress AI Tool
脱衣画像を無料で

Clothoff.io
AI衣類リムーバー

AI Hentai Generator
AIヘンタイを無料で生成します。

人気の記事

ホットツール

メモ帳++7.3.1
使いやすく無料のコードエディター

SublimeText3 中国語版
中国語版、とても使いやすい

ゼンドスタジオ 13.0.1
強力な PHP 統合開発環境

ドリームウィーバー CS6
ビジュアル Web 開発ツール

SublimeText3 Mac版
神レベルのコード編集ソフト(SublimeText3)

ホットトピック
 7474
7474
 15
15
 1377
1377
 52
52
 77
77
 11
11
 19
19
 31
31
 WinNTSetup を Win11 システムにインストールする方法_WinNTSetup を Win11 システムにインストールする方法
May 08, 2024 am 11:19 AM
WinNTSetup を Win11 システムにインストールする方法_WinNTSetup を Win11 システムにインストールする方法
May 08, 2024 am 11:19 AM
まず最新の Win11 システム ISO イメージをダウンロードし、Win10 システムでは、ダウンロードした ISO イメージ ファイルを直接右クリックして [ロード] を選択します (WinPE、WinXP、または Win7 システムの場合)。仮想光学ドライブ ツールを使用して ISO イメージをロードすることも、仮想光学ドライブを使用せずに ISO イメージ ファイルを直接解凍することもできます。次に、WinNTSetup を実行します。ソフトウェア インターフェイスは次の図のようになります。 まず、install.wim ファイルの場所を見つけます。このファイルは、仮想光学式ドライブによってロードまたは解凍された Win11 ISO イメージのソース ディレクトリにあります。 。次に、ブート ディスクとインストール ディスクの場所を設定します。通常は、W を入力します。
 コンピューターの電源を入れると、常にマザーボードのロゴ画面で停止し、何を押しても何も起こらず、BIOS に入ることができません。
Apr 23, 2024 am 09:13 AM
コンピューターの電源を入れると、常にマザーボードのロゴ画面で停止し、何を押しても何も起こらず、BIOS に入ることができません。
Apr 23, 2024 am 09:13 AM
コンピューターの電源を入れると、常にマザーボードのロゴ画面で停止し、何を押しても何も起こらず、BIOS に入ることができません。これは通常、BIOS バッテリ電圧が低すぎて、システム時間が BIOS のプリセット時間 (2000.1.1、00:00 など) に戻ってしまったことが原因です。 F1 を押して BIOS に入り、時刻を設定した後に使用できます。夜間にシャットダウンした後に AC 電源を切らないでください。通常、翌日コンピュータの電源を入れたときにシステム時刻が失われることはありません。引き続きシステムに正常に入ることができます。 AC 電源が切断されると、バッテリ電圧が BIOS の電力消費を維持できなくなり、コンピュータは翌日電源を入れると再び現在の状態になります。 BIOS バッテリーを交換することが究極の解決策です。 Win11 の起動時にマザーボードのロゴ インターフェイスが表示されなくなりますか? 1. BIOS 設定の問題です。対応する設定項目を見つけるだけで済みます。
 Win7 のタスクバーにアイコンが表示されない場合はどうすればよいですか。コンピューターのタスクバーのアイコンが消える問題を解決するにはどうすればよいですか?
Jun 09, 2024 pm 01:49 PM
Win7 のタスクバーにアイコンが表示されない場合はどうすればよいですか。コンピューターのタスクバーのアイコンが消える問題を解決するにはどうすればよいですか?
Jun 09, 2024 pm 01:49 PM
最近、Win7システムを使用している多くのユーザーは、タスクバーのアイコンが突然消えて操作が非常に不便になり、問題を解決する方法がわからないことに気づきました。この記事では、タスクバーが消えた問題を解決する方法を紹介します。 Win7 システムのアイコン。原因の分析 このような状況が発生した場合は、通常 2 つの状況が考えられます。1 つは、コンピューターのタスク バーが実際には消えず、単に隠れているだけである場合、もう 1 つはタスク バーが実際に消えている場合です。方法 1: 1. 最初に確認する必要がある状況があります。つまり、マウスを画面の下部に置くと、タスクバーが表示されます。タスクバー上でマウスを直接クリックして、「プロパティ」を選択します。 」。 2. 表示されるダイアログ ボックスで、[タスクバーを非表示にする] オプションの & をクリックします。
 Win7 ですべてのデスクトップの背景画像をクリアする方法 Win7 で個人用の背景画像を削除するためのヒント
Jun 02, 2024 am 09:01 AM
Win7 ですべてのデスクトップの背景画像をクリアする方法 Win7 で個人用の背景画像を削除するためのヒント
Jun 02, 2024 am 09:01 AM
Win7 システムでは、多くのユーザーが個人用のデスクトップの背景画像を削除したいと考えていますが、その削除方法がわかりません。この記事では、Win7 システムで個人用の背景画像を削除する方法を説明します。 1. まず、Win7 システムのコントロール パネル インターフェイスを開き、クリックして [外観と個人設定] 設定を入力します。 2. 次に、開いたインターフェイスで [デスクトップの背景の変更] 設定をクリックします。デスクトップの背景」オプション; 4. 次に、「すべて選択」を選択し、「すべてクリア」をクリックします。もちろん、「カスタマイズ」で削除したいテーマを右クリックし、ショートカットメニューの「&q」をクリックすることもできます。
 win7システムで携帯電話ホットスポットネットワークに接続する方法
Apr 13, 2024 pm 11:48 PM
win7システムで携帯電話ホットスポットネットワークに接続する方法
Apr 13, 2024 pm 11:48 PM
Windows 7 をセルラー ホットスポットに接続するには、次の手順に従います。 [ワイヤレス ネットワーク接続] パネルを開き、セルラー ホットスポット ネットワークを見つけます。ホットスポット ネットワークを右クリックし、[接続] を選択します。接続を確認します。
 Win7 のネットワーク探索はどこにありますか? Win7 でネットワーク探索機能を有効にするためのヒント
Jun 04, 2024 am 09:02 AM
Win7 のネットワーク探索はどこにありますか? Win7 でネットワーク探索機能を有効にするためのヒント
Jun 04, 2024 am 09:02 AM
多くのコンピュータ ユーザーは、ネットワーク探索がネットワーク設定であることを知っています。この設定は、コンピュータがネットワーク上の他のコンピュータやデバイスを検出できるかどうか、およびネットワーク上の他のコンピュータが見つかったときにコンピュータを検出できるかどうかに影響します。 win7 では? 次のコンピューター システム ホーム U ディスク インストールでは、win7 システムでネットワーク検出を有効にする方法についてのチュートリアルを紹介します。 1. まず、デスクトップのタスクバーの「スタート メニュー」アイコンをクリックし、「コントロール パネル」インターフェイスを開きます。 2. 次に、開いたインターフェイスで、「表示方法」を「カテゴリ」に設定し、「ネットワークとインターネット」を選択します。
 Win7 ネットワーク アダプタが見つからない、それを復元する方法 (Win7 ネットワーク アダプタが見つからない問題を解決する方法と手順)
Apr 23, 2024 pm 06:19 PM
Win7 ネットワーク アダプタが見つからない、それを復元する方法 (Win7 ネットワーク アダプタが見つからない問題を解決する方法と手順)
Apr 23, 2024 pm 06:19 PM
しかし、Win7 オペレーティング システムは広く使用されており、ネットワーク接続と使用に大きな問題を引き起こす、ネットワーク アダプターが突然消えるという問題に遭遇することがあります。ユーザーがネットワーク接続の問題を迅速に解決できるように、この記事では、Win7 ネットワーク アダプターを復元する方法と手順を紹介します。 1. デバイス マネージャーでネットワーク アダプターを確認します。 2. ネットワーク アダプター ドライバーをアンインストールして再インストールします。ネットワーク アダプターを選択し、右クリックして [デバイスのアンインストール] を選択し、コンピューターを再起動してドライバーを自動的にインストールします。または、公式 Web サイトにアクセスします。最新のドライバーをダウンロードして手動でインストールします。 3. デバイスが無効になっているかどうかを確認します。スタート メニューで「ネットワーク接続」を検索して開き、ワイヤレス接続またはイーサネット接続を右クリックして、「有効にする」を選択してデバイスが無効になっていないことを確認します。
 win7システムでBluetoothマウスを接続する方法
Apr 13, 2024 pm 11:45 PM
win7システムでBluetoothマウスを接続する方法
Apr 13, 2024 pm 11:45 PM
Bluetooth マウスを Windows 7 システムに接続する方法: Bluetooth がオンになっていて、マウスが充電されていることを確認し、「スタート」→「デバイスとプリンター」をクリックして、Bluetooth マウスを見つけてペアリング コードを入力します。 (存在する場合); [次へ] をクリックして接続を完了し、マウスを移動して接続を確認します。



