Windows 11/10 で Magic Mouse を設定して使用するにはどうすればよいですか?
php editor Xinyi では、Windows 11/10 で Magic Mouse を設定して使用する方法を紹介します。 Magic Mouse は Apple が発売したタッチマウスで、パソコンをより便利に操作できる独自のデザインと機能を備えています。 Magic Mouse は主に Mac コンピュータ用に設計されていますが、Windows システムでも使用できます。以下では、Magic Mouse をより便利に活用していただくために、Magic Mouse の設定方法と使い方を詳しく説明します。
Windows11/10 で Magic Mouse を設定して使用するにはどうすればよいですか?
デスクトップ ユーザーの場合、Magic Mouse を PC に接続するのは問題ありません。ただし、ワイヤレス接続を確立するには Bluetooth 機能があることを確認する必要があります。コンピューターに Bluetooth 機能がない場合は、Bluetooth アダプターの購入を検討してください。アダプターを購入したら、次の手順に従うだけです。
まず、Magic Mouse の底部を見て、小さなスイッチをオンにします。また、マウスが完全に充電されていることを確認してください。次に、Windows キー I を押して、コンピューターの設定を起動します。 [Bluetooth とデバイス] に移動します。 [デバイスの追加] > [Bluetooth] をクリックします。次に、Windows で Magic Mouse を検索します。見つかったら、クリックして画面上の手順に従って接続を確立します。Magic Mouse をコンピュータに接続するのは簡単です。 Bluetooth で Magic Mouse をカスタマイズしたり、ポインタの速度、ホーム マウス ボタン、スクロール設定などのデバイス設定をカスタマイズしたりできます。
Windows 11/10 で Magic Mouse スクロールを使用するにはどうすればよいですか?
Magic Mouse を接続した後、スクロール ボタンが正しく動作しない場合があります。これは、Magic Mouse のスクロール機能をサポートするために必要なドライバがコンピュータにないためです。ただし、公式 Bootcamp ドライバーから必要なドライバーをダウンロードしてインストールすることでこの問題を解決できるため、心配する必要はありません。あるいは、Brigadier ツールを使用してこの問題を解決してみることもできます。
Bootcamp ドライバー
Bootcamp ドライバーは、Windows コンピューターで Magic Mouse を使用するために不可欠です。その主な機能は Mac コンピュータで Windows を実行できるようにすることですが、Windows で Magic Mouse を使用する場合にも非常に役立ちます。マウスが Windows システムと完全に互換性があり、シームレスなエクスペリエンスを実現するために必要なドライバーが提供されます。したがって、Mac または Windows システムで Magic Mouse を使用する場合、Bootcamp ドライバのインストールは重要な手順です。
まず、Apple Bootcamp サポート ソフトウェアのダウンロード ページに移動します。ここで、ドライバーの最新バージョンをダウンロードします。 Zip ファイルをダウンロードしたら、解凍します。 BootCamp > ドライバー > Apple に移動します。ここで、ダブルクリックして AppleWirelessMouse64 ファイルを実行します。最後に、画面上のすべての手順に従って、コンピューターにドライバーをインストールします。インストールが完了したら、Magic Mouse で問題なくスクロールできます。それでも問題が発生する場合は、以下の修正に進んでください。
Brigadier
公式ドライバーが Windows でサポートされなくなった場合は、Brigadier というサードパーティ ツールを試すことができます。 Brigadier は、Windows システムに必要な Apple ハードウェア ドライバーをダウンロードしてインストールするために特別に開発されたユーティリティです。
まず、GitHub から Brigadier をダウンロードし、デスクトップにコピーします。 Windows キー R を押してファイル名を指定して実行を起動します。 「CMD」と入力して Enter キーを押します。ドライバーをダウンロードした場所に移動します。その後、次のコマンドを実行します: brigadier.exe -m MacBookPro16,3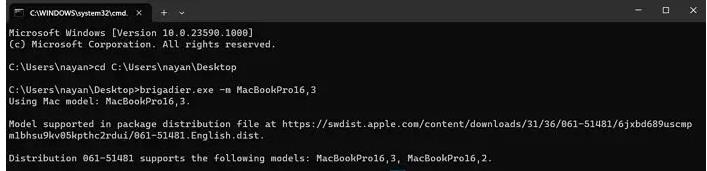 これにより、Brigadier は必要なドライバーを Apple からダウンロードし、デスクトップにフォルダーを作成します。ダウンロード後、新しく作成したフォルダーを開き、$WinPEDriver$ > AppleWirelessMouse に移動します。
これにより、Brigadier は必要なドライバーを Apple からダウンロードし、デスクトップにフォルダーを作成します。ダウンロード後、新しく作成したフォルダーを開き、$WinPEDriver$ > AppleWirelessMouse に移動します。 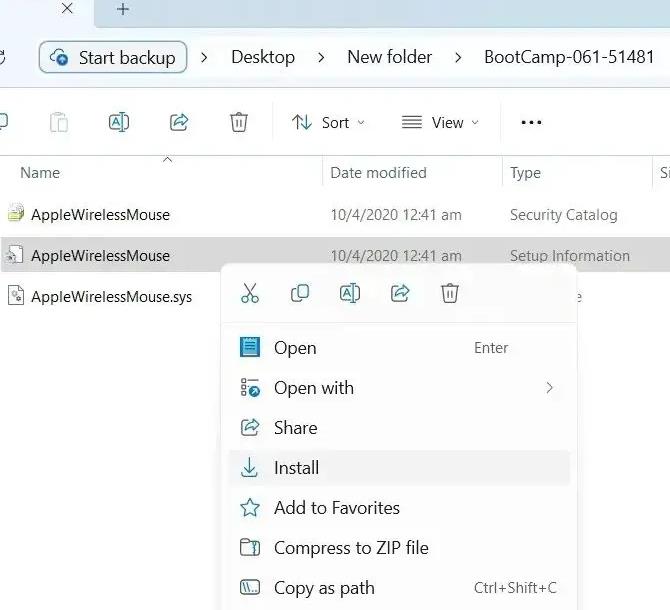 最後に、AppleWirelessMouse.inf ファイルを右クリックして、[インストール] を選択します。
最後に、AppleWirelessMouse.inf ファイルを右クリックして、[インストール] を選択します。 Magic Mouse Utility
まれに、Boot Camp Driver と Commodore が適さない場合があります。ただし、Windows システムで Magic Mouse を使用しているときに発生する問題を解決するには、Magic Mouse Utilities などのサードパーティの高度なツールを使用することを選択できます。これらのツールは、Magic Mouse を最大限に活用し、より優れたユーザー エクスペリエンスを提供するのに役立ちます。ドライバーの互換性の問題であっても、設定のカスタマイズであっても、Magic Mouse Utilities はお客様のニーズを満たすことができます。
さらに、この機能は、マウスの中ボタン、デスクトップおよびタスク ビューのナビゲーション、スムーズ スクロールなどのカスタマイズ オプションもサポートしています。
ただし、プレミアム ツールなので無料ではありません。代わりに、機能をテストできるように 28 日間の試用期間が提供されています。ニーズに合っていると思われる場合は、年間 16.99 ユーロで単一デバイスのライセンスを購入できます。
Windows で Magic Mouse を接続するのは、初めてセットアップする場合は難しい場合があります。ただし、Apple Bootcamp ドライバーのサポートのおかげで、問題に直面することはありません。たとえそうするとしても、試すには 2 つのオプションがあります。
Magic Keyboard は PC で使用できますか?
Magic Keyboard や Touch ID 付き Magic Keyboard など、Mac というラベルが付いたキーボードと同様に、正しくセットアップされれば、Windows PC で Apple キーボードを使用できます。ただし、Touch ID は Apple 以外のデバイスでは機能しません。それでも、キーボードの残りの部分は正常に機能します。
Magic Mouse の耐用年数は長いですか?
Magic Mouse 2 で使用されているリチウムイオン電池の寿命は通常 3 ~ 5 年で、それを過ぎると交換が必要になる場合があります。バッテリー寿命は使用状況やその他の環境要因によって異なる場合があることに注意してください。
以上がWindows 11/10 で Magic Mouse を設定して使用するにはどうすればよいですか?の詳細内容です。詳細については、PHP 中国語 Web サイトの他の関連記事を参照してください。

ホットAIツール

Undresser.AI Undress
リアルなヌード写真を作成する AI 搭載アプリ

AI Clothes Remover
写真から衣服を削除するオンライン AI ツール。

Undress AI Tool
脱衣画像を無料で

Clothoff.io
AI衣類リムーバー

AI Hentai Generator
AIヘンタイを無料で生成します。

人気の記事

ホットツール

メモ帳++7.3.1
使いやすく無料のコードエディター

SublimeText3 中国語版
中国語版、とても使いやすい

ゼンドスタジオ 13.0.1
強力な PHP 統合開発環境

ドリームウィーバー CS6
ビジュアル Web 開発ツール

SublimeText3 Mac版
神レベルのコード編集ソフト(SublimeText3)

ホットトピック
 7486
7486
 15
15
 1377
1377
 52
52
 77
77
 11
11
 19
19
 39
39
 レジストリを編集するにはどうすればよいですか? (警告:注意して使用してください!)
Mar 21, 2025 pm 07:46 PM
レジストリを編集するにはどうすればよいですか? (警告:注意して使用してください!)
Mar 21, 2025 pm 07:46 PM
記事では、誤った編集からWindowsレジストリ、予防策、バックアップ方法、潜在的な問題の編集について説明します。主な問題:システムの不安定性と不適切な変化によるデータ損失のリスク。
 Windows設定でドライブヘルス警告を修正する方法を発見する
Mar 19, 2025 am 11:10 AM
Windows設定でドライブヘルス警告を修正する方法を発見する
Mar 19, 2025 am 11:10 AM
Windowsの設定でのドライブヘルス警告はどういう意味ですか?ディスク警告を受け取ったときに何をすべきですか?このPHP.CNチュートリアルを読んで、この状況に対処するための段階的な指示を取得してください。
 Windowsでサービスを管理するにはどうすればよいですか?
Mar 21, 2025 pm 07:52 PM
Windowsでサービスを管理するにはどうすればよいですか?
Mar 21, 2025 pm 07:52 PM
記事では、システムの健康のためのWindowsサービスの管理、開始、停止、サービスの再起動、安定性のためのベストプラクティスなどについて説明します。
 グループポリシーエディター(gpedit.msc)を使用するにはどうすればよいですか?
Mar 21, 2025 pm 07:48 PM
グループポリシーエディター(gpedit.msc)を使用するにはどうすればよいですか?
Mar 21, 2025 pm 07:48 PM
この記事では、システム設定を管理するためにWindowsでグループポリシーエディター(gpedit.msc)を使用する方法、一般的な構成とトラブルシューティング方法を強調する方法について説明します。 Gpedit.mscはWindows Home Editionsでは利用できないことに注意してください。
 ファイルタイプのデフォルトアプリを変更するにはどうすればよいですか?
Mar 21, 2025 pm 07:48 PM
ファイルタイプのデフォルトアプリを変更するにはどうすればよいですか?
Mar 21, 2025 pm 07:48 PM
記事では、リターンやバルクの変更など、ウィンドウ上のファイルタイプのデフォルトアプリの変更について説明します。主な問題:組み込みのバルク変更オプションはありません。
 Windowsメタデータとインターネットサービスの問題:修正方法は?
Apr 02, 2025 pm 03:57 PM
Windowsメタデータとインターネットサービスの問題:修正方法は?
Apr 02, 2025 pm 03:57 PM
「Windowsメタデータとインターネットサービス(WMIS)への接続が確立できなかった」が表示される場合があります。イベントビューアのエラー。 PHP.CNからのこの投稿では、Windowsメタデータとインターネットサービスの問題を削除する方法を紹介します。
 Steam Cloudエラーを修正する方法は?これらの方法を試してください
Apr 04, 2025 am 01:51 AM
Steam Cloudエラーを修正する方法は?これらの方法を試してください
Apr 04, 2025 am 01:51 AM
Steam Cloudエラーは、多くの理由によって引き起こされる可能性があります。ゲームをスムーズにプレイするには、ゲームを開始する前にこのエラーを削除するためにいくつかの対策を講じる必要があります。 PHP.CNソフトウェアは、この投稿でより有用な情報と同様に、いくつかの最良の方法を紹介します。
 KB5035942の更新問題を解決する方法 - クラッシュシステム
Apr 02, 2025 pm 04:16 PM
KB5035942の更新問題を解決する方法 - クラッシュシステム
Apr 02, 2025 pm 04:16 PM
KB5035942更新問題 - クラッシュシステムは一般にユーザーに発生します。 Imburitedの人々は、クラッシュするシステム、インストール、健全な問題など、一種のトラブルから抜け出す方法を見つけることを望んでいます。これらの状況をターゲットにして、この投稿はphp.cn wilが発行しました




