
phpエディタBaicaoは、Win11で音量ショートカットキーを設定する方法を紹介します。 Win11では、音量ショートカットキーを設定すると、音量を素早く簡単に調整でき、使用効率が向上します。設定方法は非常に簡単で、ほんの数ステップで完了します。音量ショートカット キーを設定すると、音量コントロール パネルを開いたりマウスを使用したりしなくても、いつでも音量を調整できます。次に、具体的な設定方法を見ていきましょう。
Win11ボリュームショートカットキー設定方法:
1.デスクトップの空白部分を右クリックし、「新規」を選択して「ショートカット」を作成します。

2. 新しいインターフェイスに入ったら、オブジェクトを入力する場所に「%windir%System32SndVol.exe -f 49825268」と入力し、[次へ] をクリックします。

#3. 次に、ショートカットの名前を入力します。システムはデフォルトで SndVol を入力します。[完了] をクリックします。

#4. 作成したショートカットを右クリックし、オプション リストで [プロパティ] を選択します。
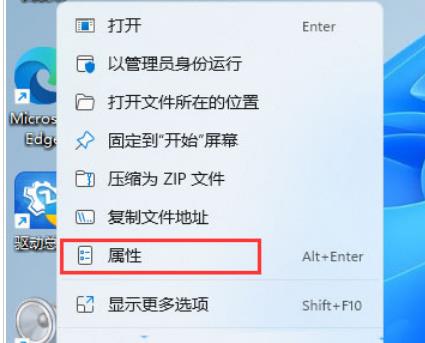
#5. 開いたウィンドウで「ショートカット キー」を見つけ、使用するショートカット キーを設定して保存します。

#6. 設定したショートカットキーを押して音量を調整します。

#7. ショートカットキーを「Ctrl Alt Q」に設定することもできます。

#8. 保存後、対応するショートカット キーを押し、キーボードの上下の矢印キーを使用して音量を調整します。

以上がwin11で音量ショートカットキーを設定するにはどうすればよいですか? win11で音量ショートカットキーを設定する方法の詳細内容です。詳細については、PHP 中国語 Web サイトの他の関連記事を参照してください。