HP Shadow Elf 3 USB ディスクのインストール
php エディター Yuzai は今日、便利で効率的なインストール方法、HP Shadow Elf 3U ディスク インストールを紹介します。従来の CD インストール方法と比較して、USB ディスク インストール システムを使用すると、インストール プロセスをより迅速に完了でき、CD に傷がついたり損傷したりするリスクも回避できます。 HP Shadow Elf 3 USB ディスクのインストールは、シンプルで使いやすいだけでなく、強力な機能と安定したパフォーマンスを備えており、より便利なインストール オプションをユーザーに提供します。個人ユーザーでも企業ユーザーでも、HP Shadow Elf 3U ディスク インストールを通じてシステムのインストールを簡単に完了でき、コンピューターをよりスムーズに実行できます。
この「コンピュータを最適化するために学ぶべきこと」のコラムでは、著者は主流のゲーム ブランドが独立したグラフィックスの直接接続を可能にする方法を検討します。
メインコントロールセンターオープン
代表ブランド---MSI
MSI社のゲームノートPCGE76攻撃を例に、独立したグラフィックスを直接接続できるようにする方法を紹介します。 MSIセンターメインコントロールセンターで実施されます。
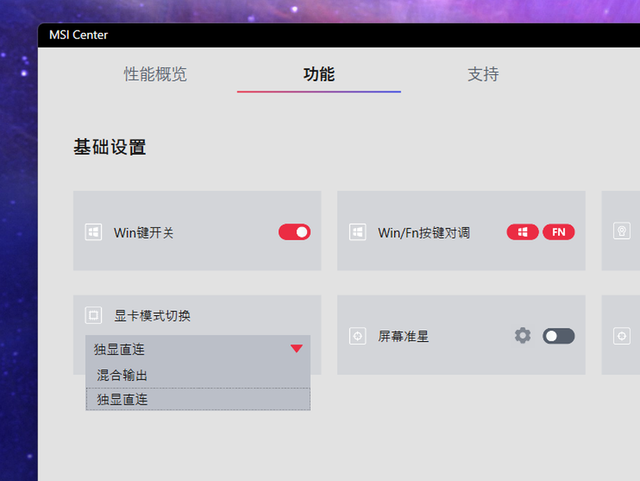
グラフィックス カード モード切り替えオプションで、「独立グラフィックス直接接続」に設定すると、コンピュータの再起動後、独立グラフィックス直接接続モードになります。
メイン コントロール センターは次のとおりです
ブランド - Lenovo Savior を表現
Lenovo Savior Y9000P 2021 ゲーミング ノートブックを例として、独立したグラフィックスの直接接続を可能にしました。 Lenovo Computer Manager で実行します。
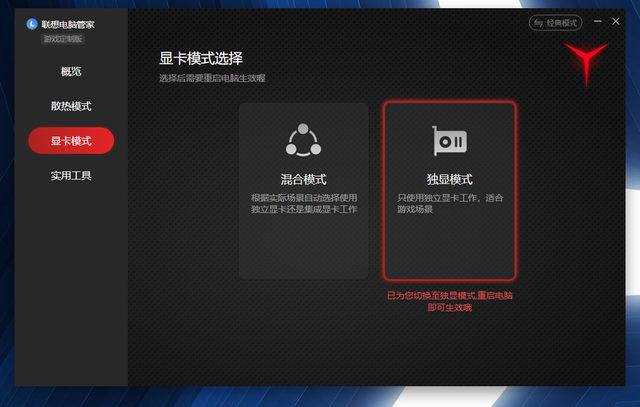
グラフィックス カード モード インターフェイスで「個別グラフィックス モード」に設定すると、コンピュータが再起動すると、独立グラフィックス直接接続モードになります。
メインコントロールセンターオープン
ブランドを代表する——Asus
このゲームノートブックのASUS Tianxuan 3 Coreバージョンを例に挙げます。独立したグラフィックスは、Armoury Crate メイン コントロール センターで実行されます。
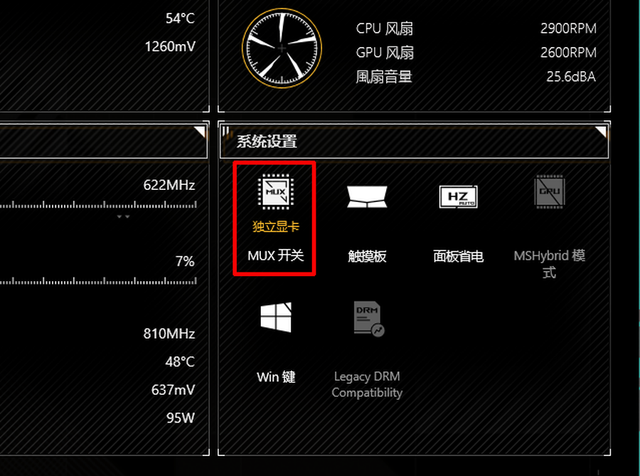
Armoury Crate メイン コントロール センターのシステム設定インターフェイスで独立グラフィックス カード オプションを有効にします。コンピュータが再起動すると、独立グラフィックス直接接続モードになります。
メインコントロールセンターを開く
ブランドを代表する——ASUS ROG
独立グラフィックスの直接接続を可能にする方法が、ASUS ROG モデルと ASUS Tianxuan 3 で統一されました。モデルはすべて、Armoury Crate メイン コントロール センターで実行されます。
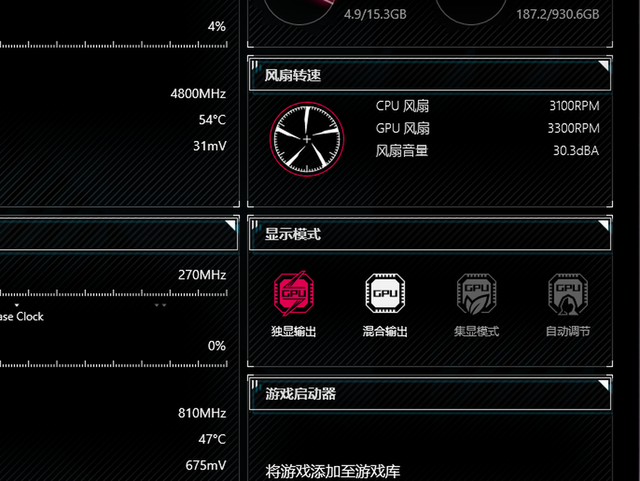
ROG Magic 6 Sports Edition ゲーミング ノートブックを例として、Armory Crate メイン コントロール センターのシステム設定インターフェイスで独立した出力オプションを有効にします。コンピューターが再起動すると、独立した出力になります。グラフィックス直接接続モード。
メインコントロールセンターオープン
ブランドを代表するMechanic
Mechanic Dawn 16ゲームノートを例に、独立したグラフィックを直接接続できるようにする方法です。 MACHENIKE インテリジェント コントロール センターで実行されます。
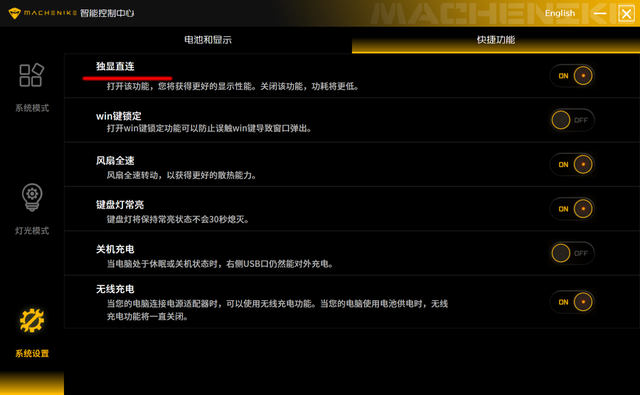
MACHENIKE インテリジェント コントロール センターの「システム設定 - ショートカット機能」インターフェースで、独立グラフィックス直接接続をオンにします。
Mechanic のゲーム ラップトップで独立したグラフィックスの直接接続を有効にする方法はすべて一貫しているわけではないことに注意してください。
たとえば、Mechanic Star 16 では、このゲームで独立したグラフィックスの直接接続を有効にする方法が 2 つあります。
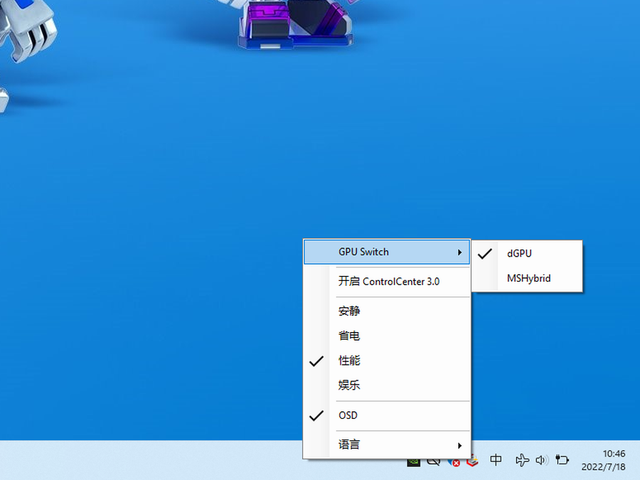
最初の方法は、コントロール センター制御ソフトウェアの小さなアイコンを右クリックし、GPU スイッチ オプションを直接接続モードである dGPU に設定することです。
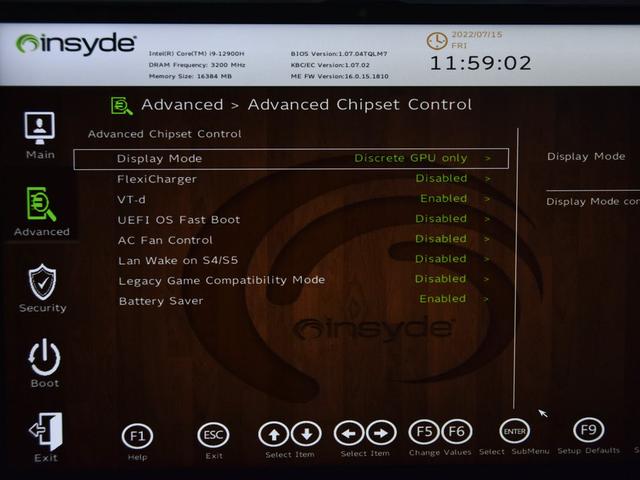
2 番目の方法は、コンピューター BIOS を起動し、[アドバンスト] > [アドバンスト チップセット コントロール] インターフェイスで、[ディスプレイ モード] を [ディスクリート GPU のみ] (ディスクリート グラフィックス直接接続モード) に設定することです。
メイン コントロール センター オープン
代表ブランド---HP
HP Shadow Elf 8Plus High-Energy Edition ゲーミング ノートブックを例として、直接接続を有効にする方法は次のとおりです。 : HP ゲーム コントロール センター OMEN ゲーミング ハブで行われます。
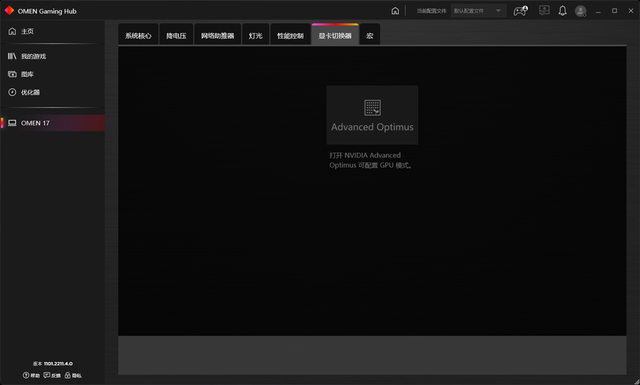
「OMEN 17-グラフィックス カード スイッチャー」インターフェイスでは、グラフィックス カード モードを設定できます。
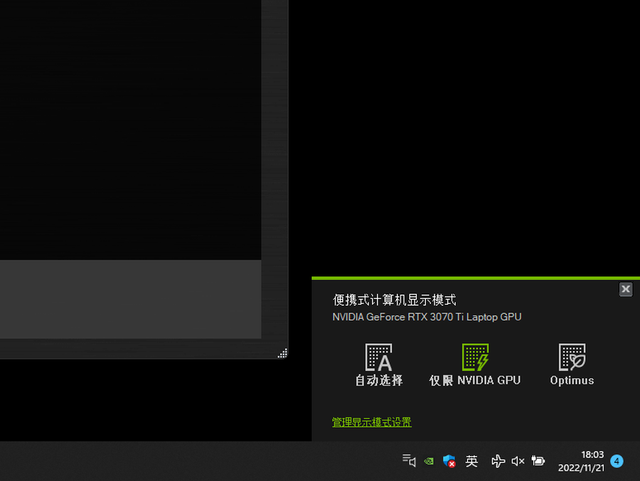
[Advanced Optimus] をクリックすると、システム デスクトップの右下隅にグラフィックス カード モード オプションが表示されます。 「NVIDIA GPU のみ」を選択すると、独立したグラフィックスの直接接続モードになります。
HP OMEN ゲーム ハブでのセットアップに加えて、HP Shadow Elf 8Plus High-Energy Edition の独立グラフィック直接接続モードは、NVIDIA コントロール パネルでもオンにすることができます。
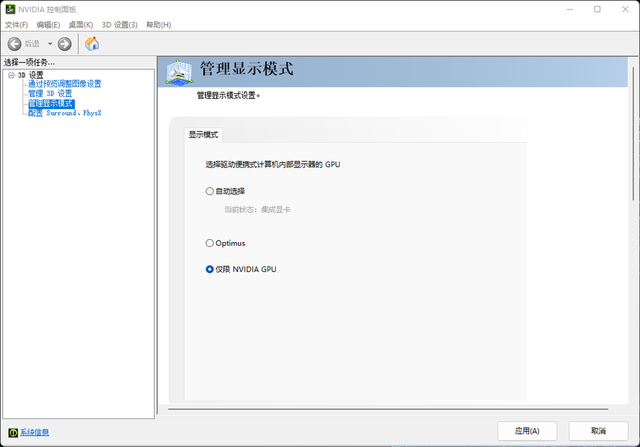
NVIDIA コントロール パネルを開き、管理表示モード インターフェイスで [NVIDIA GPU のみ] を選択すると、独立グラフィック直接接続モードがオンになります。
メイン コントロール センターがオンになります
ブランド - Mechanical Revolution を表します
Mechanical Revolution Aurora Pro ゲーミング ノートブックを例に挙げます。グラフィックスは Mechanical Revolution eSports コンソール内で行われます。
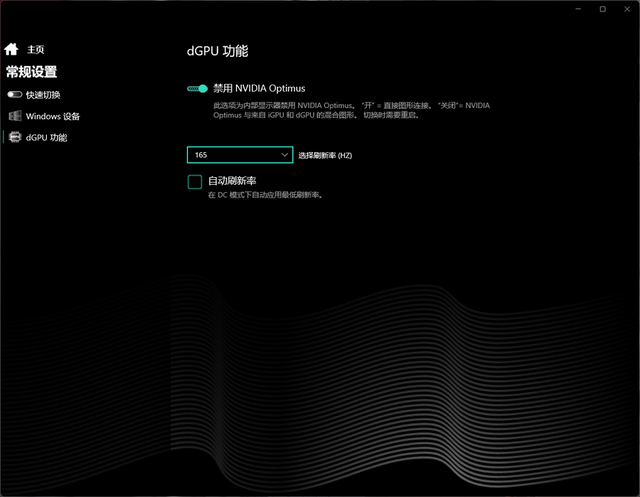
Mechanical Revolution eスポーツコンソールの通常設定のdGPU機能インターフェースで、独立グラフィックス直接接続モードであるNVIDIA Optimusを有効にします。
NVIDIA コントロール パネルがオンになります
代表ブランド - Acer Predator
Acer Predator Tomahawk 300 ゲーム ノートブックを例に挙げます。これにより、独立したグラフィックスを直接接続できます。方法は次のとおりです。 NVIDIA コントロール パネルで実行されます。
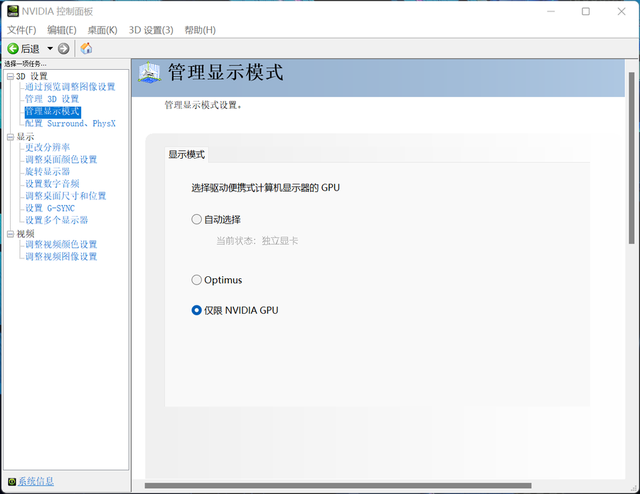
NVIDIA コントロール パネルの「ディスプレイ モード インターフェイスの管理」で、ディスプレイ モードを「NVIDIA GPU のみ」に設定します。設定を保存すると、システムはスタンドアロン直接接続モードになります。
コンピューター BIOS のオープニング
ブランドを代表する —— Thor
Thor ZERO 2022 ゲーミング ラップトップを例に挙げると、直接独立したグラフィックス接続を有効にする方法はコンピューター内にあります。 BIOS。
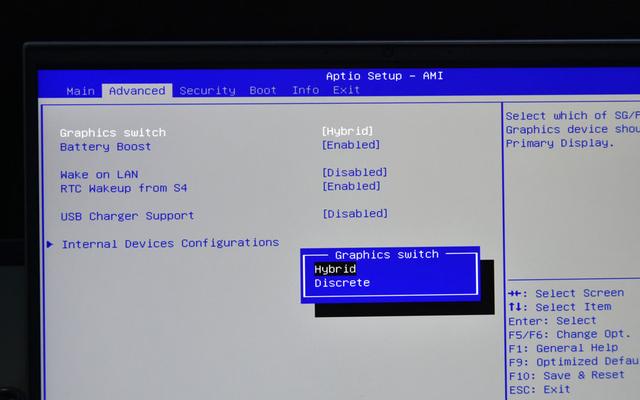
コンピュータの電源を入れ、BIOS に入ります。詳細インターフェイスのグラフィックス スイッチ オプションで、「ディスクリート」に設定します。コンピュータを再起動すると、ディスクリート グラフィックス ダイレクト接続になります。さらに、ハイブリッドはグラフィックス カードの混合出力モードです。.
以上がHP Shadow Elf 3 USB ディスクのインストールの詳細内容です。詳細については、PHP 中国語 Web サイトの他の関連記事を参照してください。

ホットAIツール

Undresser.AI Undress
リアルなヌード写真を作成する AI 搭載アプリ

AI Clothes Remover
写真から衣服を削除するオンライン AI ツール。

Undress AI Tool
脱衣画像を無料で

Clothoff.io
AI衣類リムーバー

AI Hentai Generator
AIヘンタイを無料で生成します。

人気の記事

ホットツール

メモ帳++7.3.1
使いやすく無料のコードエディター

SublimeText3 中国語版
中国語版、とても使いやすい

ゼンドスタジオ 13.0.1
強力な PHP 統合開発環境

ドリームウィーバー CS6
ビジュアル Web 開発ツール

SublimeText3 Mac版
神レベルのコード編集ソフト(SublimeText3)

ホットトピック
 7341
7341
 9
9
 1627
1627
 14
14
 1352
1352
 46
46
 1265
1265
 25
25
 1210
1210
 29
29
 WinNTSetup を Win11 システムにインストールする方法_WinNTSetup を Win11 システムにインストールする方法
May 08, 2024 am 11:19 AM
WinNTSetup を Win11 システムにインストールする方法_WinNTSetup を Win11 システムにインストールする方法
May 08, 2024 am 11:19 AM
まず最新の Win11 システム ISO イメージをダウンロードし、Win10 システムでは、ダウンロードした ISO イメージ ファイルを直接右クリックして [ロード] を選択します (WinPE、WinXP、または Win7 システムの場合)。仮想光学ドライブ ツールを使用して ISO イメージをロードすることも、仮想光学ドライブを使用せずに ISO イメージ ファイルを直接解凍することもできます。次に、WinNTSetup を実行します。ソフトウェア インターフェイスは次の図のようになります。 まず、install.wim ファイルの場所を見つけます。このファイルは、仮想光学式ドライブによってロードまたは解凍された Win11 ISO イメージのソース ディレクトリにあります。 。次に、ブート ディスクとインストール ディスクの場所を設定します。通常は、W を入力します。
 コンピューターを組み立てた後にBIOSを入力するにはどうすればよいですか? コンピューターを組み立てるときにBIOSを入力するにはどうすればよいですか?
May 07, 2024 am 09:13 AM
コンピューターを組み立てた後にBIOSを入力するにはどうすればよいですか? コンピューターを組み立てるときにBIOSを入力するにはどうすればよいですか?
May 07, 2024 am 09:13 AM
コンピューターを組み立てた後にBIOSを入力するにはどうすればよいですか? BIOS に入る前に、コンピューターが完全にシャットダウンされ、電源がオフになっていることを確認する必要があります。 BIOS に入る一般的な方法は次のとおりです。 1. ショートカット キーを使用する: ほとんどのコンピューター メーカーは、起動時に、どのキーを押して BIOS 設定に入るかを指示するプロンプト メッセージを表示します。通常は、F2、F10、F12、または Delete キーです。適切なキーを押すと、コンピュータのハードウェアと BIOS 設定に関する情報が表示される画面が表示されます。 2. マザーボード上のボタンを使用します。一部のコンピューターのマザーボードには、BIOS 設定を入力するための専用のボタンがあります。通常、このボタンには「BIOS」または「UEFI」というラベルが付いています。ボタンを押すと表示されるはずです
 Huawei携帯電話のUSB共有ネットワークとコンピュータ
May 08, 2024 am 08:25 AM
Huawei携帯電話のUSB共有ネットワークとコンピュータ
May 08, 2024 am 08:25 AM
Huawei スマートフォンを USB 経由でコンピュータに接続してインターネットにアクセスする方法 まず、スマートフォンの設定を開き、「HDB」を検索します。次に、[その他] の [モバイル ネットワーク共有] をクリックして開きます。次に、ポップアップ ウィンドウで [USB 共有ネットワーク] をクリックして開きます。概要 まず、データケーブルを介してHuawei携帯電話をコンピュータに接続します。携帯電話の「設定」を開き、設定インターフェースに入ります。「個人用ホットスポット」をクリックし、「USB テザリング」を選択し、その後ろにあるスイッチボタンをクリックしてオンにします。まず「電話に関する設定」をクリックし、次に「バージョン番号」をクリックします。開発者モードに入るように求められます。その後、「設定」リストに戻り、「開発者向けオプション」が表示されます。クリックして「開発者向けオプション」に入り、「USBデバッグ」スイッチをオンにし、クリック
 3D 描画コンピューターの構成と組み立てに関する推奨事項は?
May 04, 2024 am 09:34 AM
3D 描画コンピューターの構成と組み立てに関する推奨事項は?
May 04, 2024 am 09:34 AM
3D 描画コンピューターの構成と組み立てに関する推奨事項は? 3D レンダリングに使用する場合、ラップトップの構成要件は次のとおりです。 1. オペレーティング システム: Windows 7 (64 ビットを推奨) 2. メモリ: 少なくとも 2GB (4GB 以上を推奨) 3. グラフィック カード: 1G のビデオメモリ以上、ビット幅 256 ビット以上、ビデオ メモリ タイプは DDR3 以上、NVIDIA ブランドのグラフィックス カードの使用をお勧めします (Solidworks によって認定されたプロ仕様のグラフィックス カードの使用をお勧めします: NVIDIA Quadro シリーズ、ATI FireGL など)シリーズまたは Firepro シリーズ) 4. CPU: Intel デュアルコア高周波数 64 ビット、i5 シリーズまたは i7 シリーズの使用をお勧めします。CPU 周波数は 2.8 GHz 以上であることをお勧めします。
 古いコンピューターで Win11 システムをアップグレードする方法_古いコンピューターでの Win11 システムのアップグレードに関するチュートリアル
May 07, 2024 pm 08:07 PM
古いコンピューターで Win11 システムをアップグレードする方法_古いコンピューターでの Win11 システムのアップグレードに関するチュートリアル
May 07, 2024 pm 08:07 PM
1. まず、win11 イメージ ファイルをダウンロードする必要があります。 2. ダウンロードした win11 イメージを別のディスクに置きます。 3. 次に、検索されたイメージ ファイルの中から win11 イメージ ファイルを見つけます。 4. 次に、このインターフェイスに到達したら、install.wim を選択して次のステップに進みます。 5. 次に、Windows 11 システムを選択し、[OK] をクリックしてイメージ ファイルを復元します。 6. 次に、pe がダウンロードされてインストールされるまで待ちます。ダウンロードが完了したら、プロンプトに従って「再起動」をクリックします。 7. 次に、このインターフェイスに来て、2 番目の xiaobaiPE を選択します。選択後、win11 システムが自動的にインストールされます。インストールが完了したら、プロンプトに従ってすぐにコンピューターを再起動します。 8. 最後に、システムのインストールが完了し、次の画面が表示されます。
 USB フラッシュ ドライブからシステムを再インストールするときに知っておくべきこと: BIOS を正しくセットアップする方法
May 06, 2024 pm 03:00 PM
USB フラッシュ ドライブからシステムを再インストールするときに知っておくべきこと: BIOS を正しくセットアップする方法
May 06, 2024 pm 03:00 PM
システムの再インストールは、システムのクラッシュ、中毒、またはシステムのアップグレードが原因であるかどうかに関係なく、多くのコンピュータ ユーザーがよく遭遇する問題です。システムを再インストールすることは良い選択です。しかし、システムを再インストールするときに、BIOS のセットアップ方法がわからない、適切なインストール ディスクの選択方法がわからないなど、多くの人がさまざまな問題に遭遇します。今日は、USB フラッシュ ドライブからシステムを再インストールするときに知っておくべきいくつかのことについて説明し、BIOS を正しく設定してシステムの再インストールを正常に完了する方法を説明します。ツールの材料: システム バージョン: Windows1020H2 ブランド モデル: Lenovo Xiaoxin Air14 ソフトウェア バージョン: Pocket machine システム ソフトウェア v1.0 のワンクリック再インストール 1. 準備 1. 8GB 以上の容量を持つ U ディスク (できれば USB30) を準備します。 , そのため速度が速くなります
 acer デスクトップ コンピューターを組み立てるにはどうすればよいですか?
May 08, 2024 pm 08:25 PM
acer デスクトップ コンピューターを組み立てるにはどうすればよいですか?
May 08, 2024 pm 08:25 PM
acer デスクトップ コンピューターを組み立てるにはどうすればよいですか? Acer デスクトップ コンピューターの組み立て方法は次のとおりです。ケースを開け、電源をケースに取り付け、ネジを締めます。 CPU のピンがマザーボードのスロットと揃っていることを確認して、CPU をマザーボードに取り付け、CPU ヒートシンクのネジを締めます。メモリ モジュールをマザーボードに取り付けます。メモリ モジュールの突起がマザーボードのスロットの位置にあることを確認し、「パチッ」という音が聞こえるまで強く押し込み、取り付けを完了します。グラフィックス カード、サウンド カード、ネットワーク カード、その他のボードをマザーボードに取り付け、ボードのネジがしっかりと締められていることを確認します。ネジがしっかりと締められていることを確認して、ハードドライブや光学ドライブなどのストレージデバイスをシャーシに取り付けます。電源ケーブル、ハードドライブケーブル、光学ドライブケーブルなどを含めて、マザーボードをシャーシに接続します。最後にシャーシカバーを閉めてネジを締めて組み立ては完了です。存在する
 新しく組み立てたパソコンのキーボードライトが点灯しませんか?
May 07, 2024 pm 04:40 PM
新しく組み立てたパソコンのキーボードライトが点灯しませんか?
May 07, 2024 pm 04:40 PM
新しく組み立てたパソコンのキーボードライトが点灯しませんか?マザーボードのモデルは UEFIbios である必要があります。まず、PS2 ポートを備えたキーボードを見つけ、BIOS を入力し、UEFI ブートをオフにして、高速ブートがある場合は、高速ブート、UEFI ブートなどのオプションをオフにして、高速ブートをオンにします。システムに入る前に USB インターフェイスの検出がオフになっている可能性がありますが、システムに入るときに USB デバイスを使用してコンピュータを組み立てることができます。コンピュータの電源が入っているときにマウスとキーボードのライトが点灯しません。キーボードライトが点灯しない場合は、メモリ障害の可能性が高く、マザーボード上の静電気やマザーボードの故障が考えられます。消しゴムを使ってメモリ グラフィックス カードのゴールド フィンガーを拭き、メモリの抜き差しを数回繰り返します。問題は残ります。デュアル メモリ スティックがあり、テストには 1 つのメモリ スティックが使用されます。問題が解決しない場合は、シャーシの内側と外側のさまざまなケーブルを再度差し込み、マザーボードのコネクタを取り外します。




