 システムチュートリアル
システムチュートリアル
 Windowsシリーズ
Windowsシリーズ
 win11 で dxgkrnl.sys ブルー スクリーンが表示された場合はどうすればよいですか? Win11 ブルー スクリーン 0x00000116 の解決策
win11 で dxgkrnl.sys ブルー スクリーンが表示された場合はどうすればよいですか? Win11 ブルー スクリーン 0x00000116 の解決策
win11 で dxgkrnl.sys ブルー スクリーンが表示された場合はどうすればよいですか? Win11 ブルー スクリーン 0x00000116 の解決策
phpエディターのゆーざいがWin11のdxgkrnl.sysブルースクリーンの解決策を紹介します。 Win11 を使用している場合、一部のユーザーは、エラー コード 0x00000116 の dxgkrnl.sys ブルー スクリーン エラーが発生する場合があります。この問題は通常、グラフィック カード ドライバーに関連しており、システムのクラッシュやデータ損失を引き起こす可能性があります。この問題を解決するには、グラフィックス カード ドライバーの更新、ハードウェアの互換性の確認、オペレーティング システムのアップグレードなどを試してください。この問題が発生した場合でも、心配しないでください。Win11 のブルー スクリーンの問題を解決するための詳細な解決策を提供します。
方法 1: グラフィック カード ドライバーを更新またはアンインストールして再インストールする
1. セーフ モードに入った後、[Windows ロゴ キー R] を押して実行ウィンドウを開き、[devmgmt.msc] と入力します。 ]を選択し、【確認】をクリックします。
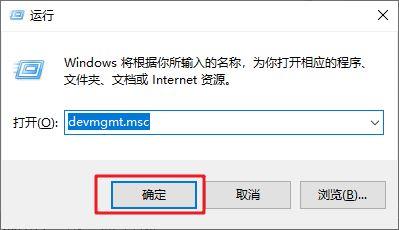
2. デバイスマネージャーで[ディスプレイアダプター]を展開し、ディスプレイアダプターデバイスを右クリックし、[ドライバーの更新]>>[ドライバーを自動的に検索]を選択し、ドライバーの更新が完了するまで待ちます。
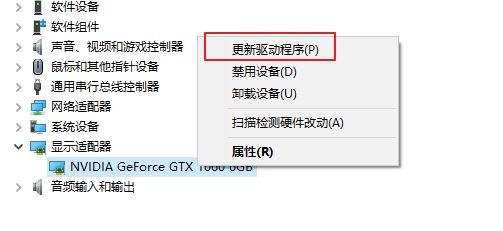
3. ドライバーの更新が機能しない場合は、グラフィックス カード デバイスを右クリックし、[デバイスのアンインストール] を選択し、[このデバイスのドライバーを削除する] を選択します。 [プログラムソフトウェア]を選択し、最後に[アンインストール]をクリックしてコンピュータを再起動します。
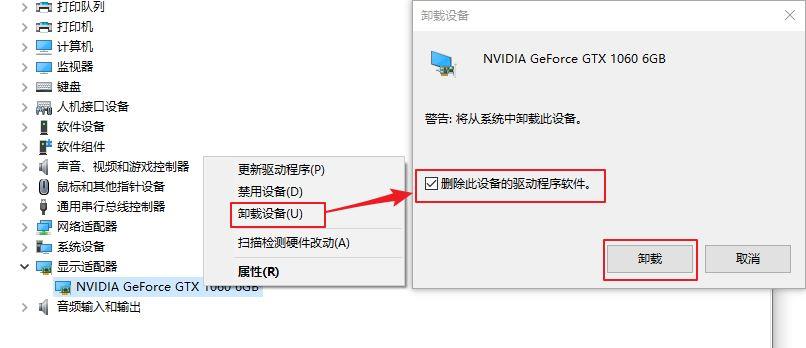
#4. コンピューターを再起動した後、グラフィック カードの公式 Web サイトにアクセスして、適切なドライバー バージョンをダウンロードしてインストールします。たとえば、NVIDIA グラフィック カードを使用している場合は、公式 Web サイト (https://www.nvidia.cn/geforce/drivers/) を開くか、NVIDIA GeForce Experience ソフトウェアを使用して、NVIDIA グラフィック カードのドライバーをダウンロードしてインストールできます。デバイス。
方法 2: DirectX 診断ツールを使用する
1. セーフ モードに入った後、左下隅のタスク バーの検索アイコンをクリックし、[dxdiag] と入力し、クリックして実行します。 [dxdiag]。
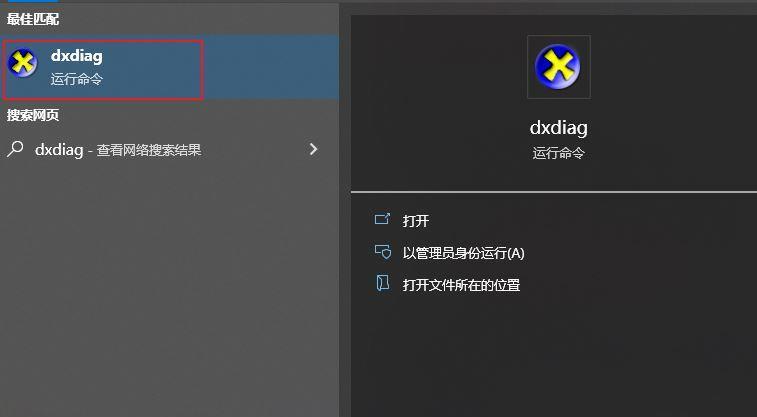
#2. その後、DirectX 診断ツールの [システム] タブバーインターフェイスが表示され、システム情報を確認できます。
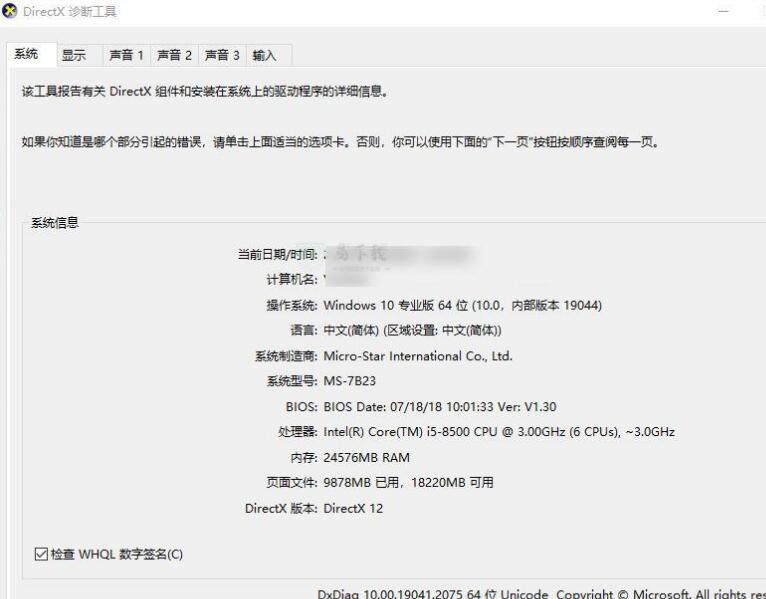
3. その後、[表示]、[サウンド]、[入力]のタブバーにそれぞれ切り替えて、「」にエラーメッセージが表示されるかどうかを確認してください。その場合、[すべての情報を保存] ボタンをクリックしてエラー情報をコンピュータに保存すると、後で他のユーザーとエラー情報を共有したり、トラブルシューティングを行うことが容易になります。
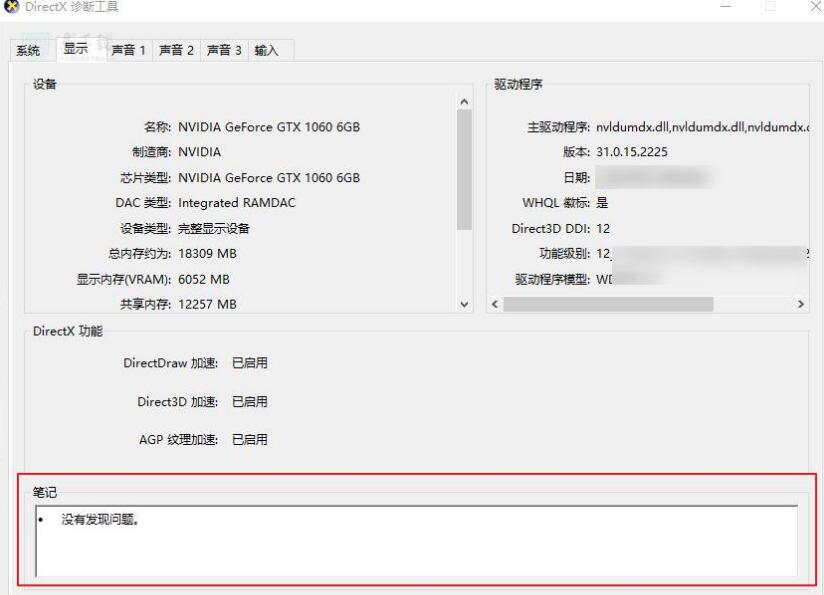
方法 3: SFC および DISM コマンドを実行してシステム ファイルをスキャンする
1. 左下隅の検索ボックスで [cmd] を検索します。 -[コマンドプロンプト]文字をクリックし、[管理者として実行]を選択します。
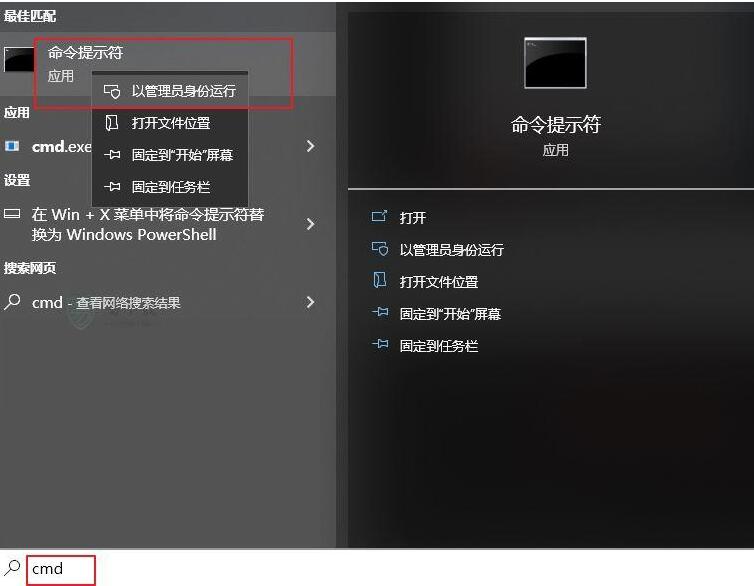
2. 開いたコマンド プロンプト ウィンドウで、コマンド [SFC /scannow] を入力し、[Enter] キーを押します。次に、システム ファイル チェッカーがシステムをスキャンし、問題のあるシステム ファイルを修復します。
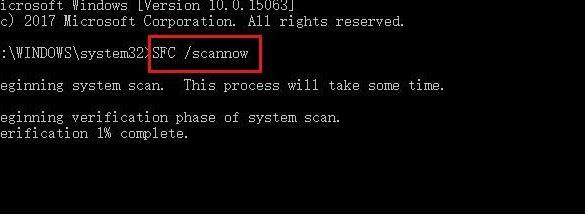
#3. SFC が破損したシステム ファイルを修復できない場合は、次の DISM コマンドを順番に入力し、[Enter] を押してください。修復が完了したら、コンピューターを再起動して、ブルー スクリーンの問題が解決されたかどうかを確認してください。
以上がwin11 で dxgkrnl.sys ブルー スクリーンが表示された場合はどうすればよいですか? Win11 ブルー スクリーン 0x00000116 の解決策の詳細内容です。詳細については、PHP 中国語 Web サイトの他の関連記事を参照してください。

ホットAIツール

Undresser.AI Undress
リアルなヌード写真を作成する AI 搭載アプリ

AI Clothes Remover
写真から衣服を削除するオンライン AI ツール。

Undress AI Tool
脱衣画像を無料で

Clothoff.io
AI衣類リムーバー

AI Hentai Generator
AIヘンタイを無料で生成します。

人気の記事

ホットツール

メモ帳++7.3.1
使いやすく無料のコードエディター

SublimeText3 中国語版
中国語版、とても使いやすい

ゼンドスタジオ 13.0.1
強力な PHP 統合開発環境

ドリームウィーバー CS6
ビジュアル Web 開発ツール

SublimeText3 Mac版
神レベルのコード編集ソフト(SublimeText3)

ホットトピック
 7467
7467
 15
15
 1376
1376
 52
52
 77
77
 11
11
 18
18
 19
19
 特定のシステムバージョンでMySQLが報告したエラーのソリューション
Apr 08, 2025 am 11:54 AM
特定のシステムバージョンでMySQLが報告したエラーのソリューション
Apr 08, 2025 am 11:54 AM
MySQLのインストールエラーのソリューションは次のとおりです。1。システム環境を慎重に確認して、MySQL依存関係ライブラリの要件が満たされていることを確認します。異なるオペレーティングシステムとバージョンの要件は異なります。 2.エラーメッセージを慎重に読み取り、依存関係のインストールやSUDOコマンドの使用など、プロンプト(ライブラリファイルの欠落やアクセス許可など)に従って対応する測定値を取得します。 3.必要に応じて、ソースコードをインストールし、コンパイルログを慎重に確認してみてください。これには、一定量のLinuxの知識と経験が必要です。最終的に問題を解決する鍵は、システム環境とエラー情報を慎重に確認し、公式の文書を参照することです。
 MySQLを解決する方法は開始できません
Apr 08, 2025 pm 02:21 PM
MySQLを解決する方法は開始できません
Apr 08, 2025 pm 02:21 PM
MySQLの起動が失敗する理由はたくさんあり、エラーログをチェックすることで診断できます。一般的な原因には、ポートの競合(ポート占有率をチェックして構成の変更)、許可の問題(ユーザー許可を実行するサービスを確認)、構成ファイルエラー(パラメーター設定のチェック)、データディレクトリの破損(テーブルスペースの復元)、INNODBテーブルスペースの問題(IBDATA1ファイルのチェック)、プラグインロード障害(エラーログのチェック)が含まれます。問題を解決するときは、エラーログに基づいてそれらを分析し、問題の根本原因を見つけ、問題を防ぐために定期的にデータをバックアップする習慣を開発する必要があります。
 SQL DateTimeの使用方法
Apr 09, 2025 pm 06:09 PM
SQL DateTimeの使用方法
Apr 09, 2025 pm 06:09 PM
DateTimeデータ型は、0001-01-01-01 00:00:00:00:00:00:00:00:00:00:00:00:59:59.999999999:59:59.99999999の範囲の高精度の日付情報を保存するために使用され、内部はdateTime(精度)です。変換機能は機能しますが、精度、範囲、およびタイムゾーンを変換する際に潜在的な問題に注意する必要があります。
 NAVICATでデータベースパスワードを取得できますか?
Apr 08, 2025 pm 09:51 PM
NAVICATでデータベースパスワードを取得できますか?
Apr 08, 2025 pm 09:51 PM
NAVICAT自体はデータベースパスワードを保存せず、暗号化されたパスワードのみを取得できます。解決策:1。パスワードマネージャーを確認します。 2。NAVICATの「パスワードを記憶する」機能を確認します。 3.データベースパスワードをリセットします。 4.データベース管理者に連絡してください。
 MySQLインストール後にデータベースのパフォーマンスを最適化する方法
Apr 08, 2025 am 11:36 AM
MySQLインストール後にデータベースのパフォーマンスを最適化する方法
Apr 08, 2025 am 11:36 AM
MySQLパフォーマンスの最適化は、インストール構成、インデックス作成、クエリの最適化、監視、チューニングの3つの側面から開始する必要があります。 1。インストール後、INNODB_BUFFER_POOL_SIZEパラメーターやclose query_cache_sizeなど、サーバーの構成に従ってmy.cnfファイルを調整する必要があります。 2。過度のインデックスを回避するための適切なインデックスを作成し、説明コマンドを使用して実行計画を分析するなど、クエリステートメントを最適化します。 3. MySQL独自の監視ツール(ShowProcessList、ShowStatus)を使用して、データベースの健康を監視し、定期的にデータベースをバックアップして整理します。これらの手順を継続的に最適化することによってのみ、MySQLデータベースのパフォーマンスを改善できます。
 MySQLダウンロードファイルが破損しており、インストールできません。修復ソリューション
Apr 08, 2025 am 11:21 AM
MySQLダウンロードファイルが破損しており、インストールできません。修復ソリューション
Apr 08, 2025 am 11:21 AM
mysqlダウンロードファイルは破損していますが、どうすればよいですか?残念ながら、MySQLをダウンロードすると、ファイルの破損に遭遇できます。最近は本当に簡単ではありません!この記事では、誰もが迂回を避けることができるように、この問題を解決する方法について説明します。それを読んだ後、損傷したMySQLインストールパッケージを修復するだけでなく、将来の行き詰まりを避けるために、ダウンロードとインストールプロセスをより深く理解することもできます。最初に、ファイルのダウンロードが破損した理由について話しましょう。これには多くの理由があります。ネットワークの問題は犯人です。ダウンロードプロセスの中断とネットワーク内の不安定性は、ファイル腐敗につながる可能性があります。ダウンロードソース自体にも問題があります。サーバーファイル自体が壊れており、もちろんダウンロードすると壊れています。さらに、いくつかのウイルス対策ソフトウェアの過度の「情熱的な」スキャンもファイルの破損を引き起こす可能性があります。診断問題:ファイルが本当に破損しているかどうかを判断します
 MySQLのインストール後にデータベースをバックアップおよび復元する方法
Apr 08, 2025 am 11:45 AM
MySQLのインストール後にデータベースをバックアップおよび復元する方法
Apr 08, 2025 am 11:45 AM
絶対的なMYSQLデータベースバックアップとリカバリソリューションはありません。データの量、ビジネスの重要性、RTO、RPOに基づいて選択する必要があります。 1.論理バックアップ(MySQLDUMP)はシンプルで使いやすく、小さなデータベースに適していますが、遅くて巨大なファイルです。 2。物理的なバックアップ(Xtrabackup)は高速で、大規模なデータベースに適していますが、使用がより複雑です。バックアップ戦略では、バックアップ頻度(RPO決定)、バックアップ方法(データの量と時間の要件決定)、ストレージの場所(オフサイトストレージがより安全になります)を考慮し、バックアップファイルの腐敗、許可の問題、ネットワーク中断、未検証の問題、データセキュリティを確保するために、バックアップとリカバリプロセスを定期的にテストする必要があります。
 PostgreSQLデータベースパスワードを表示するNAVICATの方法
Apr 08, 2025 pm 09:57 PM
PostgreSQLデータベースパスワードを表示するNAVICATの方法
Apr 08, 2025 pm 09:57 PM
NAVICATはセキュリティ上の理由で暗号化されたパスワードを保存するため、NAVICATからPostgreSQLパスワードを直接表示することは不可能です。パスワードを確認するには、データベースに接続してみてください。パスワードを変更するには、PSQLまたはNAVICATのグラフィカルインターフェイスを使用してください。他の目的のために、ハードコーディングされたパスワードを避けるために、コード内の接続パラメーターを構成する必要があります。セキュリティを強化するには、強力なパスワード、定期的な変更を使用し、多要素認証を有効にすることをお勧めします。



