win7 キーボードで入力できない場合はどうすればよいですか? win7のキーボードで入力できない問題を解決する方法
phpエディタXiguaがWin7キーボードで入力できない問題を解決する方法を紹介します。 Win7システムは広く使用されているオペレーティングシステムの1つですが、キーボードが入力できない場合があり、仕事や生活に不便をもたらします。心配しないでください。この問題を解決するための解決策がいくつかあります。ハードウェアの故障であっても、ソフトウェアのセットアップの問題であっても、キーボードを正常な状態に戻すためのシンプルかつ効果的な解決策を提供します。見てみましょう!
Win7 キーボードで入力できない場合の解決策:
1. まず、キーボードで入力できない場合は、周辺の問題を解決し、キーボードが破損していないかどうかを確認し、問題がないかどうかを確認する必要があります。キーボードの接続ルートを変更し、USB インターフェースの場合はインターフェースを変更してテストします。

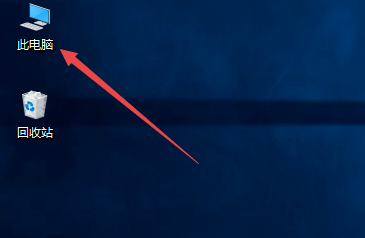
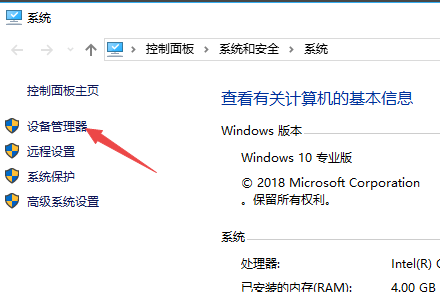
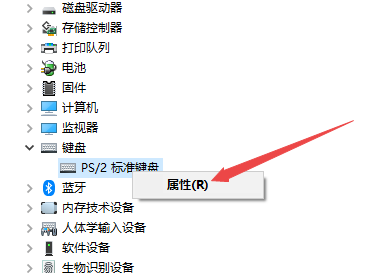
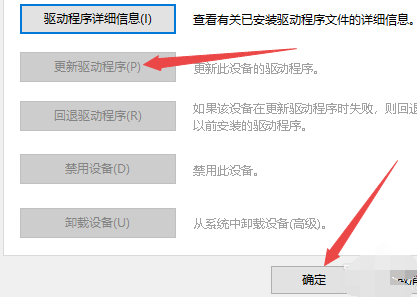
以上がwin7 キーボードで入力できない場合はどうすればよいですか? win7のキーボードで入力できない問題を解決する方法の詳細内容です。詳細については、PHP 中国語 Web サイトの他の関連記事を参照してください。

ホットAIツール

Undresser.AI Undress
リアルなヌード写真を作成する AI 搭載アプリ

AI Clothes Remover
写真から衣服を削除するオンライン AI ツール。

Undress AI Tool
脱衣画像を無料で

Clothoff.io
AI衣類リムーバー

AI Hentai Generator
AIヘンタイを無料で生成します。

人気の記事

ホットツール

メモ帳++7.3.1
使いやすく無料のコードエディター

SublimeText3 中国語版
中国語版、とても使いやすい

ゼンドスタジオ 13.0.1
強力な PHP 統合開発環境

ドリームウィーバー CS6
ビジュアル Web 開発ツール

SublimeText3 Mac版
神レベルのコード編集ソフト(SublimeText3)

ホットトピック
 7518
7518
 15
15
 1378
1378
 52
52
 81
81
 11
11
 21
21
 67
67
 Razer マウス ドライバーがマウスを認識できない場合はどうすればよいですか?
May 06, 2024 pm 11:36 PM
Razer マウス ドライバーがマウスを認識できない場合はどうすればよいですか?
May 06, 2024 pm 11:36 PM
Razer マウス ドライバーが認識されない場合は、次の手順に従って解決できます: ハードウェア接続の確認、ドライバーの更新、ドライバーの再インストール、Windows 設定の確認、サードパーティ ソフトウェアの競合の確認、システム ファイル チェッカー (SFC) の実行、Razer Snake Synapse のリセット。問題が解決しない場合は、マウス ハードウェアに障害がある可能性がありますので、Razer サポートにお問い合わせください。
 WinNTSetup を Win11 システムにインストールする方法_WinNTSetup を Win11 システムにインストールする方法
May 08, 2024 am 11:19 AM
WinNTSetup を Win11 システムにインストールする方法_WinNTSetup を Win11 システムにインストールする方法
May 08, 2024 am 11:19 AM
まず最新の Win11 システム ISO イメージをダウンロードし、Win10 システムでは、ダウンロードした ISO イメージ ファイルを直接右クリックして [ロード] を選択します (WinPE、WinXP、または Win7 システムの場合)。仮想光学ドライブ ツールを使用して ISO イメージをロードすることも、仮想光学ドライブを使用せずに ISO イメージ ファイルを直接解凍することもできます。次に、WinNTSetup を実行します。ソフトウェア インターフェイスは次の図のようになります。 まず、install.wim ファイルの場所を見つけます。このファイルは、仮想光学式ドライブによってロードまたは解凍された Win11 ISO イメージのソース ディレクトリにあります。 。次に、ブート ディスクとインストール ディスクの場所を設定します。通常は、W を入力します。
 マザーボードにはどのようなグラフィックス カードも取り付けることができますか?
Apr 29, 2024 am 09:16 AM
マザーボードにはどのようなグラフィックス カードも取り付けることができますか?
Apr 29, 2024 am 09:16 AM
すべてのマザーボードは、独立したグラフィックス カードの取り付けに適していますか? 最も重要なのは、ハイエンドのグラフィックス カードほど、より優れた電源仕様を使用することです。 2060 グラフィックス カードに 200 W の電源が搭載されている場合は、少なくとも 600 W の電源を構成する方が快適です。この構成はCPUはそれほど低いわけではありませんが、グラフィックカードは9500GTしか搭載されていません。これは明らかに無理のあるグラフィックカードの組み合わせです。グラフィックス カードをアップグレードすると、コンピュータのパフォーマンスが大幅に向上します。対応するインターフェイスの場合、すべてのマザーボードには任意の独立したグラフィックス カードが搭載されています。グラフィック カードを購入した後、マザーボードに取り付けることはできますか? 1. はい、取り付け方法は次のとおりです: まず、購入した独立したグラフィック カードが自分のグラフィック カードと互換性があるかどうかを判断する必要があります。
 Win7 のタスクバーにアイコンが表示されない場合はどうすればよいですか。コンピューターのタスクバーのアイコンが消える問題を解決するにはどうすればよいですか?
Jun 09, 2024 pm 01:49 PM
Win7 のタスクバーにアイコンが表示されない場合はどうすればよいですか。コンピューターのタスクバーのアイコンが消える問題を解決するにはどうすればよいですか?
Jun 09, 2024 pm 01:49 PM
最近、Win7システムを使用している多くのユーザーは、タスクバーのアイコンが突然消えて操作が非常に不便になり、問題を解決する方法がわからないことに気づきました。この記事では、タスクバーが消えた問題を解決する方法を紹介します。 Win7 システムのアイコン。原因の分析 このような状況が発生した場合は、通常 2 つの状況が考えられます。1 つは、コンピューターのタスク バーが実際には消えず、単に隠れているだけである場合、もう 1 つはタスク バーが実際に消えている場合です。方法 1: 1. 最初に確認する必要がある状況があります。つまり、マウスを画面の下部に置くと、タスクバーが表示されます。タスクバー上でマウスを直接クリックして、「プロパティ」を選択します。 」。 2. 表示されるダイアログ ボックスで、[タスクバーを非表示にする] オプションの & をクリックします。
 ブロードバンドに接続しているのにインターネットにアクセスできない問題を解決する(トラブルシューティング)
May 05, 2024 pm 06:01 PM
ブロードバンドに接続しているのにインターネットにアクセスできない問題を解決する(トラブルシューティング)
May 05, 2024 pm 06:01 PM
今日の情報化時代において、インターネットは人々の生活に欠かせないものとなっています。しかし、インターネットに接続できなかったり、トラブルが発生したりすることもあります。ただし、たとえば、ブロードバンドはすでに接続されています。この場合、問題を段階的にトラブルシューティングしてネットワーク接続を復元する必要があります。デバイスの接続状態を確認する: 携帯電話やその他のデバイスがブロードバンド ネットワークに正しく接続されているかどうか、コンピュータをチェックして、無線ネットワークまたは有線ネットワーク接続が正常であることを確認します。 2. ブロードバンド デバイスを再起動します。デバイスをリセットして接続を再確立し、数分待ってから再びオンにします。ブロードバンド ルーターまたはモデムの電源をオフにしてみてください。 3. ブロードバンド アカウント番号とパスワードを確認します。アカウントまたはパスワードが間違っているためにインターネットにアクセスできなくなることを避けるために、入力したブロードバンド アカウント番号とパスワードが正しいことを確認してください。 4. チェックD
 Win7 ですべてのデスクトップの背景画像をクリアする方法 Win7 で個人用の背景画像を削除するためのヒント
Jun 02, 2024 am 09:01 AM
Win7 ですべてのデスクトップの背景画像をクリアする方法 Win7 で個人用の背景画像を削除するためのヒント
Jun 02, 2024 am 09:01 AM
Win7 システムでは、多くのユーザーが個人用のデスクトップの背景画像を削除したいと考えていますが、その削除方法がわかりません。この記事では、Win7 システムで個人用の背景画像を削除する方法を説明します。 1. まず、Win7 システムのコントロール パネル インターフェイスを開き、クリックして [外観と個人設定] 設定を入力します。 2. 次に、開いたインターフェイスで [デスクトップの背景の変更] 設定をクリックします。デスクトップの背景」オプション; 4. 次に、「すべて選択」を選択し、「すべてクリア」をクリックします。もちろん、「カスタマイズ」で削除したいテーマを右クリックし、ショートカットメニューの「&q」をクリックすることもできます。
 win11 Bluetoothが使えない場合の対処法_win11 Bluetoothが接続できない時の対処法
May 08, 2024 am 10:37 AM
win11 Bluetoothが使えない場合の対処法_win11 Bluetoothが接続できない時の対処法
May 08, 2024 am 10:37 AM
1. まず、下のタスクバーの検索ボタンをクリックし、「デバイスマネージャー」を検索して入力します。 2. 次に、デバイス マネージャーで Bluetooth デバイスを見つけ、右クリックして選択し、[ドライバーの更新] をクリックします。 3. Bluetooth デバイスがデバイス マネージャーで見つからない場合は、Master Lu をダウンロードしてドライバーを更新します。方法 2: 1. まず、スタート メニューから [設定] に入ります。 2. 設定インターフェイスで [devices] デバイスを見つけます。 3. [Bluetooth] オプションをクリックし、下のスイッチを [オン] に設定します。
 Huawei携帯電話のUSB共有ネットワークとコンピュータ
May 08, 2024 am 08:25 AM
Huawei携帯電話のUSB共有ネットワークとコンピュータ
May 08, 2024 am 08:25 AM
Huawei スマートフォンを USB 経由でコンピュータに接続してインターネットにアクセスする方法 まず、スマートフォンの設定を開き、「HDB」を検索します。次に、[その他] の [モバイル ネットワーク共有] をクリックして開きます。次に、ポップアップ ウィンドウで [USB 共有ネットワーク] をクリックして開きます。概要 まず、データケーブルを介してHuawei携帯電話をコンピュータに接続します。携帯電話の「設定」を開き、設定インターフェースに入ります。「個人用ホットスポット」をクリックし、「USB テザリング」を選択し、その後ろにあるスイッチボタンをクリックしてオンにします。まず「電話に関する設定」をクリックし、次に「バージョン番号」をクリックします。開発者モードに入るように求められます。その後、「設定」リストに戻り、「開発者向けオプション」が表示されます。クリックして「開発者向けオプション」に入り、「USBデバッグ」スイッチをオンにし、クリック




