Lenovo デスクトップで起動する USB ディスクを選択する方法
php エディター Youzi が、U ディスクブート方法の選択方法を説明します。 Lenovo デスクトップ コンピューターを使用する場合、システムを起動したり、オペレーティング システムをインストールしたりするために USB フラッシュ ドライブを使用する必要がある場合があります。適切な USB フラッシュ ドライブを選択することは非常に重要であり、一定の容量と速度が必要であり、Lenovo デスクトップ コンピューターの起動方法と互換性がある必要があります。以下に、適切な USB フラッシュ ドライブをすばやく見つけて Lenovo デスクトップ コンピューターを正しく起動するために役立つ、USB フラッシュ ドライブを選択するためのヒントをいくつか示します。
これらの USB ブート キーは非常によく似ており、覚えるのが難しいですが、デスクトップでもラップトップでも、Lenovo コンピューターの USB ブート キーは F12 であることだけは覚えています。
私は他のコンピューターの USB ブート ボタンを覚えるのが面倒なので、電源を入れるとすぐに F9、F10、F11、F12 を押すことが多いです。ほとんどの場合、選択するオプションが表示されます。現時点では、キーボードの上下矢印を使用して U ディスクを選択し、Enter キーを押して U ディスクから起動し、起動する必要がある PE を選択するだけです。それでおしまい。
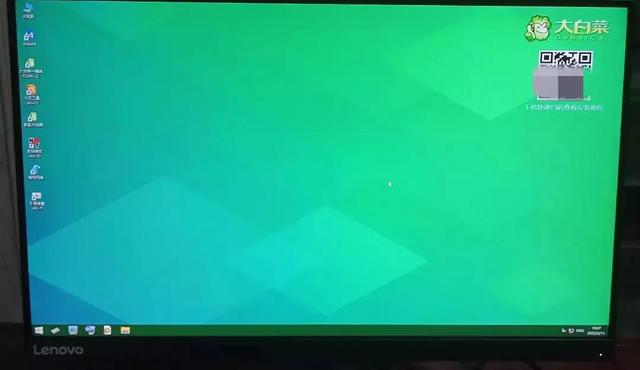
コンピュータ U ディスクの PE システム
U ディスクから起動するときに画面の左上隅でカーソルだけが点滅する場合は、U ディスクから起動しても、これは依然として当てはまります。ディスクブートディスクが交換された場合、ハードドライブが故障している可能性があります。この時点で、ハード ドライブを取り外してみて、USB フラッシュ ドライブが正常に起動できる場合は、ハード ドライブが実際に破損していることを確認できます。
これは、USB フラッシュ ドライブを使用するほとんどのコンピュータの起動方法です。一部のコンピュータでは、電源を入れたらすぐに F2 キーを押して、起動ディスクを探す必要があります。
一部の古いコンピュータでは、起動時に BIOS インターフェイスに入り、DEL キーを押し、U ディスクを最初の起動ディスクとして手動で設定する必要があります。次に、F10 キーを押して設定を保存し、BIOS インターフェイスを終了します。このようにすると、起動時にキーを押さなくても、コンピュータが自動的に再起動します。設定が正しい限り、コンピュータは USB フラッシュ ドライブから自動的に起動します。
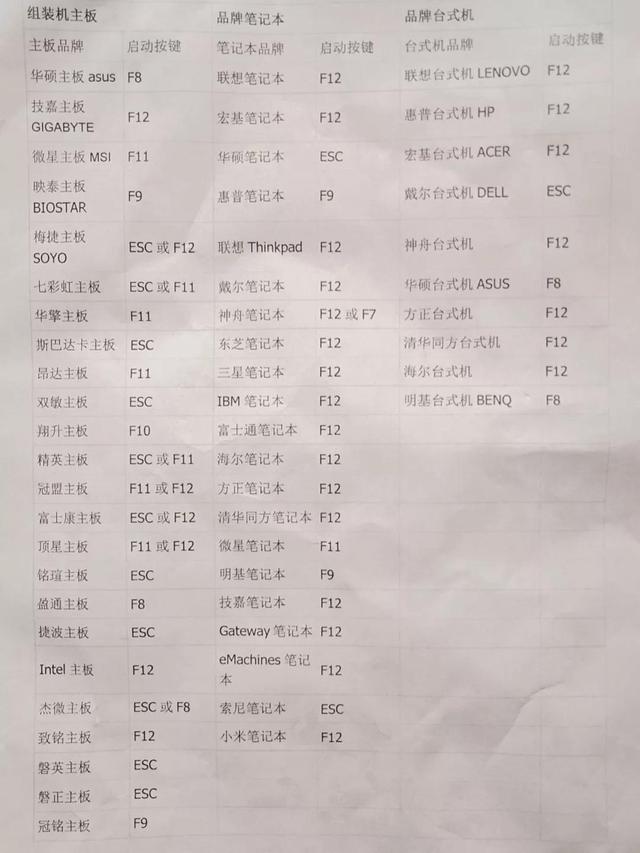
コンピュータの各種起動ボタン一覧
以上がLenovo デスクトップで起動する USB ディスクを選択する方法の詳細内容です。詳細については、PHP 中国語 Web サイトの他の関連記事を参照してください。

ホットAIツール

Undresser.AI Undress
リアルなヌード写真を作成する AI 搭載アプリ

AI Clothes Remover
写真から衣服を削除するオンライン AI ツール。

Undress AI Tool
脱衣画像を無料で

Clothoff.io
AI衣類リムーバー

Video Face Swap
完全無料の AI 顔交換ツールを使用して、あらゆるビデオの顔を簡単に交換できます。

人気の記事

ホットツール

メモ帳++7.3.1
使いやすく無料のコードエディター

SublimeText3 中国語版
中国語版、とても使いやすい

ゼンドスタジオ 13.0.1
強力な PHP 統合開発環境

ドリームウィーバー CS6
ビジュアル Web 開発ツール

SublimeText3 Mac版
神レベルのコード編集ソフト(SublimeText3)

ホットトピック
 7756
7756
 15
15
 1643
1643
 14
14
 1399
1399
 52
52
 1293
1293
 25
25
 1234
1234
 29
29
 パーティションツールdiskgeniusを使用してCドライブを拡張するための具体的な手順
May 08, 2024 pm 08:04 PM
パーティションツールdiskgeniusを使用してCドライブを拡張するための具体的な手順
May 08, 2024 pm 08:04 PM
図に示すように、まず [DiskGenius] ツールをコンピュータにダウンロードしてインストールし、次にツールを開き、上部の [ファイル メニュー] をクリックし、次に [システムを再起動して DiskGenius ソフトウェアを実行] をクリックします。次に、図に示すように、ポップアップ プロンプト ボックスで [OK] をクリックします。その後、コンピュータが再起動し、Diskgen ハードディスク パーティション インターフェイスに入ります。この時点で、C ドライブを拡張したい場合は、論理パーティションの隣の D ドライブを右クリックし、[調整] をクリックするだけです。図に示すように、ポップアップ メニューの [パーティション サイズ] を選択します。次に、次の図に示すように、D ドライブのパーティションのサイズを調整する必要があります。たとえば、D ドライブの現在の容量は 14.99GB です。このとき、D ドライブのインストールを調整できます。たとえば、C ドライブに 1.03GB を割り当てたい場合は、C ドライブに 1.03GB を割り当てるだけです。
 パソコンのファンが突然大きな音を立てて画面が真っ暗になってしまいます。
Apr 18, 2024 pm 07:10 PM
パソコンのファンが突然大きな音を立てて画面が真っ暗になってしまいます。
Apr 18, 2024 pm 07:10 PM
起動時にラップトップの画面が真っ暗になり、ファンがビープ音を鳴らし続けるのはなぜですか? 1. コンピューターの起動時に画面が真っ黒になってもファンが回転する場合、通常はモニターのケーブルとメモリなどの間の接触不良が原因です。コンピュータを分解して各コンポーネントを確認し、ほこりを取り除いて再取り付けします。 2. 電源の問題: バッテリーが消耗しているか、電源アダプターが故障しているため、コンピューターが起動できなくなる可能性があります。電源アダプターまたは充電式バッテリーを交換して、コンピューターが正常に起動できるかどうかを確認してください。ハードウェア障害: コンピュータのハードウェア デバイスに問題がある場合、正しく起動しない可能性があります。 3. この障害は、ハードディスクの問題、またはコンピュータの放熱性が低いことが原因である可能性があります。 4. コンピュータの電源を入れた後、ファンがビープ音を鳴らし続けますが、モニタ画面が真っ暗で応答しません。コンピュータの電源を入れたときのブザー音に基づいて、問題の内容を判断します。長いビープ音は、グラフィックス カードが正しく接続されていないことを示します。最初のチェック
 win11 24h2 でネットワーク インストール システムをスキップするにはどうすればよいですか? win11 24h2 の最新バージョンでは、オンライン インストール チュートリアルがスキップされます
May 03, 2024 pm 09:13 PM
win11 24h2 でネットワーク インストール システムをスキップするにはどうすればよいですか? win11 24h2 の最新バージョンでは、オンライン インストール チュートリアルがスキップされます
May 03, 2024 pm 09:13 PM
24h2 バージョンは、Microsoft がリリースした最新のオペレーティング システムです。多くのユーザーがインターネット上でパッケージをダウンロードしているのを見たことがあると思います。では、win1124h2 はどのようにしてインターネット インストール システムをスキップできるのでしょうか。このサイトでは、インターネット インストール チュートリアルをスキップして、win1124h2 の最新バージョンをユーザーに注意深く紹介します。最新バージョンの win1124h2 では、オンライン インストール チュートリアルがスキップされます。 方法 1: レジストリを変更してスキップします。 1. Shift+F10 キーを押して cmd コマンド プロンプト ウィンドウを表示し、コマンド regedit を入力して Enter キーを押します。レジストリエディタ。 24h2 バージョンの操作に慣れていない場合は、以下の 23h2 バージョンをクリックして再インストールしてください。 Win1123H22263
 コンピュータの組み立てとシステムのインストールに関するチュートリアルですか?コンピューターを組み立てるときにwin11システムをインストールするにはどうすればよいですか?
Apr 27, 2024 pm 03:38 PM
コンピュータの組み立てとシステムのインストールに関するチュートリアルですか?コンピューターを組み立てるときにwin11システムをインストールするにはどうすればよいですか?
Apr 27, 2024 pm 03:38 PM
コンピュータの組み立てとシステムのインストールに関するチュートリアルですか?現在、コンピュータを組み立てるためのシステムのインストールは非常に簡単で便利で、必要なのは CD のみです。まず BIOS 設定を入力し、最初に CD-ROM ドライブで起動するようにコンピュータを設定してから、コンピュータを再起動してシステム CD を CD-ROM ドライブにロードします。 CD は自動的にインストール状態になります。この時点では、手動でパーティションを再分割するだけで、残りは自動的に完了します。コンピューターを組み立てるときにwin11システムをインストールするにはどうすればよいですか? 1. まず、インストールする前に、このサイトから win11 イメージ ファイルをダウンロードする必要があります。 2. win11 イメージ ファイルは、安定したインストールとスムーズな動作を保証するために、多数の専門的なテストを受けています。 3. ダウンロードが完了したら、ダウンロード パスにあるフォルダーをロードし、そのフォルダー内で「windowssetup」プロセスを実行します。
 Huawei携帯電話のUSB共有ネットワークとコンピュータ
May 08, 2024 am 08:25 AM
Huawei携帯電話のUSB共有ネットワークとコンピュータ
May 08, 2024 am 08:25 AM
Huawei スマートフォンを USB 経由でコンピュータに接続してインターネットにアクセスする方法 まず、スマートフォンの設定を開き、「HDB」を検索します。次に、[その他] の [モバイル ネットワーク共有] をクリックして開きます。次に、ポップアップ ウィンドウで [USB 共有ネットワーク] をクリックして開きます。概要 まず、データケーブルを介してHuawei携帯電話をコンピュータに接続します。携帯電話の「設定」を開き、設定インターフェースに入ります。「個人用ホットスポット」をクリックし、「USB テザリング」を選択し、その後ろにあるスイッチボタンをクリックしてオンにします。まず「電話に関する設定」をクリックし、次に「バージョン番号」をクリックします。開発者モードに入るように求められます。その後、「設定」リストに戻り、「開発者向けオプション」が表示されます。クリックして「開発者向けオプション」に入り、「USBデバッグ」スイッチをオンにし、クリック
 Apex コンピューターをプレイするのに適切な温度は何度ですか?
May 06, 2024 am 09:31 AM
Apex コンピューターをプレイするのに適切な温度は何度ですか?
May 06, 2024 am 09:31 AM
Apex コンピューターをプレイするのに適切な温度は何度ですか? 80度くらいが適当です。大規模なゲームを実行したり、高解像度のビデオを再生したりする場合、一般に、高負荷時に温度が 90 ℃を超えないことが正常であると考えられます。グラフィックス カードは一般に、コンピュータ ハードウェアの中で最も熱を発生するハードウェアです。一般に、グラフィックス カードの温度は、外部温度により約 30℃ ~ 80℃ になるのが正常です。夏場は50℃~85℃の範囲で使用してください。大規模な3Dゲームや高解像度のビデオを長時間再生する場合、この温度範囲は寿命に影響を与える可能性があります。コンピューターのハードウェアの温度がどんなに高くても、放熱を強化し、コンピューターの埃を取り除くことを考慮する必要があります。方法/ステップバイステップの読み取り: 1. 有線または無線を使用します。
 Huawei 携帯電話が頻繁に自動的に再起動するのはなぜですか?
Apr 20, 2024 pm 09:22 PM
Huawei 携帯電話が頻繁に自動的に再起動するのはなぜですか?
Apr 20, 2024 pm 09:22 PM
ファーウェイの携帯電話が頻繁に自動的に再起動する理由は 3 つあります。これには、携帯電話システム ソフトウェアの異常、携帯電話の電源ボタンのショート、携帯電話のマザーボードの問題が含まれます。これらの問題を解決するには、携帯電話を再起動するか、工場出荷時の設定を復元してみてください。これらの方法で問題が解決できない場合は、携帯電話を専門の携帯電話修理店に送って修理を依頼する必要があります。詳細な説明と提案は次のとおりです。 1. 携帯電話のシステム ソフトウェアに異常がある。互換性のないソフトウェアが電話機にインストールされているか、電話機のメモリがいっぱいであるため、電話機の電源が自動的にオンまたはオフになったり、再起動されたりします。問題を解決するには、電話機内のいくつかのファイルを削除するか、電話機を工場出荷時の設定に直接復元する必要があります。電話機がシステムに入れなくなった場合は、まず電話機の電源を切り、次に音量を上げるボタンと電源ボタンを押したままにして、電話機が回復状態になるまで待ちます。
 USB フラッシュ ドライブからシステムを再インストールするときに知っておくべきこと: BIOS を正しくセットアップする方法
May 06, 2024 pm 03:00 PM
USB フラッシュ ドライブからシステムを再インストールするときに知っておくべきこと: BIOS を正しくセットアップする方法
May 06, 2024 pm 03:00 PM
システムの再インストールは、システムのクラッシュ、中毒、またはシステムのアップグレードが原因であるかどうかに関係なく、多くのコンピュータ ユーザーがよく遭遇する問題です。システムを再インストールすることは良い選択です。しかし、システムを再インストールするときに、BIOS のセットアップ方法がわからない、適切なインストール ディスクの選択方法がわからないなど、多くの人がさまざまな問題に遭遇します。今日は、USB フラッシュ ドライブからシステムを再インストールするときに知っておくべきいくつかのことについて説明し、BIOS を正しく設定してシステムの再インストールを正常に完了する方法を説明します。ツールの材料: システム バージョン: Windows1020H2 ブランド モデル: Lenovo Xiaoxin Air14 ソフトウェア バージョン: Pocket machine システム ソフトウェア v1.0 のワンクリック再インストール 1. 準備 1. 8GB 以上の容量を持つ U ディスク (できれば USB30) を準備します。 , そのため速度が速くなります




