USB ディスクからシステムをインストールするときに失敗する理由
php エディターの Youzi が、USB ディスク インストール システムが失敗する理由をいくつか紹介します。システムのインストール中に、インストールの失敗、U ディスクが認識できないなど、さまざまな問題が発生することがあります。これらの問題は、USB フラッシュ ドライブ自体の問題、システム イメージ ファイルの破損、ハードウェアの互換性など、さまざまな理由によって発生する可能性があります。これらの失敗の理由を理解することは、問題をより適切に解決し、システムのインストールの成功率を向上させるのに役立ちます。次に、USB フラッシュ ドライブ システムのインストールが失敗する一般的な原因と、それに対応する解決策を詳しく紹介します。
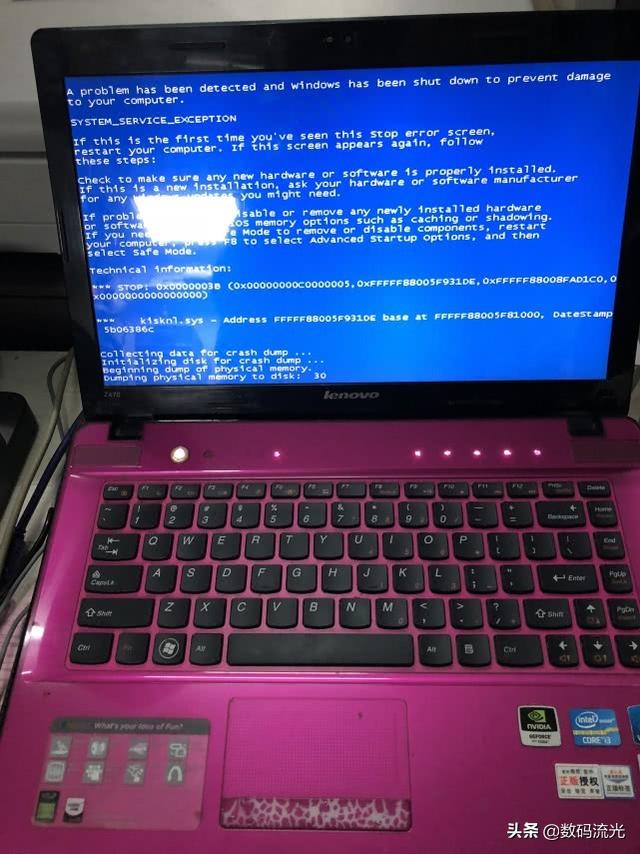
コンピュータにシステム障害が発生しました。
コンピュータ システムの再インストールが失敗する理由は数多くありますが、見落とされがちな理由は次のとおりです:
原因 1: 起動ディスクのエラー
一部の友人にとって、起動ディスクをダウンロードしたいのですが、どのような起動ディスクをダウンロードすればよいのか分からず、インターネットから適当に USB 起動ディスクをダウンロードした結果、USB ディスクをコンピュータに挿入したときに正しく認識されず、次のような問題が発生します。この状況は、NVME プロトコルを備えたほとんどの M.2 ソリッド ステート ドライブが使用されている場合に発生します。NVME プロトコルが含まれていない U ブートは、正常に認識されないか、システムを解凍できないため、システムのインストールに失敗します。
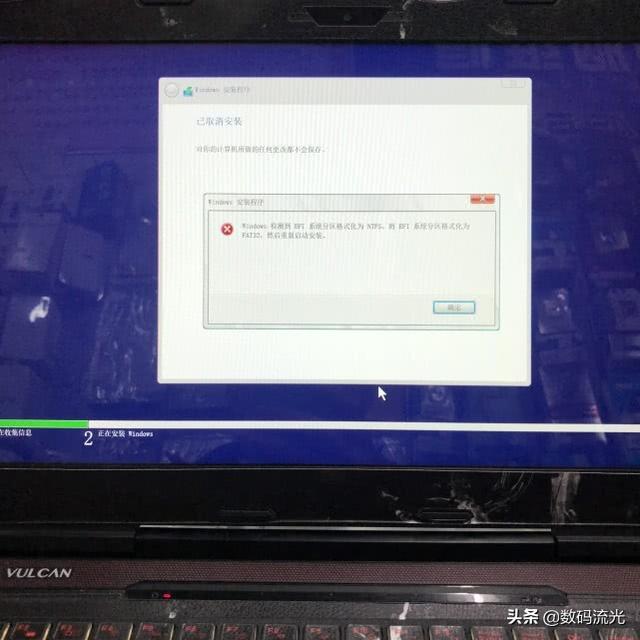 #システムのインストールに失敗しました。 原因 2: システム ダウンロード エラー構成が異なるコンピューターには、システムの要件も異なります。一般に、ハイエンド コンピューターは Windows 10 システムのインストールに適しており、ローエンド コンピューターは Windows 7 システムのインストールにより適しています。一部のハイエンド コンピューターでは、Windows 7 のインストール時に互換性の問題が発生したり、一部の機能が正しく動作しない場合があります。一般に、第 6 世代プロセッサが境界線として使用され、第 6 世代以降のプロセッサは Windows 10 システムのインストールに適しており、第 6 世代未満のプロセッサは Windows 7 システムのインストールに適しています。
#システムのインストールに失敗しました。 原因 2: システム ダウンロード エラー構成が異なるコンピューターには、システムの要件も異なります。一般に、ハイエンド コンピューターは Windows 10 システムのインストールに適しており、ローエンド コンピューターは Windows 7 システムのインストールにより適しています。一部のハイエンド コンピューターでは、Windows 7 のインストール時に互換性の問題が発生したり、一部の機能が正しく動作しない場合があります。一般に、第 6 世代プロセッサが境界線として使用され、第 6 世代以降のプロセッサは Windows 10 システムのインストールに適しており、第 6 世代未満のプロセッサは Windows 7 システムのインストールに適しています。
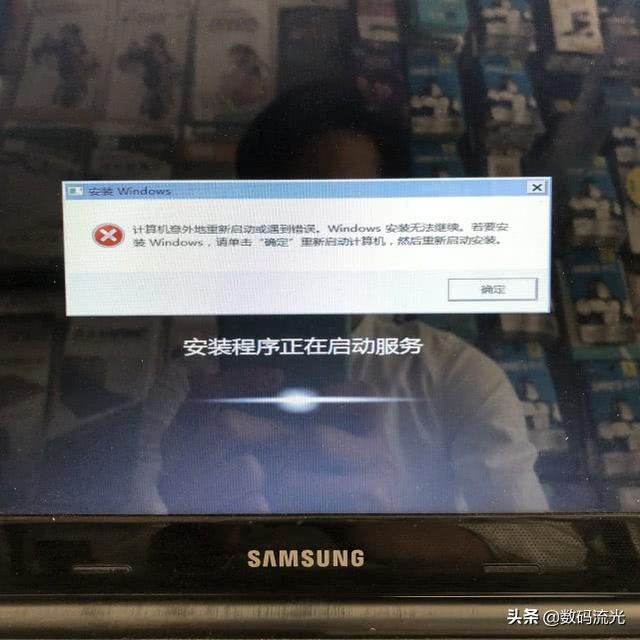 解凍に失敗しました。 原因 3: ハードウェアの損傷最初の 2 つの理由を解消してもコンピュータがシステムの再インストールに失敗する場合は、メモリ モジュールとハードウェアに問題がある可能性が非常に高くなります。メモリの損傷により、コンピュータの解凍システムでブルー スクリーンが発生し、ハードディスクの損傷により、システムの解凍が失敗する可能性があります。現時点では、コンピュータの状態に応じてメモリとハードディスクを交換してから、システム。
解凍に失敗しました。 原因 3: ハードウェアの損傷最初の 2 つの理由を解消してもコンピュータがシステムの再インストールに失敗する場合は、メモリ モジュールとハードウェアに問題がある可能性が非常に高くなります。メモリの損傷により、コンピュータの解凍システムでブルー スクリーンが発生し、ハードディスクの損傷により、システムの解凍が失敗する可能性があります。現時点では、コンピュータの状態に応じてメモリとハードディスクを交換してから、システム。
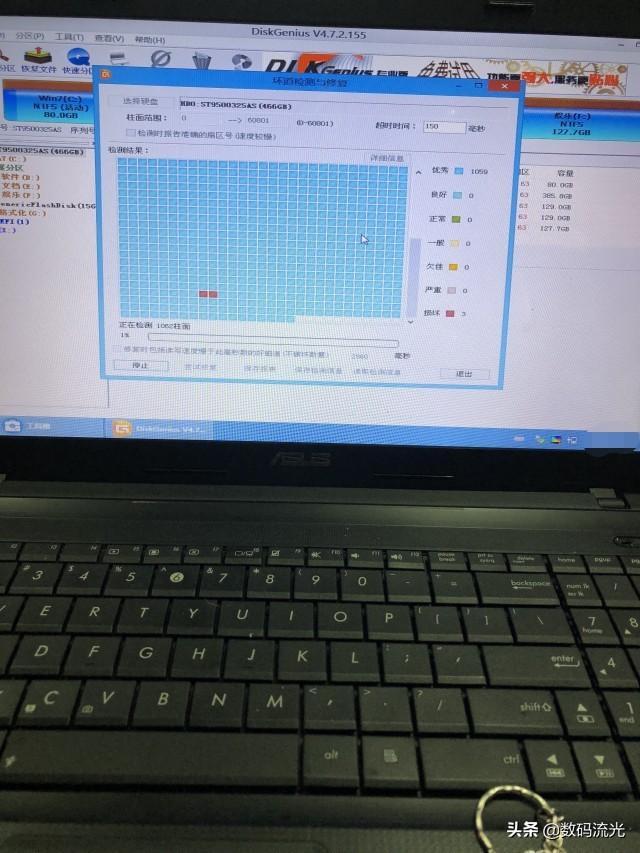 ハードドライブの損傷が検出されました。
ハードドライブの損傷が検出されました。 以上がUSB ディスクからシステムをインストールするときに失敗する理由の詳細内容です。詳細については、PHP 中国語 Web サイトの他の関連記事を参照してください。

ホットAIツール

Undresser.AI Undress
リアルなヌード写真を作成する AI 搭載アプリ

AI Clothes Remover
写真から衣服を削除するオンライン AI ツール。

Undress AI Tool
脱衣画像を無料で

Clothoff.io
AI衣類リムーバー

AI Hentai Generator
AIヘンタイを無料で生成します。

人気の記事

ホットツール

メモ帳++7.3.1
使いやすく無料のコードエディター

SublimeText3 中国語版
中国語版、とても使いやすい

ゼンドスタジオ 13.0.1
強力な PHP 統合開発環境

ドリームウィーバー CS6
ビジュアル Web 開発ツール

SublimeText3 Mac版
神レベルのコード編集ソフト(SublimeText3)

ホットトピック
 7343
7343
 9
9
 1627
1627
 14
14
 1352
1352
 46
46
 1265
1265
 25
25
 1210
1210
 29
29
 Ventoy セキュア ブート設定セキュア ブート
Jun 18, 2024 pm 09:00 PM
Ventoy セキュア ブート設定セキュア ブート
Jun 18, 2024 pm 09:00 PM
Ventoy は、USB フラッシュ ドライブ内の ISO/WIM/IMG/VHD(x)/EFI およびその他の種類のファイルを直接ブートできる USB ブート ツールです。使い方は非常に簡単です。ラップトップはデフォルトでセキュア ブートがオンになっています。オフになっていない場合、またはオフにできない場合、Ventoy は現在のコンピュータにセキュア ブートをサポートします。コンピュータに一度挿入される限り、grub に基づいてブートされた USB ディスク PE は通過できます。 Ventoyの公式説明はGIF画像なので再生速度が速すぎて覚えられないかもしれませんが、分かりやすくするためにGIF画像を分割しました。 Ventoy セキュア ブートには EnrollKey と Enro があります
 WinNTSetup を Win11 システムにインストールする方法_WinNTSetup を Win11 システムにインストールする方法
May 08, 2024 am 11:19 AM
WinNTSetup を Win11 システムにインストールする方法_WinNTSetup を Win11 システムにインストールする方法
May 08, 2024 am 11:19 AM
まず最新の Win11 システム ISO イメージをダウンロードし、Win10 システムでは、ダウンロードした ISO イメージ ファイルを直接右クリックして [ロード] を選択します (WinPE、WinXP、または Win7 システムの場合)。仮想光学ドライブ ツールを使用して ISO イメージをロードすることも、仮想光学ドライブを使用せずに ISO イメージ ファイルを直接解凍することもできます。次に、WinNTSetup を実行します。ソフトウェア インターフェイスは次の図のようになります。 まず、install.wim ファイルの場所を見つけます。このファイルは、仮想光学式ドライブによってロードまたは解凍された Win11 ISO イメージのソース ディレクトリにあります。 。次に、ブート ディスクとインストール ディスクの場所を設定します。通常は、W を入力します。
 コンピューターを組み立てた後にBIOSを入力するにはどうすればよいですか? コンピューターを組み立てるときにBIOSを入力するにはどうすればよいですか?
May 07, 2024 am 09:13 AM
コンピューターを組み立てた後にBIOSを入力するにはどうすればよいですか? コンピューターを組み立てるときにBIOSを入力するにはどうすればよいですか?
May 07, 2024 am 09:13 AM
コンピューターを組み立てた後にBIOSを入力するにはどうすればよいですか? BIOS に入る前に、コンピューターが完全にシャットダウンされ、電源がオフになっていることを確認する必要があります。 BIOS に入る一般的な方法は次のとおりです。 1. ショートカット キーを使用する: ほとんどのコンピューター メーカーは、起動時に、どのキーを押して BIOS 設定に入るかを指示するプロンプト メッセージを表示します。通常は、F2、F10、F12、または Delete キーです。適切なキーを押すと、コンピュータのハードウェアと BIOS 設定に関する情報が表示される画面が表示されます。 2. マザーボード上のボタンを使用します。一部のコンピューターのマザーボードには、BIOS 設定を入力するための専用のボタンがあります。通常、このボタンには「BIOS」または「UEFI」というラベルが付いています。ボタンを押すと表示されるはずです
 Baidu Netdisk のダウンロードが失敗する理由 125201
Apr 30, 2024 pm 10:42 PM
Baidu Netdisk のダウンロードが失敗する理由 125201
Apr 30, 2024 pm 10:42 PM
Baidu Netdisk のダウンロードに失敗しました 125201 エラーの理由: ネットワークの問題: 不安定/遅い接続、ルーターの障害、ビジーサーバー ファイルの問題: 破損/不完全なファイル、無効なリンク Baidu Netdisk 制限: ダウンロード制限超過、メンバーシップ有効期限/アカウント制限 ブラウザ/アプリケーションの問題: アウト-of-date バージョン/互換性が低い、ダウンロード マネージャーの障害 システムの問題: ウイルス/マルウェア、コンポーネント/ドライバーが欠落している
 タブレットコンピュータにWindowsシステムをインストールする方法
May 03, 2024 pm 01:04 PM
タブレットコンピュータにWindowsシステムをインストールする方法
May 03, 2024 pm 01:04 PM
BBK タブレットで Windows システムをフラッシュするにはどうすればよいですか? 最初の方法は、システムをハードディスクにインストールすることです。コンピュータ システムがクラッシュしない限り、システムに入ってダウンロードしたり、コンピュータのハード ドライブを使用してシステムをインストールしたりできます。方法は次のとおりです。 コンピュータの構成に応じて、WIN7 オペレーティング システムをインストールできます。 Xiaobaiのワンクリック再インストールシステムをvivopadにダウンロードしてインストールすることを選択します。まず、お使いのコンピュータに適したシステムバージョンを選択し、「このシステムをインストールする」をクリックして次のステップに進みます。次に、インストール リソースがダウンロードされるまで辛抱強く待ち、環境がデプロイされて再起動されるまで待ちます。 vivopad に win11 をインストールする手順は次のとおりです。まず、ソフトウェアを使用して win11 がインストールできるかどうかを確認します。システム検出に合格したら、システム設定を入力します。そこで「更新とセキュリティ」オプションを選択します。クリック
 3D 描画コンピューターの構成と組み立てに関する推奨事項は?
May 04, 2024 am 09:34 AM
3D 描画コンピューターの構成と組み立てに関する推奨事項は?
May 04, 2024 am 09:34 AM
3D 描画コンピューターの構成と組み立てに関する推奨事項は? 3D レンダリングに使用する場合、ラップトップの構成要件は次のとおりです。 1. オペレーティング システム: Windows 7 (64 ビットを推奨) 2. メモリ: 少なくとも 2GB (4GB 以上を推奨) 3. グラフィック カード: 1G のビデオメモリ以上、ビット幅 256 ビット以上、ビデオ メモリ タイプは DDR3 以上、NVIDIA ブランドのグラフィックス カードの使用をお勧めします (Solidworks によって認定されたプロ仕様のグラフィックス カードの使用をお勧めします: NVIDIA Quadro シリーズ、ATI FireGL など)シリーズまたは Firepro シリーズ) 4. CPU: Intel デュアルコア高周波数 64 ビット、i5 シリーズまたは i7 シリーズの使用をお勧めします。CPU 周波数は 2.8 GHz 以上であることをお勧めします。
 古いコンピューターで Win11 システムをアップグレードする方法_古いコンピューターでの Win11 システムのアップグレードに関するチュートリアル
May 07, 2024 pm 08:07 PM
古いコンピューターで Win11 システムをアップグレードする方法_古いコンピューターでの Win11 システムのアップグレードに関するチュートリアル
May 07, 2024 pm 08:07 PM
1. まず、win11 イメージ ファイルをダウンロードする必要があります。 2. ダウンロードした win11 イメージを別のディスクに置きます。 3. 次に、検索されたイメージ ファイルの中から win11 イメージ ファイルを見つけます。 4. 次に、このインターフェイスに到達したら、install.wim を選択して次のステップに進みます。 5. 次に、Windows 11 システムを選択し、[OK] をクリックしてイメージ ファイルを復元します。 6. 次に、pe がダウンロードされてインストールされるまで待ちます。ダウンロードが完了したら、プロンプトに従って「再起動」をクリックします。 7. 次に、このインターフェイスに来て、2 番目の xiaobaiPE を選択します。選択後、win11 システムが自動的にインストールされます。インストールが完了したら、プロンプトに従ってすぐにコンピューターを再起動します。 8. 最後に、システムのインストールが完了し、次の画面が表示されます。
 USB フラッシュ ドライブからシステムを再インストールするときに知っておくべきこと: BIOS を正しくセットアップする方法
May 06, 2024 pm 03:00 PM
USB フラッシュ ドライブからシステムを再インストールするときに知っておくべきこと: BIOS を正しくセットアップする方法
May 06, 2024 pm 03:00 PM
システムの再インストールは、システムのクラッシュ、中毒、またはシステムのアップグレードが原因であるかどうかに関係なく、多くのコンピュータ ユーザーがよく遭遇する問題です。システムを再インストールすることは良い選択です。しかし、システムを再インストールするときに、BIOS のセットアップ方法がわからない、適切なインストール ディスクの選択方法がわからないなど、多くの人がさまざまな問題に遭遇します。今日は、USB フラッシュ ドライブからシステムを再インストールするときに知っておくべきいくつかのことについて説明し、BIOS を正しく設定してシステムの再インストールを正常に完了する方法を説明します。ツールの材料: システム バージョン: Windows1020H2 ブランド モデル: Lenovo Xiaoxin Air14 ソフトウェア バージョン: Pocket machine システム ソフトウェア v1.0 のワンクリック再インストール 1. 準備 1. 8GB 以上の容量を持つ U ディスク (できれば USB30) を準備します。 , そのため速度が速くなります




